カラーの消耗品がなくなったときなど、プリンタ操作パネルの操作で、カラーの印刷物を強制的にモノクロで印刷できます。 プリンタ操作パネルの設定方法については、下記の文書ファイルをダウンロード して、活用してください。
強制モノクロ印刷方法(PDFファイル、ファイルサイズ:766KB)
上記ファイル内容の手順にて、プリンタ操作パネルの内容を変更し、プリンタの電源をOFF/ONした後、カラーデータを印刷する場合、 プリンタドライバ側で下記手順を行ってください。尚、ネットワーク接続時とUSB接続時で設定が異なりますので、ご注意ください。
1.ネットワーク接続の場合
(1) 「スタートメニュー」より、「プリンタとFAX」をクリックします。
(2) 「プリンタとFAX」より、該当するプリンタドライバを右クリックし、「印刷設定」を開きます。
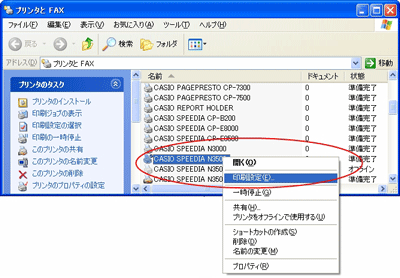
(3) 「印刷書式」の右側の矢印を操作し、標準設定の項目を反転させます。
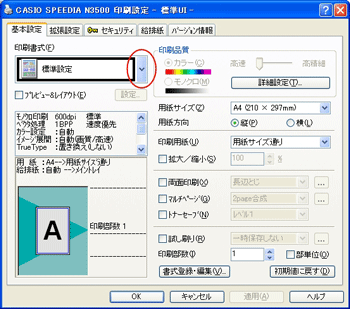
(4) 「標準設定」の項目が反転し、印刷品質が「モノクロ」設定に変更されます。
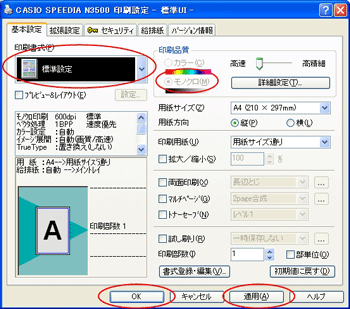
(5) 【適用】、【OK】をクリックし、プリンタドライバの画面を閉じ、印刷を行います。
2.USB接続時の場合
(1) 「スタートメニュー」より、「プリンタとFAX」をクリックします。
(2) 「プリンタとFAX」より、該当するプリンタドライバを右クリックし、「印刷設定」を開きます。
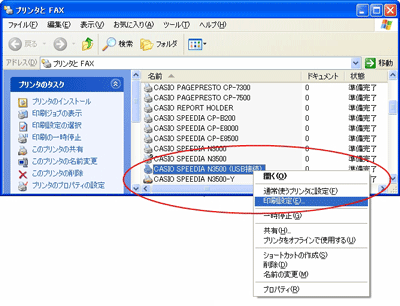
(3) 印刷品質の項目が「カラー」になっていますので、「モノクロ」へ変更します。
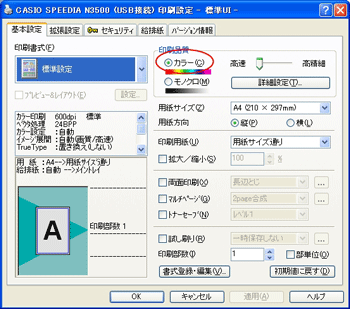
(4) 下記の画面のように、印刷品質が「モノクロ」へ変更されます。
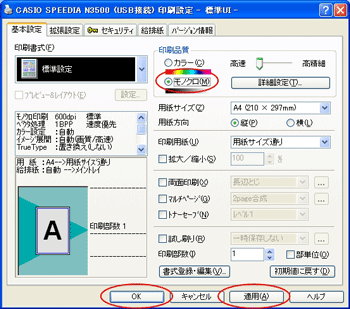
(5) 【適用】、【OK】をクリックし、プリンタドライバの画面を閉じ、印刷を行います。
【注意事項】
上記手順を行っても、印刷が不正となる場合は、下記手順にて回避が可能です。
■EXCELよりネットワーク接続で印刷をする場合
(1) アプリケーションより、「ファイル」→「印刷」をクリックします。
(2) 【プロパティ】をクリックします。
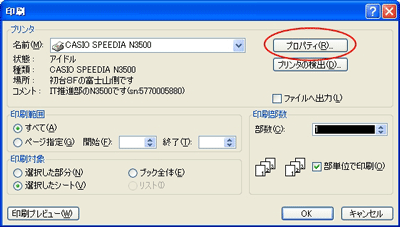
(3) プリンタドライバの画面が開きますので、そのまま【OK】をクリックして閉じます。
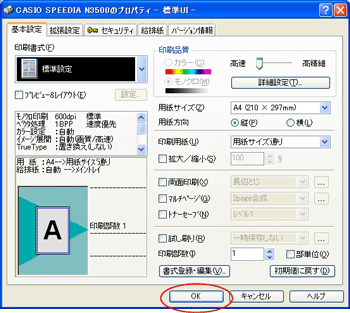
(4) 印刷を行います。
■PowerPointより印刷をする場合(ネットワーク接続時/USB接続時)
(1) アプリケーションより、「ファイル」→「印刷」をクリックします。
(2) 左下の「カラー/グレースケール」の項目を「グレースケール」から「カラー」へ変更します。
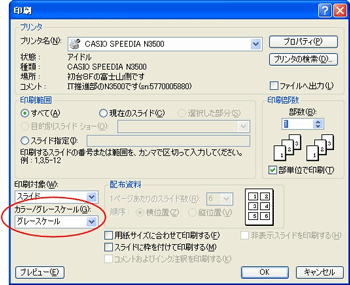
(3) 下記のような画面に変更されます。
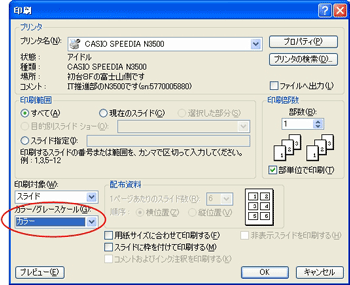
(4) 印刷を行います。
| < PDFファイルのダウンロード方法について > |
| 1. |
リンクにマウスカーソルをあわせ、右クリックします。 |
| 2. |
右クリックメニューから「対象をファイルに保存」でPDF文書ファイルをダウンロードし保存します。 |
※PDF文書をご覧いただくにはAdobe社のAcrobatReaderプラグインが必要です。
プラグインをお持ちでない方は下記の「Get Acrobat」ボタンをクリックしてください。
無料のAcrobat Readerを入手できます。
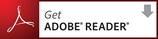 |