CASIO SPEEDIA V2000では、コンピュータとプリンタをUSBプリンタケーブルで接続して印刷することができます。USBプリンタケーブルを使用する場合のセットアップ方法につきましては、下記を参考に接続してください。
■動作環境
・対応パソコン:USBポートが動作保証されている、IBM PC/AT互換機
・対応OS:Windows2000/WindowsXP/WindowsServer2003/WindowsVista
がプレインストールされたコンピュータまたはクリーンインストールされたコンピュータ
■注意点
・OSの起動中やプラグ・アンド・プレイの検索、設定中、印刷中にUSBプラグの抜き差しを行わないでください。
・USBプラグの抜き差しは、十分な間隔(5秒程度)をおいて行ってください。
・USBハブを経由してプリンタとコンピュータを接続すると、正しく動作しない場合があります。
このようなときは、コンピュータとプリンタを直接接続してください。
・USBケーブルを接続してもコンピュータが反応しない場合には、コンピュータ、プリンタの順に電源を入れ直し、USBケーブルを接続し直
してください。
・USBの仕様により、複数のUSBデバイスを接続すると、印刷速度が低下する場合があります。
・USBセットアップしたプリンタのポートを変更しないでください。同じプリンタを使用して再度USBセットアップを行うと、プリンタを検出でき
なくなることがあります。
その場合はプリンタドライバをアンインストールして再度インストールしてください。
【インストール手順について】
1.すべてのアプリケーションを終了します。
2.本機の電源がきれていること、USBケーブルが機器と接続されていないことを確認します。
3.本機に付属のCD-ROMをコンピュータのCD-ROMドライブにセットします。下記インストーラが起動します。
【DDSTプリンタードライバー】をクリックします。
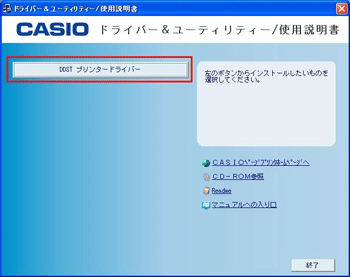
4.ソフトウェア使用許諾契約の内容を確認し、同意する場合は、「同意します」をクリックし、【次へ】をクリックします。
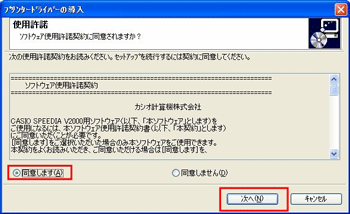
5.「セットアップ方法」ダイアログで、「新しいプリンターを追加する。」の「USBを使用してプリンターに接続する」のみにチェックを付けて、
【次へ】をクリックします。
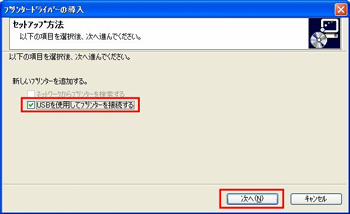
6.本機の電源が切れていること、USBケーブルが機器と接続されていないことを確認し、【次へ】をクリックします。
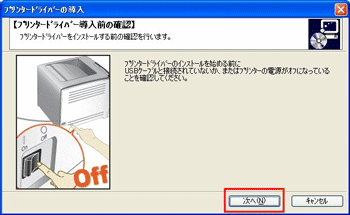
7.ファイルのコピーが始まります。
終了すると、「接続先(USBポート)の自動認識」のダイアログが表示されますので本機とパソコンをUSBケーブルで接続し、本機の
電源を入れます。
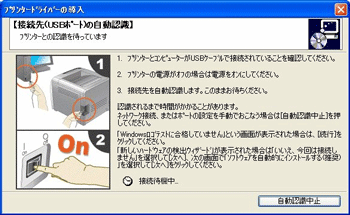
8.「Windowsのロゴテストに合格していません」という内容の画面が表示された場合は、【続行】をクリックします。
9.「新しいハードウェアの検出ウィザード」画面が表示され、「新しいハードウェアの検索ウィザードの開始」画面が表示された場合は、
「いいえ、今回は接続しません」を選択して【次へ】をクリックし、「ソフトウェアを自動的にインストールする」を選択して、【次へ】をクリ
ックします。
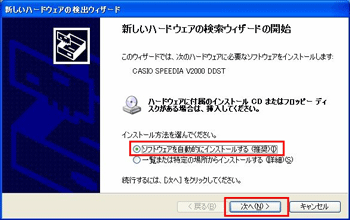
10.もし「Windowsロゴテストに合格していません」と「新しいハードウェアの検出ウィザード」の両方の画面が表示された場合は、Windowsロゴテストに合格していません」画面の【続行】をクリックしてください。
「新しいハードウェアの検出ウィザード」画面はインストールが終了するまで何もクリックしないでください。
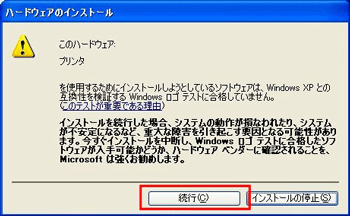
11.インストール完了のメッセージが表示されたら、【完了】をクリックします。
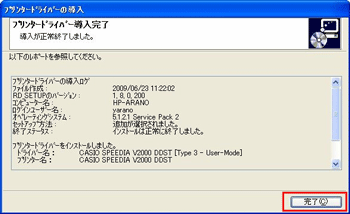
12.「再起動の確認」ダイアログが表示された場合は、今すぐ再起動するか、後で再起動するかを選択し、【完了】をクリックします。
■「スタート」→「プリンタとFAX」をクリックします。
・該当のプリンタドライバがインストールされていることを確認します。
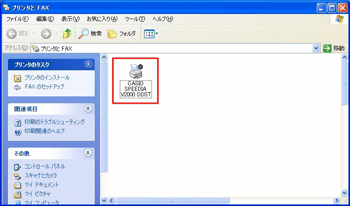
・プリンタドライバを右クリックし、プロパティを開きます。
「ポート」タブより、USBポート(USB001等)にチェックがされていることを確認します。
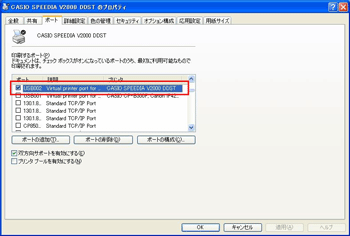
■USB接続が正しく動作しない場合は、以下の内容をご確認ください。
・USB接続で使用する場合の印刷ポートは、「USB00*」(*には数字がはいります)になります。
「ポート」タブから印刷ポートを確認してください。
・USBポートが正しく認識されていない可能性があります。
Windowsのデバイスマネージャで、不明なデバイスを「ユニバーサルシリアルバスコントローラ」から削除してください。不明なデバイス
は、アイコンに黄色の「!」がついていたり、黄色の「?」がついたりしています。必要なデバイスを削除しないようにご注意ください。
<不明なデバイスの削除手順>
(1)「スタート」メニューから、「コントロールパネル」をクリックします。
(2)「システム」をダブルクリックします。
(3)「ハードウェア」をクリックします。
(4)「デバイスマネージャ」をクリックします。
(5)「表示」メニューをクリックします。
(6)「非表示のデバイスの表示」をクリックします。
(7)「不明なデバイス」を右クリックし、「削除」をクリックします。
(8)「OK」をクリックします。
(9)デバイスマネージャ画面を閉じます。
(10)「OK」をクリックします。
|