MacOSの環境で、V2000を接続する場合の設定方法は、下記の手順となります。
ご使用されているOSのバージョンにより、表示される画面やボタンの名称は異なります。
1.プリンタドライバをインストールします。
(1)V2000に付属されているCD-ROMをパソコンのCD-ROMドライブにセットします。
(2)CD-ROMのアイコンをダブルクリックします。
(3)「Mac OS X」のフォルダをダブルクリックします。
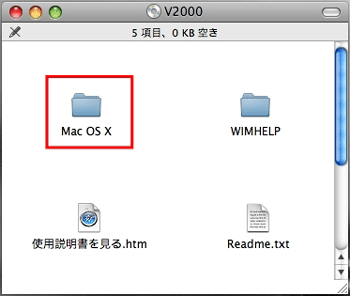
(4)「DDST Driver」のフォルダをダブルクリックします。
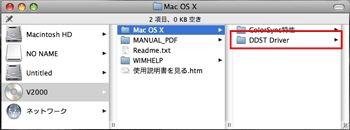
(5)パッケージファイル(.pkg)のアイコンをダブルクリックします。
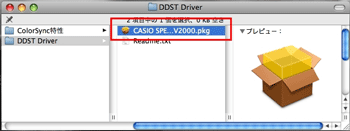
(6)下記の画面が表示されますので、【続ける】をクリックします。
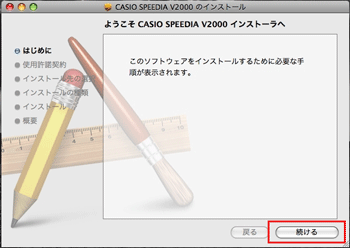
(7)下記の画面が表示されますので、【続ける】をクリックします。
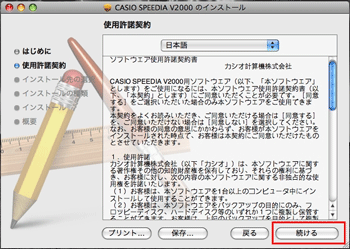
(8)下記の画面が表示されますので、【同意する】をクリックします。
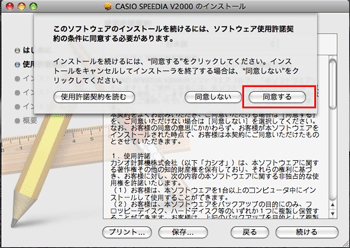
(9)下記の画面が表示されますので、【インストール】をクリックします。
インストールが開始されます。
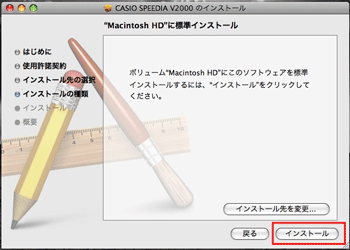
(10)インストールが終了すると、下記の画面が表示されますので、【閉じる】をクリックします。
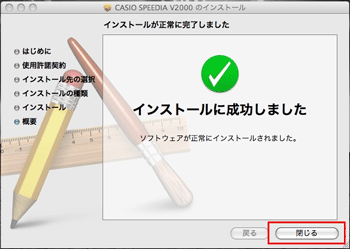
以上で、プリンタドライバのインストールは終了です。
続けて接続先の設定を行います。
2.TCP/IPポートでV2000を使用する場合(MacOS X 10.5の場合)
(1)V2000とパソコンをイーサネットケーブルで接続します。
(2)デスクトップのハードドライブのアイコンをダブルクリックします。
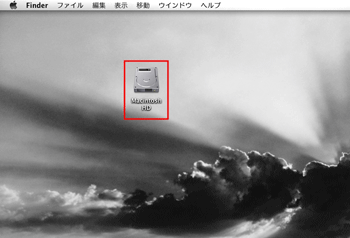
(3)「アプリケーション」をダブルクリックして、「システム環境設定」をダブルクリックします。
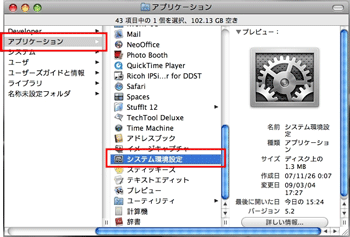
(4)「ハードウェア」のカテゴリーにある「プリントとファクス」をダブルクリックします。
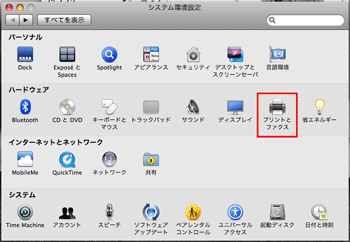
(5)「プリントとファクス」ダイアログの左下の「+」(追加)ボタンをクリックし、デフォルト画面を表示します。
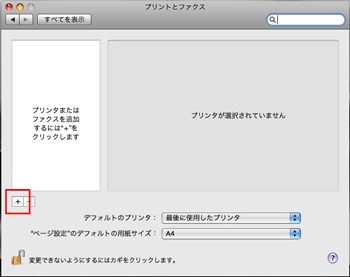
(6)V2000が設定するMacintoshと同じセグメントにある場合、V2000は自動的に検出され、一覧に表示されます。一覧に「種類」がCASIO
SPEEDIA Network Printer」で該当のIPアドレスが「プリンタ名」に表示された機器を選択し、「ドライバ:」に本機が表示されたことを確
認して、【追加】をクリックします。
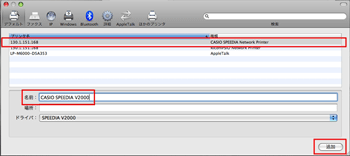
※「名前:」の欄は任意に変更できます。
(7)「プリントとファクス」のプリンターの一覧に該当のプリンターが追加されたことを確認します。
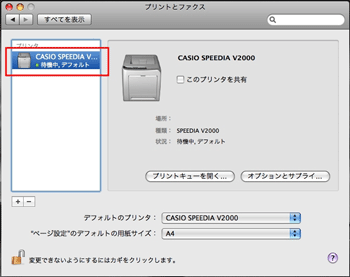
(8)メニューバーの「システム環境設定」から「システム環境設定を終了」をクリックし、「アプリケーション」ダイアログを閉じます。
3.USBでV2000を使用する場合(MacOS X 10.5の場合)
(1)V2000とパソコンをUSBケーブルで接続し、V2000の電源を入れます。
(2)デスクトップのハードドライブのアイコンをダブルクリックします。
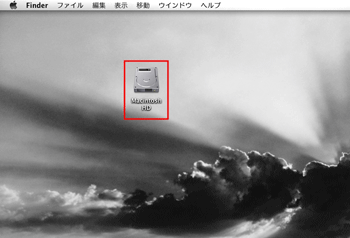
(3)「アプリケーション」をダブルクリックして、「システム環境設定」をダブルクリックします。
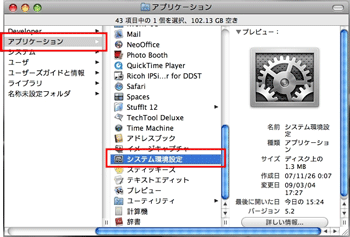
(4)「ハードウェア」のカテゴリーにある「プリントとファクス」をダブルクリックします。
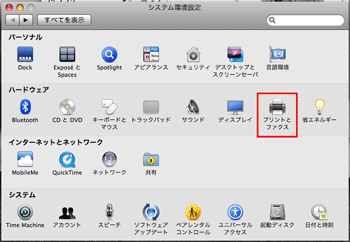
(5)プリンター一覧からプラグアンドプレイで認識されたV2000を選択し、ダイアログの左下の「-」(削除)ボタンをクリックします。削除の
確認のメッセージが表示されたら、【OK】をクリックします。
(6)「プリントとファクス」ダイアログの左下の「+」(追加)ボタンをクリックし、デフォルト画面を表示します。
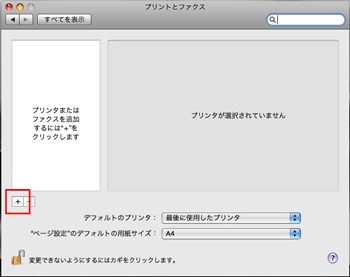
(7)一覧から「種類」が「USB」の本機を選択します。
「ドライバ:」に本機の名前が表示されたのを確認し、【追加】をクリックします。
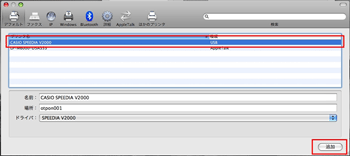
※「名前:」の欄は任意に変更できます。
(8)「プリントとファクス」のプリンターの一覧に該当のプリンターが追加されたことを確認します。
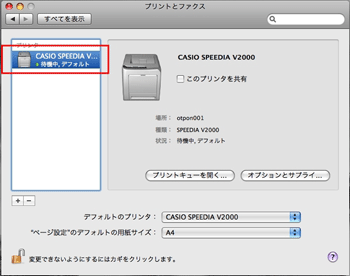
(9)メニューバーの「システム環境設定」から「システム環境設定を終了」をクリックし、「アプリケーション」ダイアログを閉じます。
|