|
ここでは例としてWindows7環境におけるプリンタドライバの削除について解説しています。
※その他のWindowsバージョンにおけるプリンタドライバの導入につきましては、本内容を参考にしてください。
1.「スタート」から「デバイスとプリンター」をクリックします。
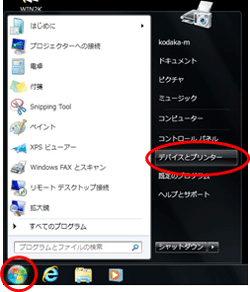
2.削除するプリンタアイコンを選択し右クリックメニューの「デバイス削除(V)」をクリックします。プリンタアイコンが削除されます。同一機種で複数プリンタアイコンが存在する場合(論理プリンタドライバ)は、全て削除してください。
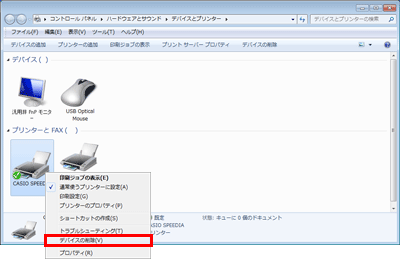
3.次に「プリントサーバープロパティ」をクリックします。(いずれかのプリンタアイコンを選択状態にすると表示されます。)
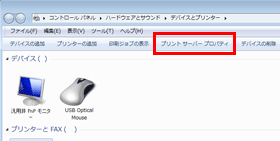
4.プリントサーバープロパティのドライバータブを開き、削除するプリンタドライバを選択後、「削除(R)」ボタンをクリックします。

「ドライバー設定の変更(G)」ボタンが表示されている場合は、クリックします。
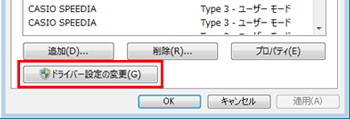
5.「ドライバーとパッケージを削除する(M)」を選択し、「OK」ボタンをクリックします。
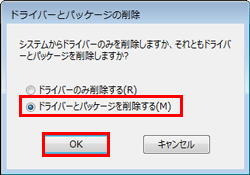
6.削除確認ダイアログが表示されますので「はい(Y)」をクリックします。
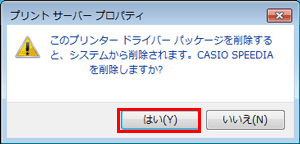
7.ドライバーパッケージの削除確認ダイアログが表示されますので、「削除(D)」をクリックします。
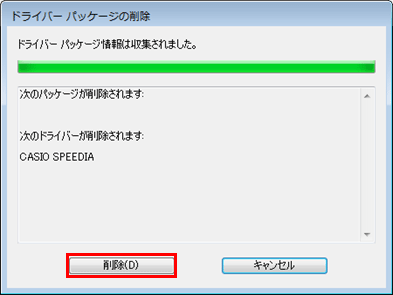
8.正常に削除されましたら「OK」をクリックします。
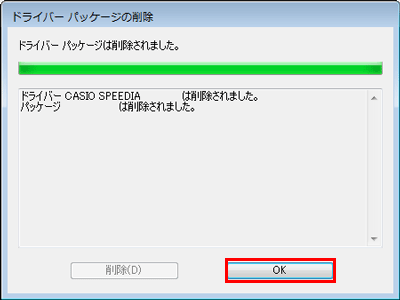
※もし、上手く削除できない場合は、以下の事を確認してください。
削除するプリンタドライバーに対し、印刷データが残っているとプリンタードライバは削除できません。印刷データ有無を確認のうえ、残っている場合はデータ削除したのちにプリンタドライバーの削除実施をお願いします。原因がよくわからない場合は、OSの再起動、もしくはPrint Spoolerサービスの再起動のいずれかをお試しください。
※プリンタの削除は、すべてのアプリケーションを終了させた状態で行ってください。
※プリンタドライバをバージョンアップする際やプリンタドライバを再インストールする際は、上記手順でプリンタドライバを削除してから導入してください。
|