| 1. |
プリンタフォルダから該当するプリンタドライバのプロパティを表示します。【詳細】タブの「ポートの追加」をクリックします。
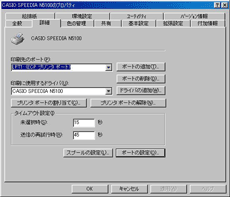 |
 |
| 2. |
「ポートの追加」で「その他」を選択し、更に「CP-LPR」を選択し、【OK】をクリックします。
 |
 |
プリンタのIPアドレスがわかっている場合は、3→7→8 と進んでください。
プリンタのIPアドレスが不明な場合は、4→5→6→7→8 と進んでください。 |
 |
| 3. |
「CP-LPRの設定」で、プリンタ名の欄に、IPアドレスを、***.***.***.***の形式で直接数字で入力してださい。
ポート名は「presto0」をそのままご使用ください。(ポート名は変更しないでください。)
入力後、【OK】をクリックします。
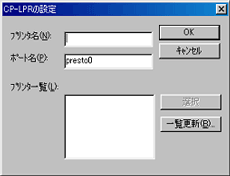 |
 |
| 4. |
もし、IPアドレスが不明な場合は、【一覧更新】をクリックし、「CP-LPRの検索」を呼び出して、表示更新できます。
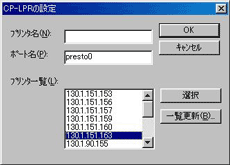 |
 |
| 5. |
検索結果には、過去に検索された内容が表示されます。必要なプリンタのIPアドレスが見つからない場合は「検索開始アドレス」と「検索終了アドレス」を設定し、「検索開始」をクリックしてください。
検索アドレスは、操作しているコンピュータと同一のセグメントに限られます。
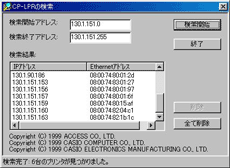 |
 |
| 6. |
検索が終了すると、「検索完了」が表示されます。プリンタの電源が入っていない等の場合は、見つかりません。検索後、【終了】をクリックします。左記のように、「プリンタ一覧」に結果が反映されます。
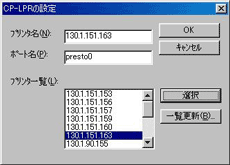 |
 |
| 7. |
入力後、画面が元に戻りますので、「印刷先のポート」に設定したポートが選択されているかご確認ください。
続いて、【スプールの設定】をクリックします。
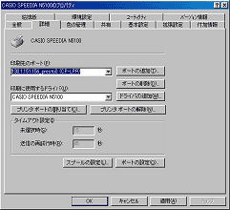 |
 |
| 8. |
プリンタフォルダから該当のプリンタドライバの「プロパティ」を表示し、【詳細】タブの「スプールの設定」をクリックします。「印刷ジョブをスプールし、プログラムの印刷処理を高速に行う」、「全ページ分のデータをスプールしたら、印刷データをプリンタに送る」を選択します。「このプリンタの双方向通信機能をサポートしない」を必ず選択します。
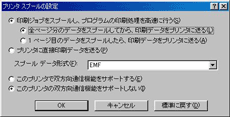 |