WindowsVista環境において、スキャナ機能を利用するには、以下のような条件が必要となります。
<利用条件>
・CP-B300FのWindowsVista対応のプリンタドライバ(Ver.1.87)がインストールされている。
CP-B300FのWindowsVista対応プリンタドライバのダウンロードはこちら
・CP-B300Fとコンピュータが、USBケーブルで接続され、利用可能な状態になっている。
CP-B300FのWindowsVista環境におけるUSB接続方法はこちら
ここでは、WindowsVistaで標準装備されている、下記ソフトウェアについて、スキャナ機能の使用方法を
説明いたします。
1.Windows FAXとスキャンをご利用する場合
(1)「スタートメニュー」→「Windows FAX とスキャン」をクリックして起動します。
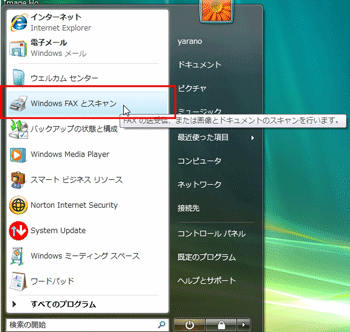
(2)「新しいスキャン」をクリックします。
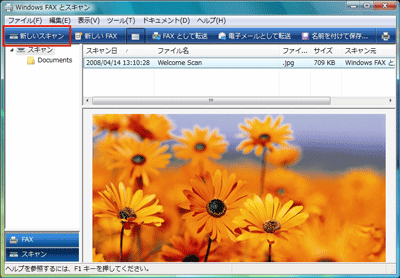
(3)「新しいスキャン」の画面で、解像度などを設定し、【スキャン】をクリックして画像を読み込みます。
読み込み範囲を指定する場合は、【プレビュー】をクリックして、画像を読み込み、範囲指定を
行ってから、【スキャン】をクリックします。
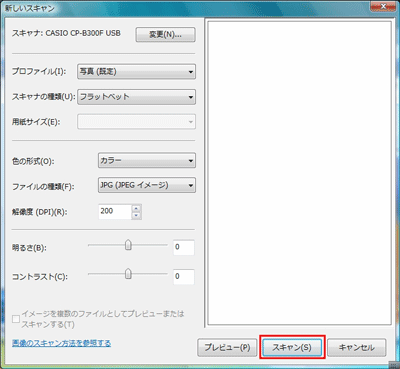
(4)下記のように画像が取り込まれたことを確認します。
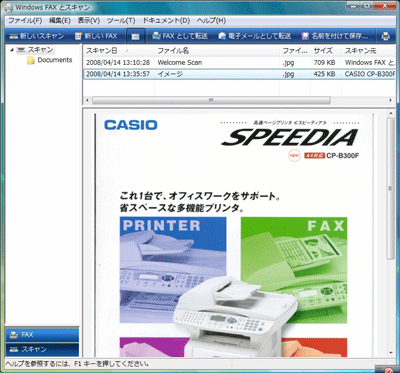
2.Windowsフォトギャラリーをご利用する場合
(1)「スタートメニュー」→「すべてのプログラム」→「Windowsフォトギャラリー」をクリックして起動します。
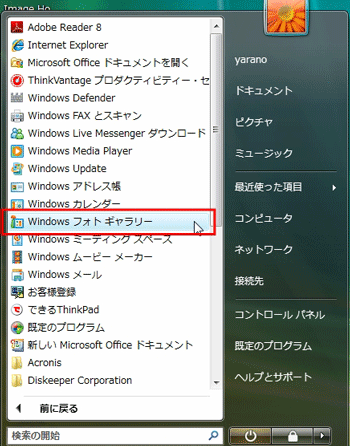
(2)「ファイル」を選択し、「カメラまたはスキャナからの読み込み」をクリックします。
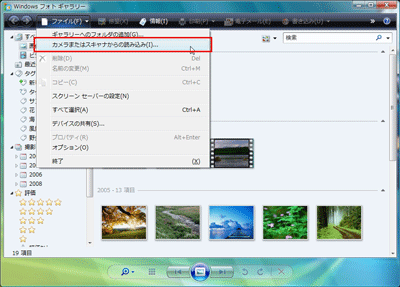
(3)「CASIO CP-B300F USB」を選択し、【読み込み】をクリックします。
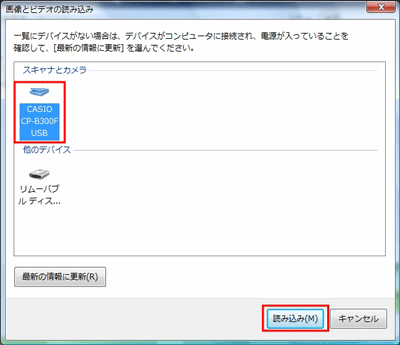
(4)「新しいスキャン」の画面で、解像度などを設定し、【スキャン】をクリックして画像を読み込みます。
読み込み範囲を指定する場合は、【プレビュー】をクリックして、画像を読み込み、範囲指定を
行ってから、【スキャン】をクリックします。
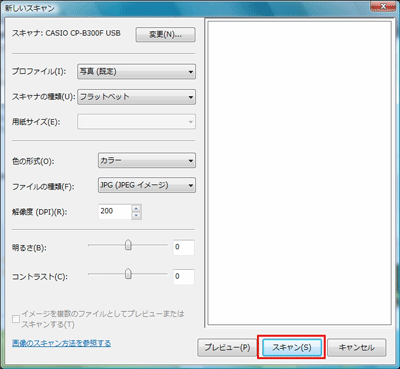
(5)フォトギャラリーに画像が取り込まれるので、「最近の読み込み」をクリックして画像を確認します。
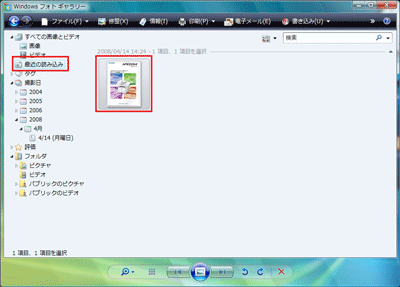
3.ペイントをご利用する場合
(1)「スタートメニュー」→「すべてのプログラム」→「アクセサリ」→「ペイント」をクリックして起動します。
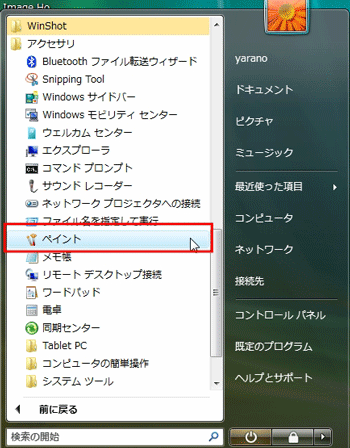
(2)「ファイル」を選択し、「カメラまたはスキャナからの取り込み」をクリックします。
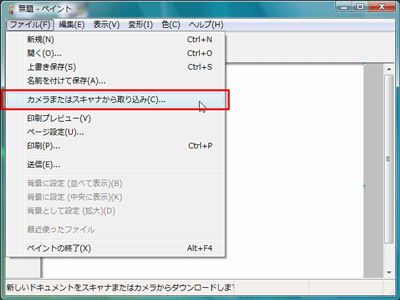
(3)【スキャン】をクリックして画像を読み込みます。
読み込み範囲を指定する場合は、【プレビュー】をクリックして、画像を読み込み、範囲指定を
行ってから、【スキャン】をクリックします。
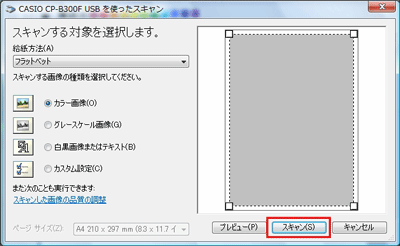
(4)下記のように画像が取り込まれたことを確認します。
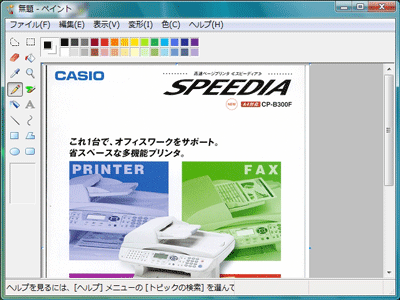
4.Microsoft クリップオーガナイザをご利用する場合
(1)「スタートメニュー」→「すべてのプログラム」→「Microsoft Office」→「Microsoft Office ツール」→
「Microsoft クリップオーガナイザ」をクリックして起動します。
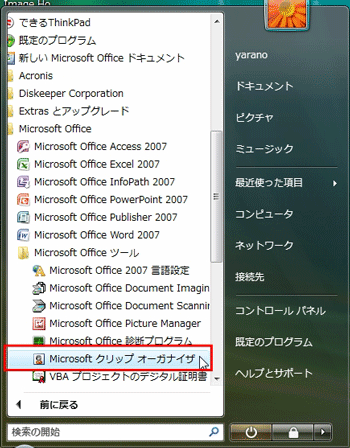
(2)「ファイル」→「オーガナイザにクリップを追加」を選択し、「スキャナまたはカメラから」をクリックします。
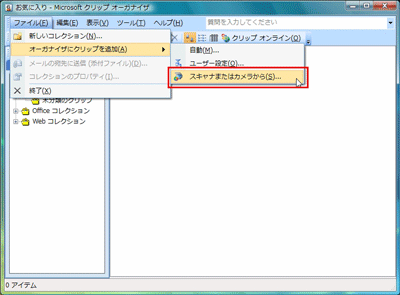
(3)「CASIO CP-B300F USB」を選択し、【挿入】をクリックします。

(4)画像が読み込まれると、クリップオーガナイザの画面に「CASIO CP-B300F USB」というフォルダが
自動的に作成されます。そのフォルダをクリックして、画像を確認することができます。
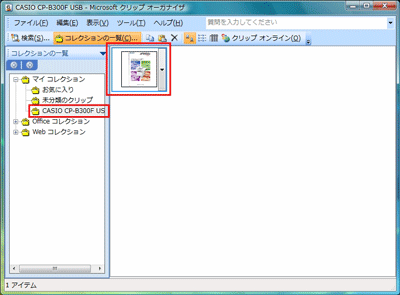
|