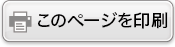QR コード機能を使う
本機はスマートデバイス(スマートフォンまたはタブレット)で読み取り可能な QR コードを表示できます。
重要
ここで説明する操作は、お使いのスマートデバイスが分割 QR コードの読み取りに対応した QR コードリーダーを利用できる状態で、かつインターネットに接続していることが前提です。
本機が画面に表示する QR コードをスマートデバイスで読み取ると、スマートデバイスは弊社ウェブサイトにアクセスします。
メモ
QR コードは、下記の画面を表示しているときに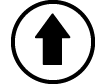
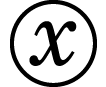 (QR)を押すと表示されます。
(QR)を押すと表示されます。
- HOME 画面
- SETTINGS メニュー画面
- エラー画面
- 電卓アプリの計算画面
- 電卓アプリの数表画面
- 表計算アプリ画面
詳しくは、弊社ウェブサイト (https://wes.casio.com) を参照してください。
QR コードを表示する
例:基本計算アプリでの計算結果を QR コードとして表示し、スマートデバイスで読み取る
1. 基本計算アプリを使って計算する。
2. 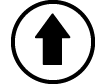
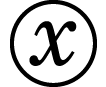 (QR)を押して、QR コードを表示する。
(QR)を押して、QR コードを表示する。
画面右下に表示される数字は、QR コード の分割番号と総数を表します。次の QR コードを表示するには、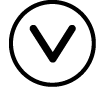 または
または を押します。
を押します。
メモ
前の QR コードに戻るには、表示されるまで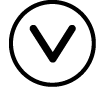 または
または を必要な回数押してください。
を必要な回数押してください。
3. スマートデバイスで電卓画面上の QR コードを読み取る。
読み取りの操作については、お使いのスマートデバイスおよび QR コードリーダーの説明書をお読みください。
QR コードが読み取りにくいときは
QR コードの表示中に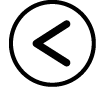 、
、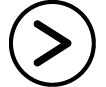 を押して、QR コードのコントラストを調節します。この調節結果は、QR コード表示だけに反映されます。
を押して、QR コードのコントラストを調節します。この調節結果は、QR コード表示だけに反映されます。
重要
ご使用のスマートデバイスや QR コードリーダーによっては、本機が表示する QR コードを読み取りにくい場合があります。
SETTINGS メニューの「QR コード」を「バージョン3」にすると、電卓アプリによっては QR コードの表示が制限されます。QR コードを表示しようとすると、「バージョン3設定は非対応です」というメッセージが表示されます。ただしこの設定で生成した QR コードは、スマートデバイスで読み取りやすくなります。
詳しくは、弊社ウェブサイト (https://wes.casio.com) を参照してください。