| 1. |
元のバージョン(Ver1.0J ~ Ver1.0.4J)のライブラリの保存場所を複数作成している場合(Fig 1)は、元のバージョンのPhoto Loaderを立ち上げメニューの「移動」を使ってライブラリの保存場所をすべて同一のフォルダ(ImageLibフォルダ)にまとめてください(Fig 2)。ライブラリの保存場所をデフォルトのまま使用していて、移動機能を使った事がなければこの操作は不要です。また、ライブラリの保存場所がすべて同一の場合にも、この操作は不要です。 |
| ※ |
本操作は必ず Photo Loader の「移動」機能を使ってライブラリを移動してください。また、ライブラリの保存場所が複数作成しているかどうかは、Photo Loaderのメニューの「移動」にある「ライブラリのリスト」の「場所」でご確認ください。 |
| |
|
 |
| (Fig 1) |
|
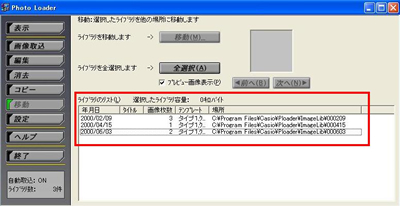 |
| (Fig 2) |
|
|
| |
| 2. |
元のバ-ジョンのPhoto Loader の Ploader フォルダ内にあるPloader.qvs ファイル(Fig 3)をデスクトップにコピーしてください。インストールをデフォルトで行った場合、Ploader.qvsファイルはC:Program FilesCasioPloader の中に入っています。 |
| |
|
 |
| (Fig 3) |
|
|
| |
| 3. |
元のバ-ジョンのPhoto Loader の監視プログラムを終了してください。監視プログラムアイコン(Fig 4)が
画面右下にあるタスクトレーに入っていますのでマウスを右クリックして[終了]を選択してください。 |
|
 |
| (Fig 4) |
|
|
| |
| 4. |
元のバ-ジョンのPhoto Loaderをアンインストールしてください。 |
|
| 4-1) |
「スタート」メニューから「コントロールパネル」(Fig 5)を開きます。 |
|
|
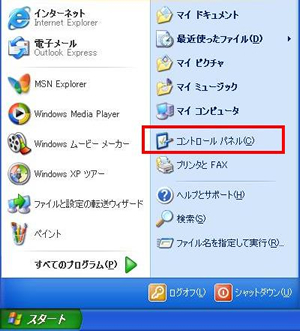 |
| (Fig 5) |
|
|
| 4-2) |
「プログラムの追加と削除」(Fig 6)を選択します。 |
|
|
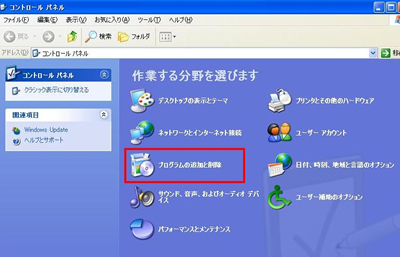 |
| (Fig 6) |
|
|
| 4-3) |
現在インストールされているプログラムから「Photo Loader 1.0J 」(Fig 7)を選択し、「変更と削除」をクリックします。 |
|
|
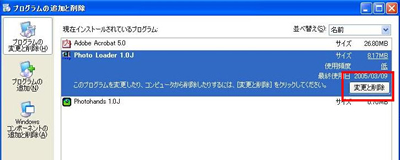 |
| (Fig 7) |
|
|
| 4-4) |
「ファイル削除の確認」ダイアログが表示されたら「はい」を選択してください(Fig 8)。
アンインストールが開始されます。 |
|
|
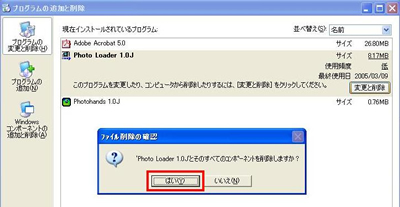 |
| (Fig 8) |
|
|
| 4-5) |
「コンピュータからプログラムを削除」ダイアログが表示されたら「OK」を選択します(Fig 9)。 |
|
|
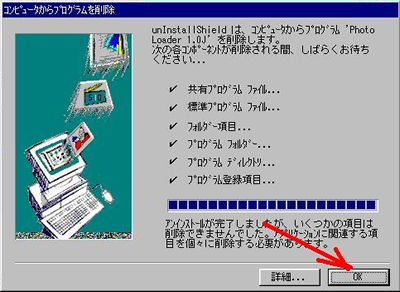 |
| (Fig 9) |
|
|
| |
| 5. |
元のバ-ジョンのPhoto Loaderがインストールされていた場所へダウンロードした新しいバージョンの
Photo Loader Ver.2.39J をインストールします。インストールの方法は以下の通りです。 |
|
| 5-1) |
ダウンロードした圧縮ファイル(pl239j.exe)をダブルクリックして自己解凍します。保存ダイアログが現れたら解凍先フォルダを指定し[OK]をクリックします。まず指定先に pl239j フォルダ(Fig10)が作成され、 ファイル一覧に示すファイルが解凍されます。 |
|
|
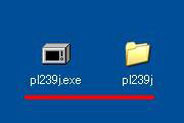 |
| (Fig 10) |
|
|
| 5-2) |
解凍した pl239j フォルダを開き Setup.exe(Fig 11) をダブルクリックしてセットアッププログラムを起動します。 |
|
|
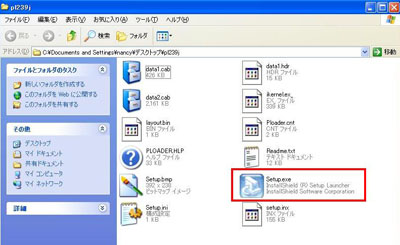 |
| (Fig 11) |
|
|
| 5-3) |
「Photo Loader用のInstallShieldウィザードへようこそ」ダイアログ(Fig 12)が表示されますので、[次へ]を選択します。 |
|
|
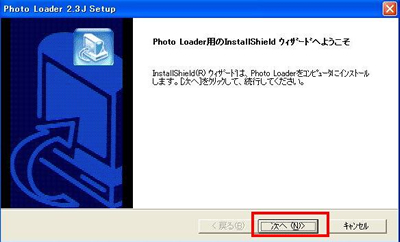 |
| (Fig 12) |
|
|
| 5-4) |
「使用許諾契約」ダイアログ(Fig 13)が表示されますので、内容を確認し、[はい]を選択します。 |
|
|
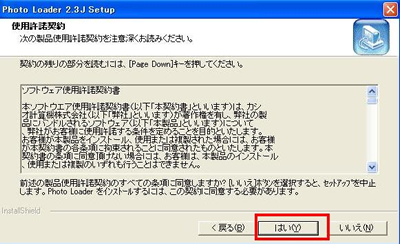 |
| (Fig 13) |
|
|
| 5-5) |
「インストール先の選択」ダイアログ(Fig 14)が表示されますので、インストール先のフォルダを確認し[次へ]を選択します。インストール先を変更したい場合は、[参照]を選択し、「ディレクトリの選択」ダイアログでフォルダを設定します。 |
|
|
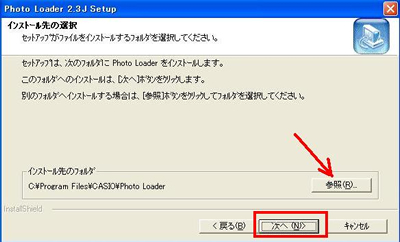 |
| (Fig 14) |
|
|
| 5-6) |
Photo Loaderがインストールされ、「InstallShieldウィザードの完了」(Fig 15)ダイアログが表示されますので、[完了]を選択します。 |
|
|
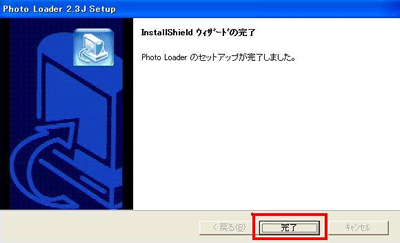 |
| (Fig 15) |
|
|
| 5-7) |
パソコンを再起動したらインストールの終了です。 |
|
| |
| 6. |
新しいバージョンのPhoto Loader Ver.2.39J を起動します。「Photo Loader 2.39へようこそ」(Fig 16)ダイアログが表示されますので、「OK」をクリックします。 |
|
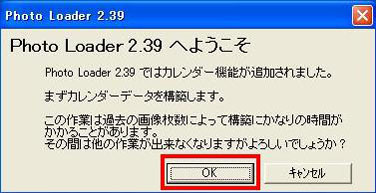 |
| (Fig 16) |
|
|
| |
| 7. |
Photo Loader Ver.2.39Jのメニューが表示されますので、Photo Loader Ver.2.39J をインストールしたドライブ(デフォルトはCドライブ)の空き容量が少ない場合は、ライブラリの保存場所の変更(Fig 17)をおこないます。変更は、Photo Loader の「設定」から「一般」タブを選択して「ライブラリの保存フォルダ」の「参照」を開き、変更したいライブラリの保存場所のフォルダを指定します。デフォルトのライブラリの保存場所は、「マイコンピュータ」-「Cドライブ」-「Program Files」-「Casio」-「Photo Loader」を選択して「フォルダ選択」ボタンを押してください。 |
|
 |
| (Fig 17) |
|
|
| |
| 8. |
新しいバージョンの Photo Loader Ver.2.39J を終了します。 |
|
| |
| 9. |
次にパソコンのマイコンピュータまたはエクスプローラを使って、新しいバージョン(Ver.2.39J)のImage
Library フォルダ内に元のバ-ジョンのImageLibフォルダ内の全フォルダを移動(Fig 18)します。
インストールをデフォルトで行った場合、Image Library フォルダやImageLib フォルダは
C:Program FilesCasioPhoto Loader およびC:Program FilesCasioPloaderの中に入っています。 |
|
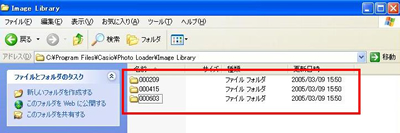 |
| (Fig 18) |
|
|
| |
| 10. |
デスクトップにコピーした元のバ-ジョンのPloader.qvsを、新しいバージョン(Ver.2.39J)の Image Library フォルダ内に移動(Fig 19)します。 |
|
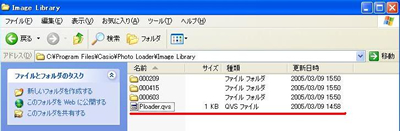 |
| (Fig 19) |
|
|
| |
| 11. |
新しいバージョンの Photo Loader(Ver.2.39J) を起動する。「編集」を開きライブラリのリストを「全選択」したら「再構築」をおこなってください。(Fig 20) |
|
 |
| (Fig 20) |
|
|
| 12. |
以上の手順で、古いバージョンで使っていたライブラリ管理情報やカレンダー形式が、新しいバージョンのPhoto Loader(Ver.2.39J)で引き続きお使い戴けます。新しいバージョンのPhoto Loader(Ver.2.39J)を確認していただき古いバージョンのライブラリ管理情報やカレンダー形式が問題なく引き継がれた事を確認したら、古いバージョンのPhoto Loaderが入っていたPloaderフォルダを削除してください。
インストールをデフォルトで行った場合、Ploader フォルダはC:Program FilesCasioの中に入っています。 |
|
| 13. |
Photo Loader Ver.2.3.9Jのインストールが終了したら、次にPhoto Loader Ver.3.0.2J をインストールしてください。 |
|