|
|
|
*
|
バージョンアップを行う前にパソコンなどを利用して、カメラ部の内蔵メモリー内の画像ファイルを保存してください。 |
| * |
必ずカメラ部とコントローラー部両方へのインストールを行ってください。 |
|
|
*
|
カメラ部とコントローラー部のファームウェアをVer 2.00に更新した後は、スマートフォン用アプリEXILIM Linkは最新のバージョンを使用してください。
Ver 1.00では使用できません。 |
|
*
|
Ver 2.00に更新後は、各設定は工場出荷時に戻ります。 |
| * |
Ver 2.00に更新後は、メモリー容量や電池寿命がVer 1.00から変わります。 |
|
|
*
|
カメラ部のインストールの際に内蔵電池の容量が少なくなっていると、インストール動作に行かないように安全対策が入っています。
必ずカメラ部の内蔵電池をフル充電してからご使用ください。 |
|
*
|
コントローラー部へのインストールは、パソコンとカメラのコントローラーをUSB接続しておこないますので、USBケーブルが必要です。 |
| |
| コントローラー部のインストール: |
| Windowsの場合: |
| 1. |
ダウンロードした「EX-FR10_CTR_200_W.zip」をダブルクリックして解凍してください。
「EX-FR10_CTR_200.exe」ファイルが作成されます。 |
| |
|
|
| 2. |
「EX-FR10_CTR_200.exe」をダブルクリックして、セットアッププログラムを起動してください。
パソコンに待機画面(Fig 1)が表示されます。 |
| |
|
|
| Macintoshの場合: |
| 1. |
ダウンロードした「EX-FR10_CTR_200_M.zip」をダブルクリックして解凍してください。
「EX-FR10_CTR_200.dmg」ファイルが作成されます。 |
| |
|
|
| 2. |
「EX-FR10_CTR_200.dmg」をダブルクリックすると、「EX-FR10_CTR_200」フォルダが開きます。
「EX-FR10_CTR_200」フォルダ内の「EX-FR10_CTR_200」をダブルクリックして、セットアッププログラムを起動してください。
パソコンに待機画面(Fig 1)が表示されます。 |
| |
|
|
| |
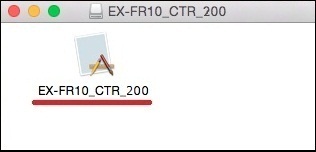
Macintoshの場合 |
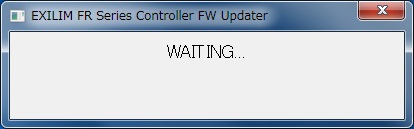
(Fig 1) |
|
|
| |
|
以降の手順は、Windows、Macintoshともに同じです。 |
| |
| 3. |
付属品のマイクロUSBケーブルを使って、コントローラー部とパソコンをUSB接続してください。(Fig 2) |
| |
 |
|
| (Fig 2) |
|
|
| 4. |
コントローラー部の動画ボタン(Ⅰ)とシャッター(Ⅱ)を押しながら、電源ボタン(Ⅲ)を押したまましばらくお待ちください。(Fig 3)
パソコンにプログラムアップデート選択画面(Fig 4)が表示されます。
・ 約30秒待ってもプログラムアップデート選択画面(Fig 4)に切り替わらない場合、USB接続を再度確認し、改めて
コントローラー部の動画ボタン(Ⅰ)とシャッター(Ⅱ)を押しながら、電源ボタン(Ⅲ)を押したまましばらくお待ちください。 |
| |
|
|
| |

(Fig 3) |
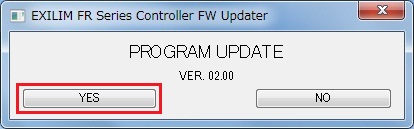
(Fig 4) |
|
|
| |
| 5. |
プログラムアップデート選択画面(Fig 4)で「YES」をクリックしてください。
パソコンに「NOWLOADING」と表示され、プログラムアップデートを開始します。(Fig 5)
・ プログラムアップデートには約4分かかります。
・ プログラムアップデート中は、コントローラー部のLEDが赤色とオレンジ色に交互に点滅します。(Fig 6)
・ プログラムアップデート中にマイクロUSBケーブルが抜けると、パソコンにエラー画面(Fig 7)が表示されます。
その場合、エラー画面(Fig 7)を閉じて手順3.からやり直してください。 |
| |
|
|
| |
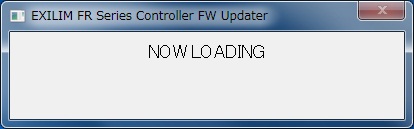
(Fig 5) |

(Fig 6) |
|
|
| |
|
|
| |
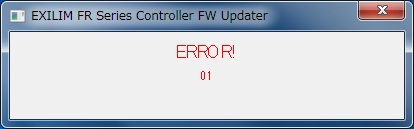
(Fig 7) |
|
|
|
| |
| 6. |
パソコンに「COMPLETE」(Fig 8)と表示されたら書き込みが終了です。 |
| |
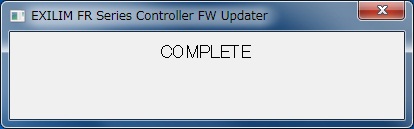
(Fig 8) |
|
|
|
| |
| 7. |
インストールが終了したら一旦コントローラーの電源を切り、パソコンとの接続をはずしてください。 |
| |
| カメラ部のインストール: |
| 8. |
Windowsの場合は、ダウンロードした「EX-FR10_200.exe」をダブルクリックして自己解凍してください。「camm1371.BIN」ファイルと「camd1371.BIN」ファイルが作成されます。
Macintoshの場合は、ダウンロードした「EX-FR10_200.zip」をダブルクリックして解凍してください。「camm1371.BIN」ファイルと「camd1371.BIN」ファイルが作成されます。 |
| |
|
|
| 9. |
カメラ部に空き容量のあるメモリーカードをセットしてください。 |
|
| |
|
|
| 10. |
カメラ部をパソコンとUSB接続(Fig 9)して電源を入れると、動作確認ランプがオレンジ色に点灯します。
メモリーカードのルートディレクトリ(ドライブ直下)に解凍したソフトウェア「camm1371.BIN」と「camd1371.BIN」をコピーしてください。 |
|
| |
 |
|
| (Fig 9) |
|
|
| |

Windowsの場合※ |
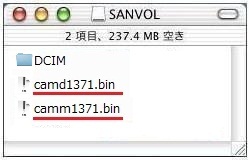
Macintoshの場合※ |
|
※ ご使用のパソコンのOSや環境によって、表示が異なる場合があります。 |
| |
| 11. |
コピーが完了したら、カメラ部の電源を切り、カメラからUSBケーブルを外してください。 |
|
|
|
| 12. |
カメラ部の電源ボタン(Fig 10)を押したまましばらくお待ちください。
LEDが赤く点灯し、プログラムアップデートを開始します。
プログラムアップデート中にLEDがオレンジ色に変わります。
LEDが消灯したら書き込みが終了です。 |
|
|
|
|
|
| |
 |
|
| (Fig 10) |
|
|
| |
| 13. |
インストールが正常に終了したかどうかをバージョンで確認します。 |
|
(1) |
カメラ部からメモリーカードを抜いてください。 |
|
|
(2) |
カメラ部とコントローラー部両方の電源を入れてください。電源が入ると、カメラ部とコントローラー部の動作確認ランプが緑色に点灯し、カメラ部とコントローラー部のBluetooth無線技術での接続が自動で開始されます。 |
|
|
|
- カメラ部のファームウェアがVer 2.00より前のバージョンの場合、 コントローラー部のモニターに
メッセージが表示されます。(Fig 11)
その場合、「カメラ部のインストール」の手順8から手順12を行ってください。 |
|
|
|
 |
|
|
|
|
(Fig 11) |
|
|
|
|
-コントローラー部のファームウェアがVer 2.00より前のバージョンの場合、カメラ部のLEDが赤く点滅します。
その場合、「コントローラー部のインストール」の手順1から手順7を行ってください。 |
|
|
(3) |
コントローラー部の液晶画面(Fig 12)の「ホームアイコン」をタッチして、「ホーム画面」を表示してください。(Fig 13)
そして、「MENU」をタッチしてください。(Fig 13) |
|
|
|
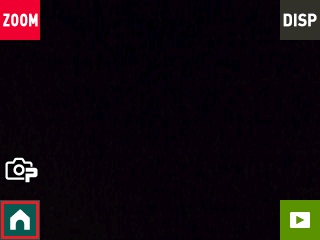 |
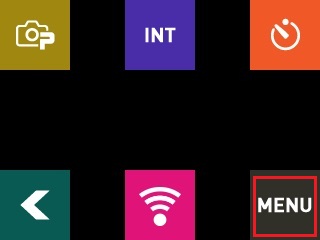 |
|
|
|
(Fig 12) |
(Fig 13) |
|
|
(4) |
右下の下アイコンをタッチ(Fig 14)して、「セットアップ」を表示させてください。(Fig 15)
そして、「セットアップ」をタッチしてください。(Fig 15) |
|
|
|
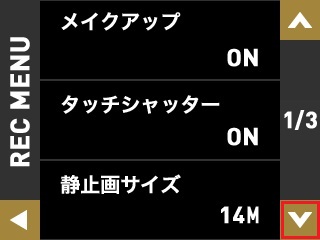 |
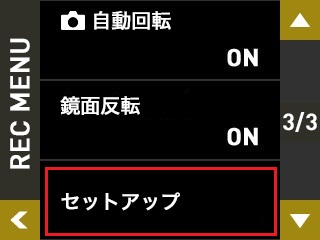 |
|
|
|
(Fig 14) |
(Fig 15) |
|
|
(5) |
右下の下アイコンをタッチ(Fig 16)して、「バージョン情報」を表示させてください。(Fig 17)
そして、「バージョン情報」をタッチしてください。(Fig 17) |
|
|
|
 |
 |
|
|
|
(Fig 16) |
(Fig 17) |
|
|
(6) |
カメラのバージョンが「Ver 2.00」、コントローラーのバージョンが「Ver 2.00」と表示されていましたら、インストールが正常に終了した確認となります。(Fig 18) |
|
|
|
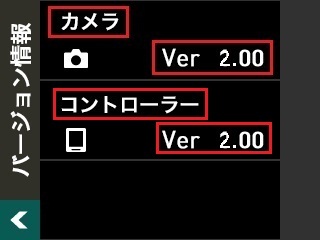 |
|
|
|
|
(Fig 18) |
|
|
|
|
バージョンの確認が終了したらメモリーカード内にコピーした「camm1371.BIN」ファイルと「camd1371.BIN」ファイルは削除してください。 |
|
| |
【ご注意】
| ・ |
本ソフトウェアのインストールをおこなう前に内蔵メモリーやメモリーカードなどに入っているデータ類をハードディスクなどにバックアップをしておいてください。 |
| ・ |
本ソフトウェアのインストールにより、撮影画像のメモリーサイズならびにカメラの起動時間、撮影時間、撮影間隔および設定等がインストール前と変わる場合があります。 |
| ・ |
インストール途中で電源が落ちると、カメラは二度と動作しなくなりますので、必ず内蔵電池をフル充電してからご使用ください。 |
| ・ |
もし、カメラが動作しなくなりましたら、「EX-FR10ファームウェアのインストールに失敗してカメラが動作しなくなった。」旨を修理お問い合わせ窓口にお申し出ください。 |
| ・ |
一旦バージョンアップしたファームウェアを元のバージョンに戻すことはできませんのでご注意ください。
|
|
|
|
|
デジタルカメラの製品保証期間
|
| |
本ソフトウェアのアップデートを実施する・しないに係わらず、デジタルカメラをお買い上げいただいた際に記載されているデジタルカメラの製品保証期間は変わりません。 |