|
|
* |
バージョンアップを行う前にパソコンなどを利用して、カメラ部の内蔵メモリー内の画像ファイルを保存してください。 |
| * |
EX-FR100はカメラ部とコントローラー部、両方のバージョンアップが必要です。 |
|
|
またコントローラー部はV1.10以前からバージョンアップする場合、ファームウェアの更新が2回必要です。 |
|
| * |
EX-FR100CAはカメラ部のみバージョンアップが必要です。 |
|
* |
カメラ部のインストールの際に内蔵電池の容量が少なくなっていると、インストール動作に行かないように安全対策が入っています。
必ずカメラ部の内蔵電池をフル充電してからご使用ください。 |
* |
コントローラー部へのインストールは、パソコンとカメラのコントローラーをUSB接続しておこないますので、USBケーブルが必要です。 |
| |
| コントローラー部ローダー更新用ファームウェアのインストール: |
コントローラー部をV1.10以前からバージョンアップする場合に必要です。
コントローラー部のバージョンがV2.00以上の場合、このインストールは不要です。
手順11.に進んでください。 |
EX-FR100CAはコントローラー部がないので、このインストールは不要です。
手順21.に進んでください。 |
| 1. |
ダウンロードした「EX-FR100_CTR_LOADER_199.zip」をダブルクリックして解凍してください。
「FR100CT.BIN」ファイルが作成されます。 |
| |
|
|
| 2. |
付属品のマイクロUSBケーブルを使って、コントローラー部とパソコンをUSB接続してください。(Fig 1) |
| |
 |
|
| (Fig 1) |
|
|
| 3. |
コントローラーの動画ボタン(Ⅰ)を押しながら、電源ボタン(Ⅱ)を押したまましばらくお待ちください。(Fig 2)
コントローラーの動作確認ランプ(Ⅲ)が点滅し、コントローラーがリムーバブルディスクとして認識されます。 |
| |
 |
|
| (Fig 2) |
|
|
| 4. |
リムーバブルディスクとして認識されたコントローラーのルートディレクトリ(ドライブ直下)に解凍したソフトウェア「FR100CT.BIN」をコピーしてください。 |
|
| |

Windowsの場合※ |
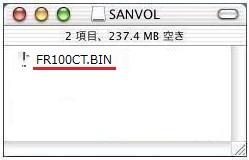
Macintoshの場合※ |
|
※ ご使用のパソコンのOSや環境によって、表示が異なる場合があります。
※ コントローラー内にすでにファイルが存在していた場合、そのファイルを削除してからソフトウェア「FR100CT.BIN」をコピーしてください。 |
| |
| 5. |
コピーが完了したら、コントローラーからUSBケーブルを外してください。
コントローラーの電源は自動的に切れます。 |
|
|
|
| 6. |
付属品のマイクロUSBケーブルを使って、コントローラー部とパソコンをUSB接続してください。(Fig 3) |
| |
 |
|
| (Fig 3) |
|
|
| 7. |
コントローラー部の動画ボタン(Ⅰ)とシャッター(Ⅱ)を押しながら、電源ボタン(Ⅲ)を押したまましばらくお待ちください。(Fig 4)
コントローラー部のモニターにプログラムアップデート選択画面(Fig 5)が表示されます。
コントローラーのバージョンが「Ver 1.99」と表示されます。 |
| |
|
|
| |
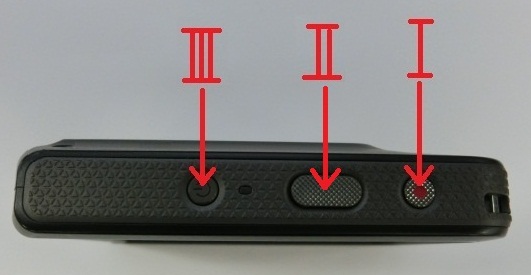
(Fig 4) |
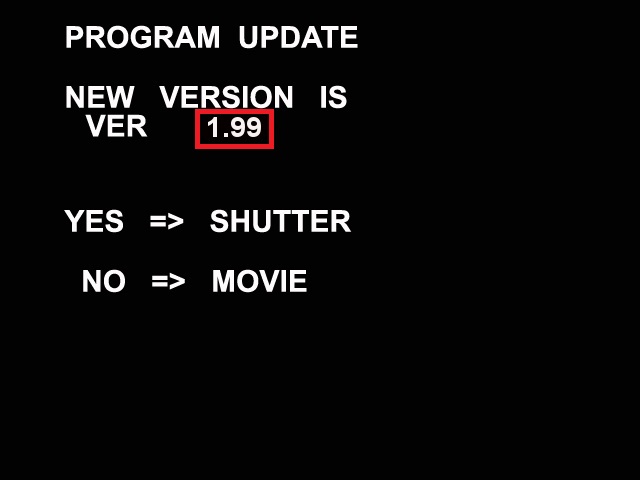
(Fig 5) |
|
|
| |
| 8. |
コントローラーのシャッターを押すと、プログラムアップデートを開始します。
・ プログラムアップデートには約2分かかります。
・ プログラムアップデート中は、コントローラー部のLEDが赤色とオレンジ色に交互に点滅します。(Fig 6)
・ プログラムアップデート中にマイクロUSBケーブルが抜けると、プログラムアップデートが中断します。
その場合、コントローラーのUSBカバーを開けてリセットボタン(Fig 7)を押し、手順6.からやり直してください。 |
| |
|
|
| |

(Fig 6) |

(Fig 7) |
|
|
| |
| 9. |
コントローラー部のモニターに 「SUCCESS」(Fig 8)と表示されたらプログラムアップデートが終了です。 |
|
数秒後にモニターの表示が消えて、コントローラー部の電源が切れます。 |
| |
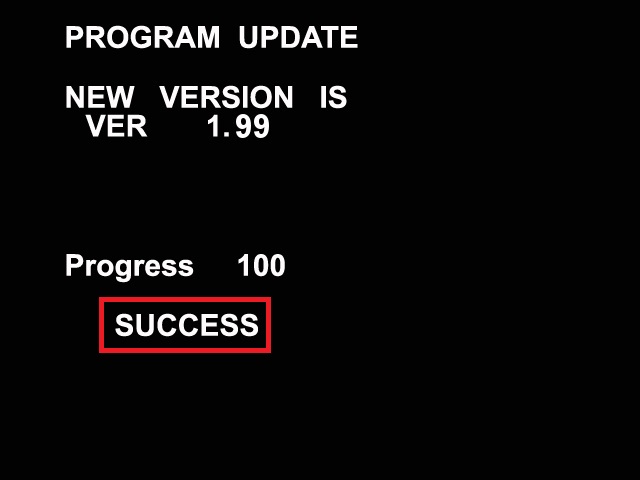
(Fig 8) |
|
|
| |
| 10. |
コントローラー部の電源が切れたらパソコンとの接続をはずしてください。 |
| |
| コントローラー部のインストール: |
| EX-FR100は全てのバージョンでこのインストールが必要です。 |
EX-FR100CAはコントローラー部がないので、このインストールは不要です。
手順21.に進んでください。 |
| 11. |
ダウンロードした「EX-FR100_CTR_400.zip」をダブルクリックして解凍してください。
「FR-CTA.BIN」ファイルが作成されます。 |
| |
|
|
| 12. |
付属品のマイクロUSBケーブルを使って、コントローラー部とパソコンをUSB接続してください。(Fig 9) |
| |
 |
|
| (Fig 9) |
|
|
| 13. |
コントローラーの動画ボタン(Ⅰ)を押しながら、電源ボタン(Ⅱ)を押したまましばらくお待ちください。(Fig 10)
コントローラーの動作確認ランプ(Ⅲ)が点滅し、コントローラーがリムーバブルディスクとして認識されます。 |
| |
 |
|
| (Fig 10) |
|
|
| 14. |
リムーバブルディスクとして認識されたコントローラーのルートディレクトリ(ドライブ直下)に解凍したソフトウェア「FR-CTA.BIN」をコピーしてください。 |
|
| |

Windowsの場合※ |
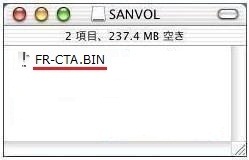
Macintoshの場合※ |
|
※ ご使用のパソコンのOSや環境によって、表示が異なる場合があります。
※ コントローラー内にすでにファイルが存在していた場合、そのファイルを削除してからソフトウェア「FR-CTA.BIN」をコピーしてください。 |
| |
| 15. |
コピーが完了したら、コントローラーからUSBケーブルを外してください。
コントローラーの電源は自動的に切れます。 |
|
|
|
| 16. |
付属品のマイクロUSBケーブルを使って、コントローラー部とパソコンをUSB接続してください。(Fig 11) |
| |
 |
|
| (Fig 11) |
|
|
| 17. |
コントローラー部の動画ボタン(Ⅰ)とシャッター(Ⅱ)を押しながら、電源ボタン(Ⅲ)を押したまましばらくお待ちください。(Fig 12)
コントローラー部のモニターにプログラムアップデート選択画面(Fig 13)が表示されます。
コントローラーのバージョンが「Ver 4.00」と表示されます。 |
| |
|
|
| |
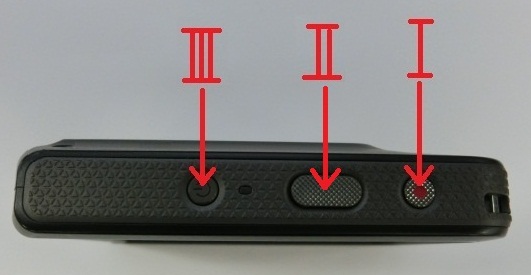
(Fig 12) |
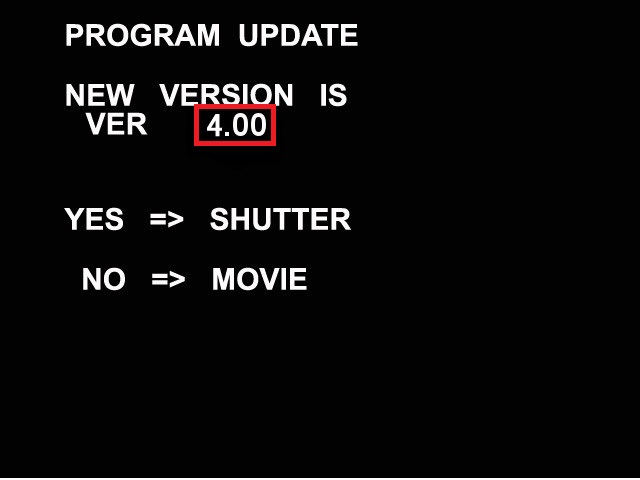
(Fig 13) |
|
|
| |
| 18. |
コントローラーのシャッターを押すと、プログラムアップデートを開始します。
・ プログラムアップデートには約2分かかります。
・ プログラムアップデート中は、コントローラー部のLEDが赤色とオレンジ色に交互に点滅します。(Fig 14)
・ プログラムアップデート中にマイクロUSBケーブルが抜けると、プログラムアップデートが中断します。
その場合、コントローラーのUSBカバーを開けてリセットボタン(Fig 15)を押し、手順16.からやり直してください。 |
| |
|
|
| |

(Fig 14) |

(Fig 15) |
|
|
| |
| 19. |
コントローラー部のモニターに 「SUCCESS」(Fig 16)と表示されたらプログラムアップデートが終了です。 |
|
数秒後にモニターの表示が消えて、コントローラー部の電源が切れます。 |
| |
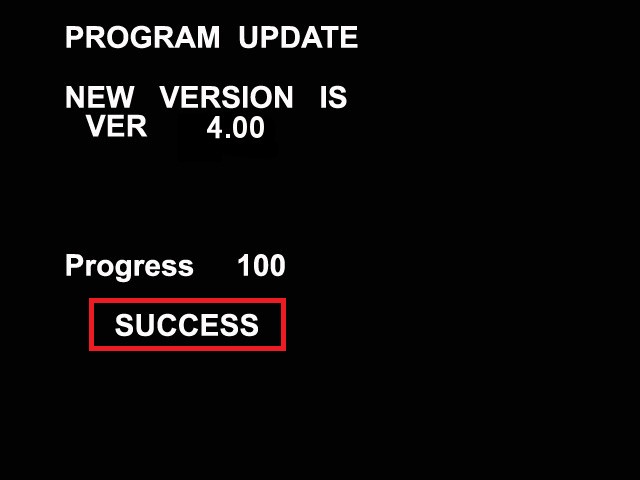
(Fig 16) |
|
|
| |
| 20. |
コントローラー部の電源が切れたらパソコンとの接続をはずしてください。 |
| |
| カメラ部のインストール: |
| ・EX-FR100CAもV3.00に更新してください。 |
| 21. |
ダウンロードした「EX-FR100_300.zip」をダブルクリックして解凍してください。
「camm1500.BIN」ファイルと「rom.BIN」ファイルが作成されます。 |
| |
|
|
| 22. |
カメラ部に空き容量のあるメモリーカードをセットしてください。 |
|
| |
|
|
| 23. |
カメラ部をパソコンとUSB接続(Fig 17)して電源を入れると、動作確認ランプがオレンジ色に点灯します。
メモリーカードのルートディレクトリ(ドライブ直下)に解凍したソフトウェア「camm1500.BIN」と「rom.BIN」をコピーしてください。 |
|
| |
 |
|
| (Fig 17) |
|
|
| |

Windowsの場合※ |
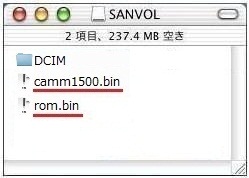
Macintoshの場合※ |
|
※ ご使用のパソコンのOSや環境によって、表示が異なる場合があります。 |
| |
| 24. |
コピーが完了したら、カメラ部の電源を切り、カメラからUSBケーブルを外してください。 |
|
|
|
| 25. |
カメラ部のシャッター(Ⅰ)を押しながら、電源ボタン(Ⅱ)を押したまましばらくお待ちください。(Fig 18)
動作確認ランプ(Ⅲ)が緑色に点灯します。
しばらくすると動作確認ランプ(Ⅲ)がオレンジ色に変わり、無線LAN接続確認ランプ(Ⅳ)が青点滅して、プログラムアップデートを開始します。
この後はカメラ部のシャッター(Ⅰ)と電源ボタン(Ⅱ)から指を離してもかまいません。
プログラムアップデート中に無線LAN接続確認ランプ(Ⅳ)が消灯します。
しばらくすると動作確認ランプ(Ⅲ)が赤色に変わります。
動作確認ランプ(Ⅲ)が消灯したら書き込みが終了です。 |
|
|
|
|
|
| |
 |
|
| (Fig 18) |
|
|
| |
| 26. |
インストールが正常に終了したかどうかをバージョンで確認します。 |
|
EX-FR100CAのバージョン確認方法: |
|
(1) |
カメラとスマートフォンを無線接続してください。 |
|
|
(2) |
スマートフォンで専用アプリ「EXILIM Connect」の“設定”をタップしてください。 |
|
|
(3) |
“カメラのセットアップ”をタップしてください。 |
|
|
(4) |
“バージョン”をタップしてください。 |
|
|
|
カメラのファームウェアのバージョンが表示されます。 |
|
|
|
カメラのバージョンが「Ver 3.00」と表示されていましたら、インストールが正常に終了した確認となります。 |
|
|
|
|
EX-FR100のバージョン確認方法: |
|
(1) |
カメラ部からメモリーカードを抜いてください。 |
|
|
(2) |
カメラ部とコントローラー部両方の電源を入れてください。電源が入ると、カメラ部とコントローラー部の動作確認ランプが緑色に点灯し、カメラ部とコントローラー部のBluetooth無線技術での接続が自動で開始されます。 |
|
|
|
- カメラ部のファームウェアがVer 3.00より前のバージョンの場合、 コントローラー部のモニターにメッセージが表示されます。(Fig 19)
その場合、「カメラ部のインストール」の手順21から手順25を行ってください。 |
|
|
|
 |
|
|
|
(Fig 19) |
|
|
|
- コントローラー部のファームウェアがVer 4.00より前のバージョンの場合、 コントローラー部のモニターにメッセージが表示されます。(Fig 20)
その場合、「コントローラー部のインストール」の手順1から手順20を行ってください。 |
|
|
|
 |
|
|
|
(Fig 20) |
|
|
(3) |
コントローラーの液晶画面(Fig 21)の「呼び出しアイコン」をタッチしてください。(Fig 22)
そして、「MENU」をタッチしてください。(Fig 22) |
|
|
|
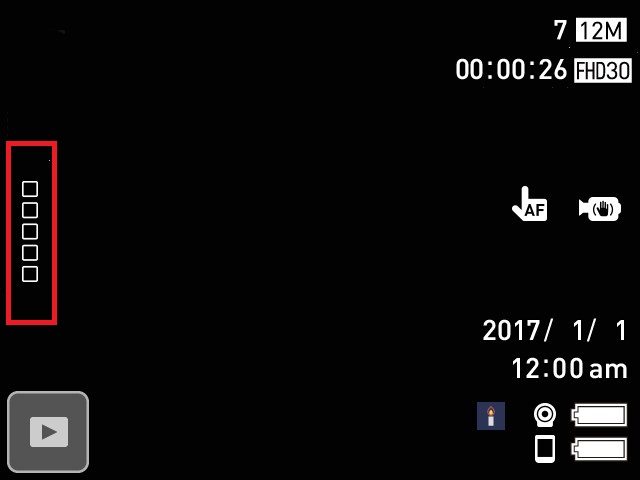 |
|
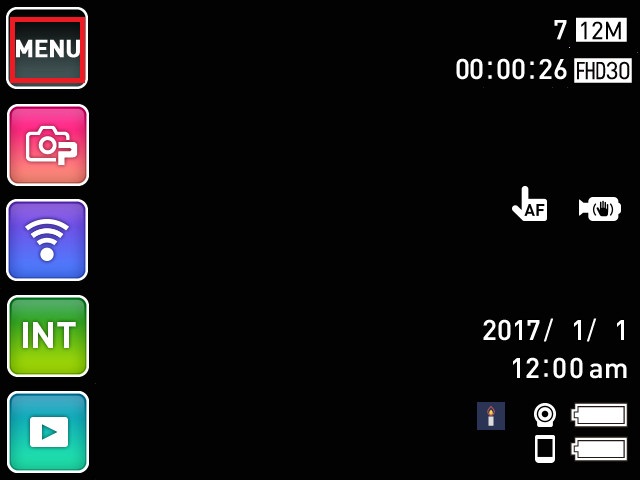 |
|
|
|
(Fig 21) |
|
(Fig 22) |
|
|
(4) |
左下のセットアップアイコンをタッチ(Fig 23)して、「セットアップ」を表示させてください。(Fig 24) |
|
|
|
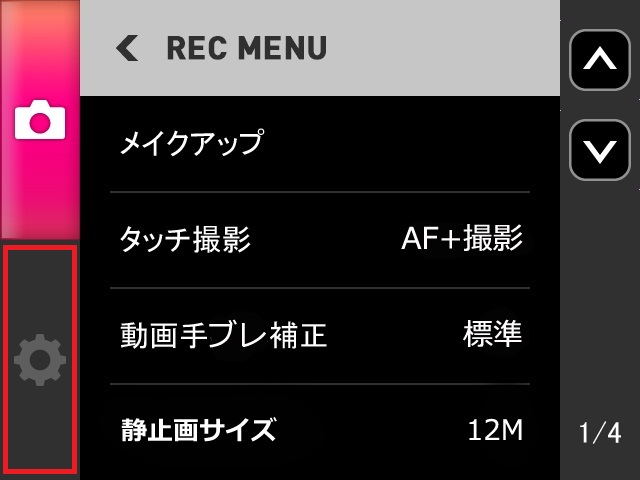 |
|
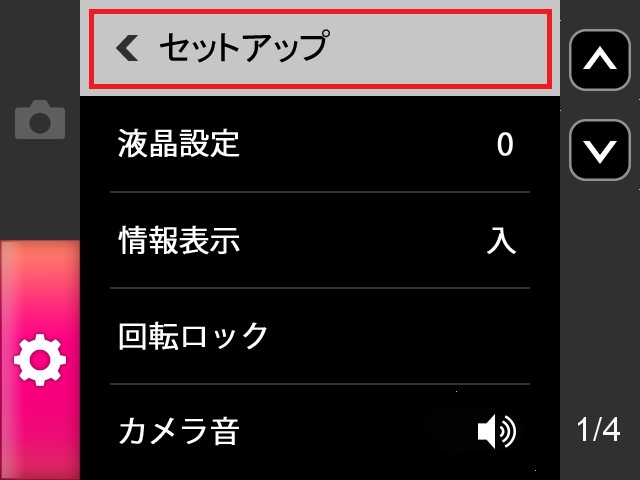 |
|
|
|
(Fig 23) |
|
(Fig 24) |
|
|
(5) |
下アイコンをタッチ(Fig 25)して、「リセット」を表示させてください。(Fig 26)
そして、「リセット」をタッチしてください。(Fig 26) |
|
|
|
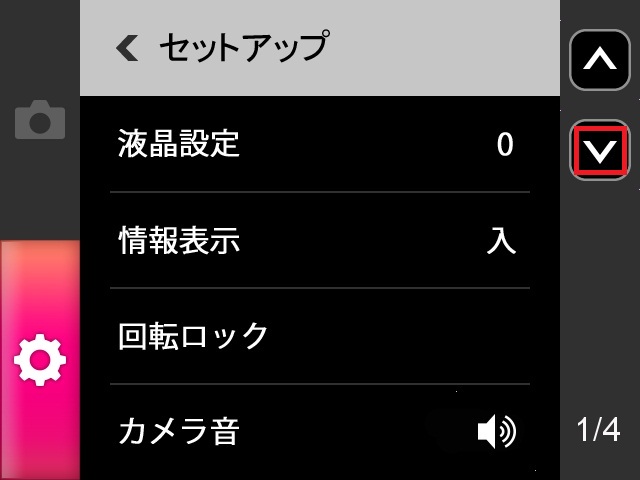 |
|
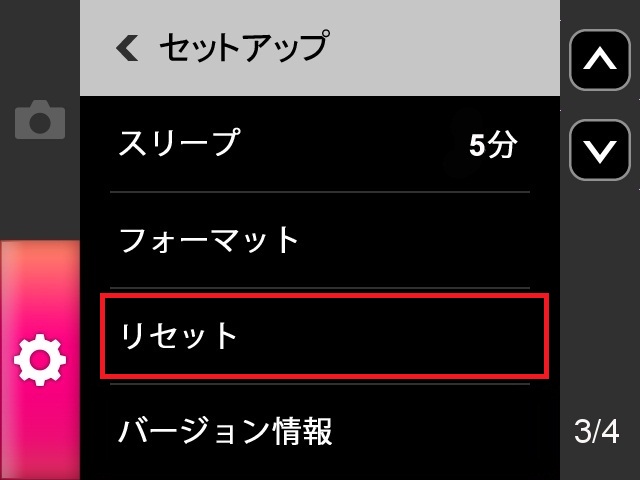 |
|
|
|
(Fig 25) |
|
(Fig 26) |
|
|
(6) |
「リセット」をタッチしてください。(Fig 27) |
|
|
|
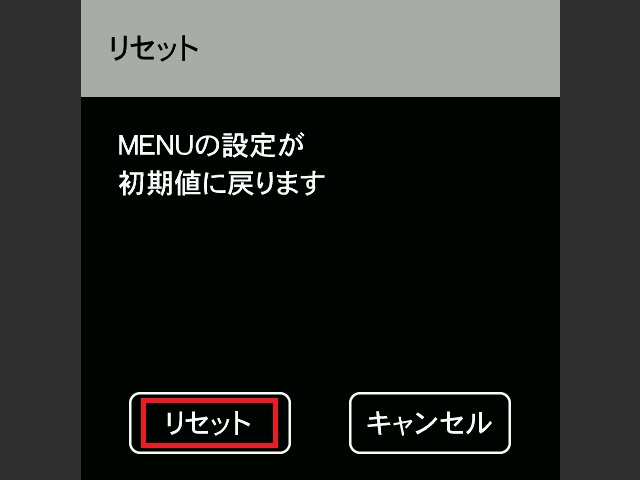 |
|
|
|
(Fig 27) |
|
|
(7) |
カメラ部とコントローラー部両方の電源を切ってください。 |
|
|
(8) |
再度、カメラ部とコントローラー部両方の電源を入れてください。 |
|
|
(9) |
上記の(3)~(5)の操作を行い、「バージョン情報」を表示させてください。(Fig 28)
そして、「バージョン情報」をタッチしてください。(Fig 28) |
|
|
|
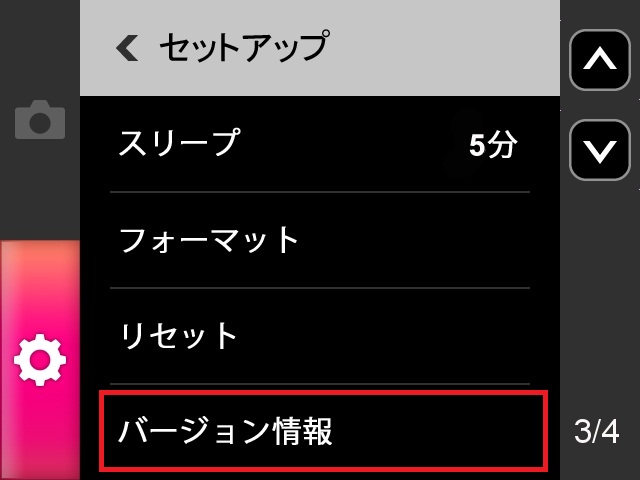 |
|
|
|
(Fig 28) |
|
|
(10) |
カメラのバージョンが「Ver 3.00」、コントローラーのバージョンが「Ver 4.00」と表示されていましたら、インストールが正常に終了した確認となります。(Fig 29) |
|
|
|
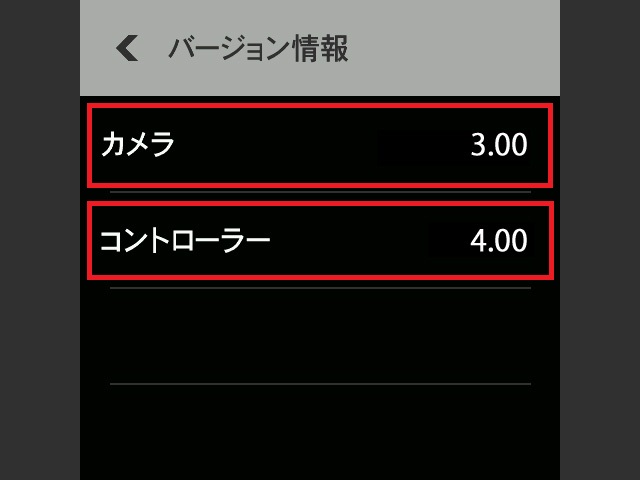 |
|
|
|
(Fig 29) |
|
| |
|
バージョンの確認が終了したら、下記のファイルは削除してください。 |
|
・ |
メモリーカード内にコピーした「camm1500.BIN」ファイルと「rom.BIN」ファイル |
|
|
|
|
|
|
削除方法: |
|
・ |
再度カメラ部にメモリーカードを入れ、カメラ部とパソコンを接続してコピーした「camm1500.BIN」ファイルと「rom.BIN」ファイルを削除してください。 |
|
|
|
|
|
バージョンアップ後は日時設定が変わりますので、EXILIM Connectまたはコントローラーで日時設定を行ってください。 |
|
| |
【ご注意】
| ・ |
本ソフトウェアのインストールをおこなう前に内蔵メモリーやメモリーカードなどに入っているデータ類をハードディスクなどにバックアップをしておいてください。 |
| ・ |
本ソフトウェアのインストールにより、撮影画像のメモリーサイズならびにカメラの起動時間、撮影時間、撮影間隔および設定等がインストール前と変わる場合があります。 |
| ・ |
インストール途中で電源が落ちると、カメラは二度と動作しなくなりますので、必ず内蔵電池をフル充電してからご使用ください。 |
| ・ |
もし、カメラが動作しなくなりましたら、「EX-FR100またはEX-FR100CAのファームウェアのインストールに失敗してカメラが動作しなくなった。」旨を修理お問い合わせ窓口にお申し出ください。 |
| ・ |
一旦バージョンアップしたファームウェアを元のバージョンに戻すことはできませんのでご注意ください。 |
|
|
|
デジタルカメラの製品保証期間
|
| |
本ソフトウェアのアップデートを実施する・しないに係わらず、デジタルカメラをお買い上げいただいた際に記載されているデジタルカメラの製品保証期間は変わりません。 |