|
|
* |
バージョンアップを行う前にパソコンなどを利用して、カメラ部の内蔵メモリー内の画像ファイルを保存してください。 |
| * |
コントローラー部はV1.10以前からバージョンアップする場合、ファームウェアの更新が2回必要です。 |
|
* |
コントローラー部へのインストールは、パソコンとカメラのコントローラーをUSB接続しておこないますので、USBケーブルが必要です。 |
| |
| コントローラー部ローダー更新用ファームウェアのインストール: |
コントローラー部をV1.10以前からバージョンアップする場合に必要です。
コントローラー部のバージョンがV2.00以上の場合、このインストールは不要です。
手順11.に進んでください。 |
| 1. |
ダウンロードした「EX-FR100_CTR_LOADER_199.zip」をダブルクリックして解凍してください。
「FR100CT.BIN」ファイルが作成されます。 |
| |
|
|
| 2. |
付属品のマイクロUSBケーブルを使って、コントローラー部とパソコンをUSB接続してください。(Fig 1) |
| |
 |
|
| (Fig 1) |
|
|
| 3. |
コントローラーの動画ボタン(Ⅰ)を押しながら、電源ボタン(Ⅱ)を押したまましばらくお待ちください。(Fig 2)
コントローラーの動作確認ランプ(Ⅲ)が点滅し、コントローラーがリムーバブルディスクとして認識されます。 |
| |
 |
|
| (Fig 2) |
|
|
| 4. |
リムーバブルディスクとして認識されたコントローラーのルートディレクトリ(ドライブ直下)に解凍したソフトウェア「FR100CT.BIN」をコピーしてください。 |
|
| |

Windowsの場合※ |
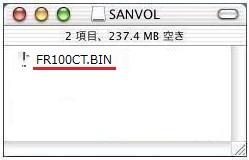
Macintoshの場合※ |
|
※ ご使用のパソコンのOSや環境によって、表示が異なる場合があります。
※ コントローラー内にすでにファイルが存在していた場合、そのファイルを削除してからソフトウェア「FR100CT.BIN」をコピーしてください。 |
| |
| 5. |
コピーが完了したら、コントローラーからUSBケーブルを外してください。
コントローラーの電源は自動的に切れます。 |
|
|
|
| 6. |
付属品のマイクロUSBケーブルを使って、コントローラー部とパソコンをUSB接続してください。(Fig 3) |
| |
 |
|
| (Fig 3) |
|
|
| 7. |
コントローラー部の動画ボタン(Ⅰ)とシャッター(Ⅱ)を押しながら、電源ボタン(Ⅲ)を押したまましばらくお待ちください。(Fig 4)
コントローラー部のモニターにプログラムアップデート選択画面(Fig 5)が表示されます。
コントローラーのバージョンが「Ver 1.99」と表示されます。 |
| |
|
|
| |
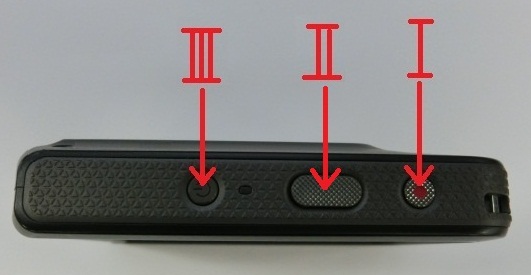
(Fig 4) |
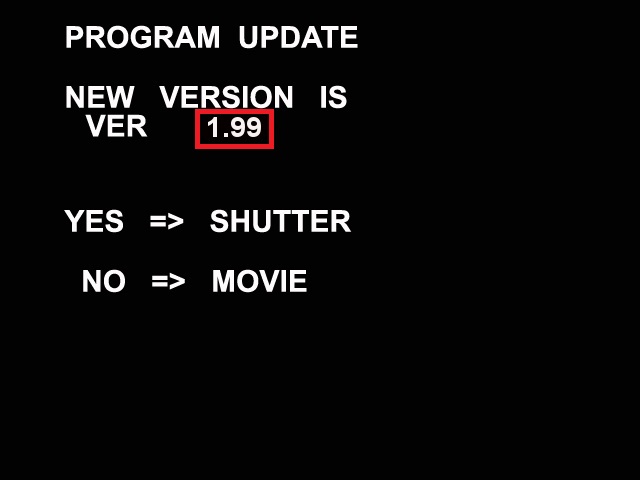
(Fig 5) |
|
|
| |
| 8. |
コントローラーのシャッターを押すと、プログラムアップデートを開始します。
・ プログラムアップデートには約2分かかります。
・ プログラムアップデート中は、コントローラー部のLEDが赤色とオレンジ色に交互に点滅します。(Fig 6)
・ プログラムアップデート中にマイクロUSBケーブルが抜けると、プログラムアップデートが中断します。
その場合、コントローラーのUSBカバーを開けてリセットボタン(Fig 7)を押し、手順6.からやり直してください。 |
| |
|
|
| |

(Fig 6) |

(Fig 7) |
|
|
| |
| 9. |
コントローラー部のモニターに 「SUCCESS」(Fig 8)と表示されたらプログラムアップデートが終了です。 |
|
数秒後にモニターの表示が消えて、コントローラー部の電源が切れます。 |
| |
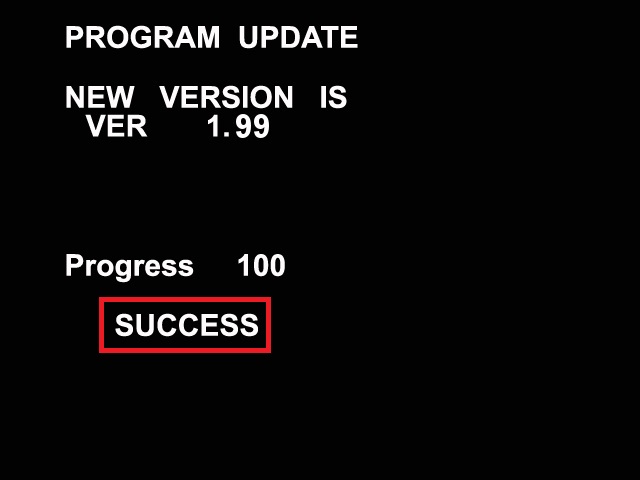
(Fig 8) |
|
|
| |
| 10. |
コントローラー部の電源が切れたらパソコンとの接続をはずしてください。 |
| |
| コントローラー部のインストール: |
| EX-FRシリーズは全てのバージョンでこのインストールが必要です。 |
| 11. |
ダウンロードした「GZE-1_CTR_G100.zip」をダブルクリックして解凍してください。
「FR-CTA.BIN」ファイルが作成されます。 |
| |
|
|
| 12. |
付属品のマイクロUSBケーブルを使って、コントローラー部とパソコンをUSB接続してください。(Fig 9) |
| |
 |
|
| (Fig 9) |
|
|
| 13. |
コントローラーの動画ボタン(Ⅰ)を押しながら、電源ボタン(Ⅱ)を押したまましばらくお待ちください。(Fig 10)
コントローラーの動作確認ランプ(Ⅲ)が点滅し、コントローラーがリムーバブルディスクとして認識されます。 |
| |
 |
|
| (Fig 10) |
|
|
| 14. |
リムーバブルディスクとして認識されたコントローラーのルートディレクトリ(ドライブ直下)に解凍したソフトウェア「FR-CTA.BIN」をコピーしてください。 |
|
| |

Windowsの場合※ |
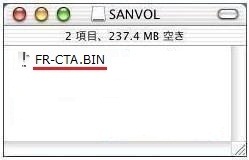
Macintoshの場合※ |
|
※ ご使用のパソコンのOSや環境によって、表示が異なる場合があります。
※ コントローラー内にすでにファイルが存在していた場合、そのファイルを削除してからソフトウェア「FR-CTA.BIN」をコピーしてください。 |
| |
| 15. |
コピーが完了したら、コントローラーからUSBケーブルを外してください。
コントローラーの電源は自動的に切れます。 |
|
|
|
| 16. |
付属品のマイクロUSBケーブルを使って、コントローラー部とパソコンをUSB接続してください。(Fig 11) |
| |
 |
|
| (Fig 11) |
|
|
| 17. |
コントローラー部の動画ボタン(Ⅰ)とシャッター(Ⅱ)を押しながら、電源ボタン(Ⅲ)を押したまましばらくお待ちください。(Fig 12)
コントローラー部のモニターにプログラムアップデート選択画面(Fig 13)が表示されます。
コントローラーのバージョンが「Ver 1.00」と表示されます。 |
| |
|
|
| |
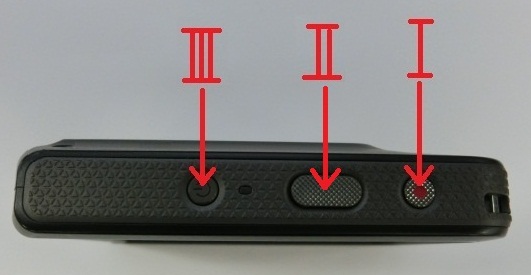
(Fig 12) |
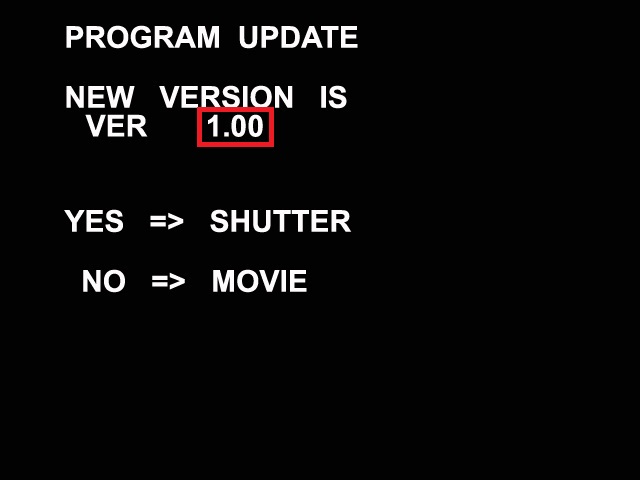
(Fig 13) |
|
|
| |
| 18. |
コントローラーのシャッターを押すと、プログラムアップデートを開始します。
・ プログラムアップデートには約2分かかります。
・ プログラムアップデート中は、コントローラー部のLEDが赤色とオレンジ色に交互に点滅します。(Fig 14)
・ プログラムアップデート中にマイクロUSBケーブルが抜けると、プログラムアップデートが中断します。
その場合、コントローラーのUSBカバーを開けてリセットボタン(Fig 15)を押し、手順16.からやり直してください。 |
| |
|
|
| |

(Fig 14) |

(Fig 15) |
|
|
| |
| 19. |
コントローラー部のモニターに 「SUCCESS」(Fig 16)と表示されたらプログラムアップデートが終了です。 |
|
数秒後にモニターの表示が消えて、コントローラー部の電源が切れます。 |
| |
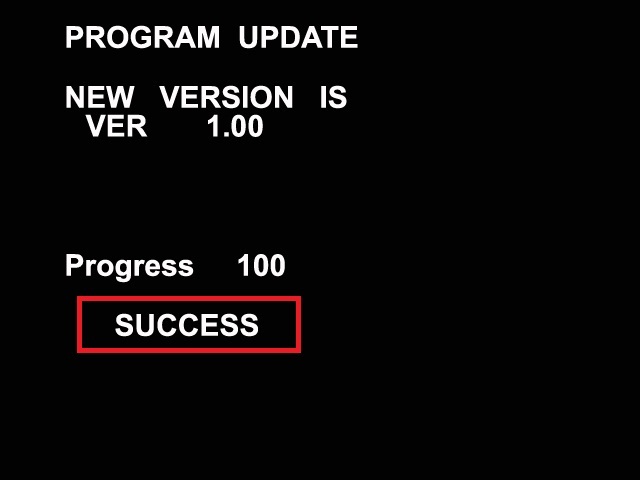
(Fig 16) |
|
|
| |
| 20. |
コントローラー部の電源が切れたらパソコンとの接続をはずしてください。 |
| |
| 21. |
インストールが正常に終了したかどうかをバージョンで確認します。 |
|
(1) |
デジタルカメラGZE-1からメモリーカードを抜いてください。 |
|
|
(2) |
GZE-1のシャッター(Ⅰ)を押しながら、GZE-1の電源ボタン(Ⅱ)を6秒以上押し続けてください。(Fig 17)
【STATUS】ランプ(Ⅲ)がオレンジ色に点滅します。 |
|
|
|
 |
|
|
|
(Fig 17) |
|
|
(3) |
コントローラー部のシャッター(Ⅰ)を押しながら、コントローラー部の電源ボタン(Ⅱ)を6秒以上押し続けてください。(Fig 18)
コントローラー部の動作確認ランプ(Ⅲ)がオレンジ色に点灯し、カメラの登録が始まります。 |
|
|
|
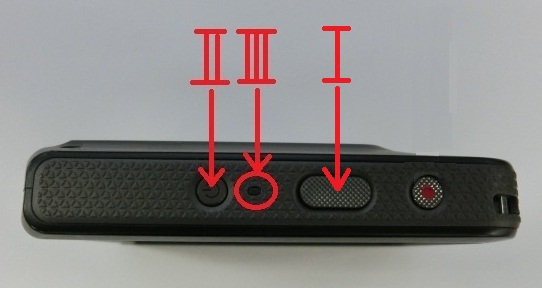 |
|
|
|
(Fig 18) |
|
|
(4) |
しばらくしてGZE-1が液晶コントローラーに登録されると、言語設定画面になります。(Fig 19)
液晶コントローラーの画面を上下にフリックまたは上下アイコンをタッチして、使用したい言語を表示させてタッチしてください。 |
|
|
|
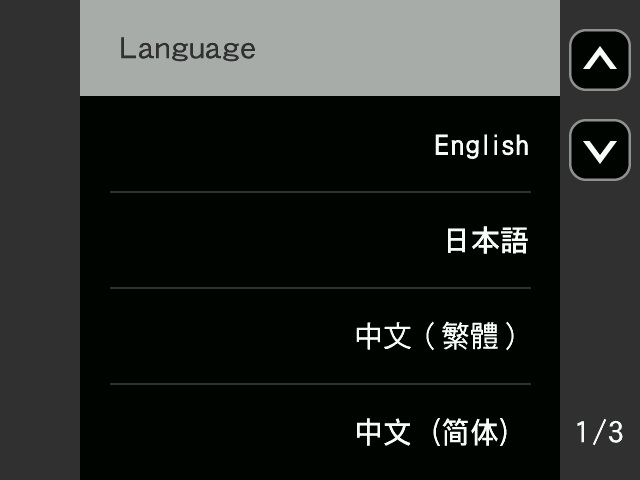 |
|
|
|
(Fig 19) |
|
|
(5) |
使用したい日付のスタイルをタッチしてください。(Fig 20) |
|
|
|
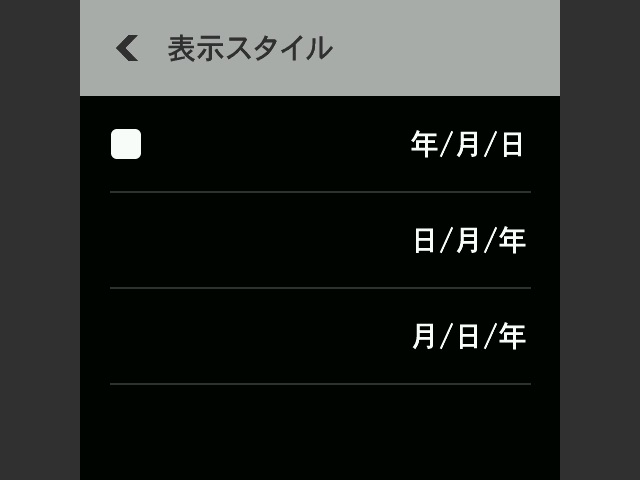 |
|
|
|
(Fig 20) |
|
|
(6) |
日付と時刻を合わせてください。(Fig 21)
変更したい値(年、月、日、時、分)をタッチし、上下アイコンをタッチして数字を合わせます。 |
|
|
|
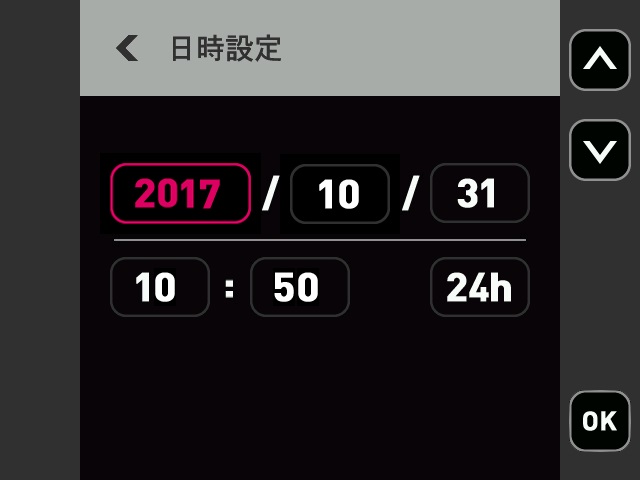 |
|
|
|
(Fig 21) |
|
|
(7) |
コントローラーの液晶画面(Fig 22)の「呼び出しアイコン」をタッチしてください。(Fig 23)
そして、「MENU」をタッチしてください。(Fig 23) |
|
|
|
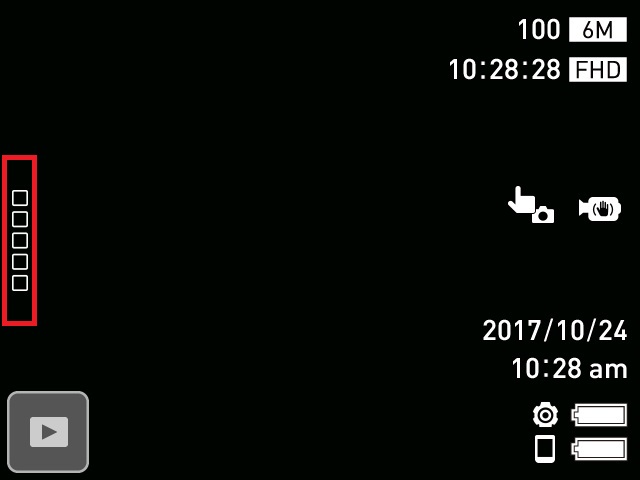 |
|
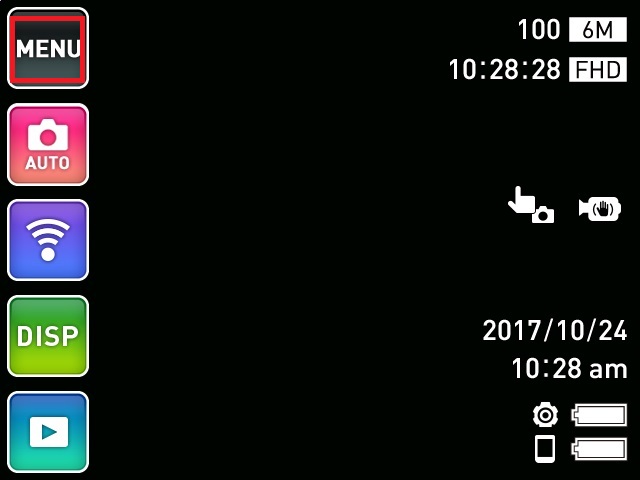 |
|
|
|
(Fig 22) |
|
(Fig 23) |
|
|
(8) |
左下のセットアップアイコンをタッチ(Fig 24)して、「セットアップ」を表示させてください。(Fig 25) |
|
|
|
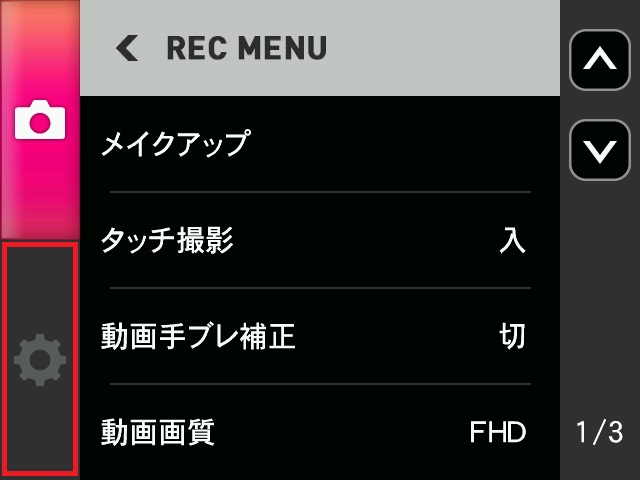 |
|
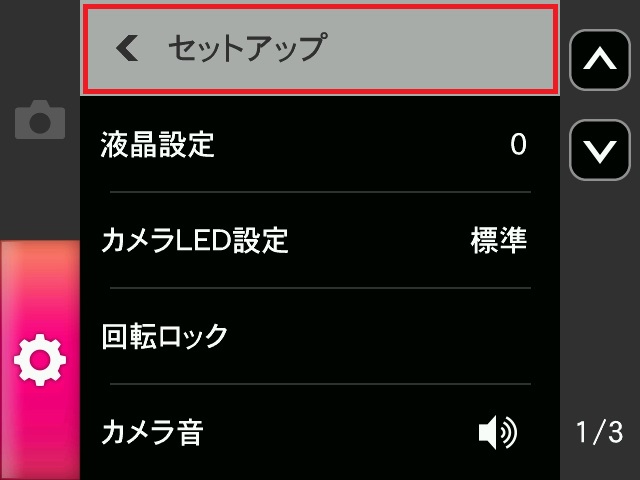 |
|
|
|
(Fig 24) |
|
(Fig 25) |
|
|
(9) |
下アイコンをタッチ(Fig 26)して、「リセット」を表示させてください。(Fig 27)
そして、「リセット」をタッチしてください。(Fig 27) |
|
|
|
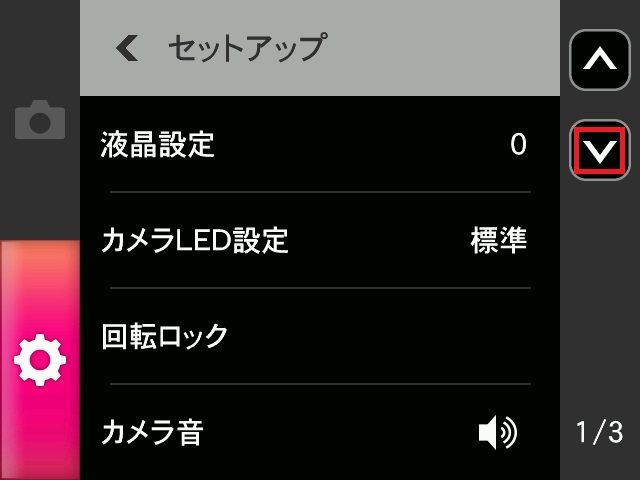 |
|
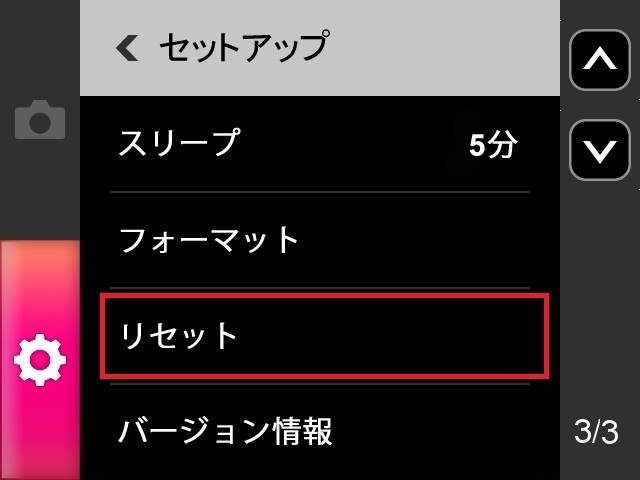 |
|
|
|
(Fig 26) |
|
(Fig 27) |
|
|
(10) |
「リセット」をタッチしてください。(Fig 28) |
|
|
|
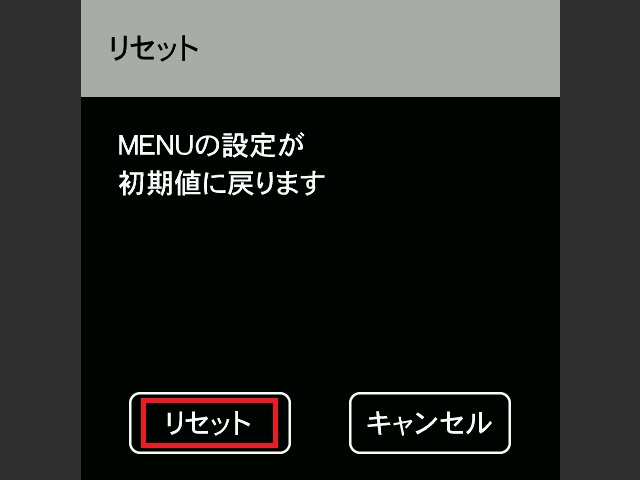 |
|
|
|
(Fig 28) |
|
|
(11) |
カメラ部とコントローラー部両方の電源を切ってください。 |
|
|
(12) |
再度、カメラ部とコントローラー部両方の電源を入れてください。 |
|
|
(13) |
上記の(7)~(9)の操作を行い、「バージョン情報」を表示させてください。(Fig 29)
そして、「バージョン情報」をタッチしてください。(Fig 29) |
|
|
|
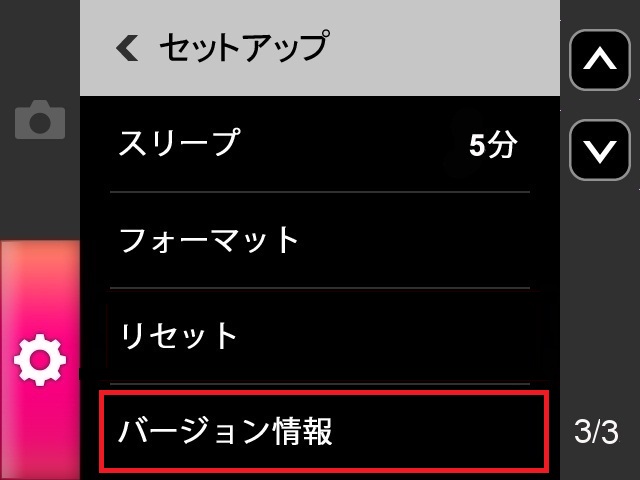 |
|
|
|
(Fig 29) |
|
|
(14) |
コントローラーのバージョンが「Gコントローラー1.00」と表示されていましたら、インストールが正常に終了した確認となります。(Fig 30) |
|
|
|
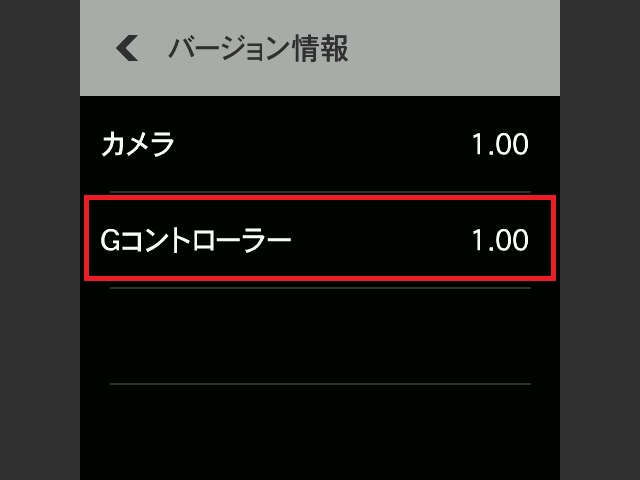 |
|
|
|
(Fig 30) |
|
| |
【ご注意】
| ・ |
本ソフトウェアのインストールをおこなう前に内蔵メモリーやメモリーカードなどに入っているデータ類をハードディスクなどにバックアップをしておいてください。 |
| ・ |
本ソフトウェアのインストールにより、撮影画像のメモリーサイズならびにカメラの起動時間、撮影時間、撮影間隔および設定等がインストール前と変わる場合があります。 |
| ・ |
インストール途中で電源が落ちると、コントローラーは二度と動作しなくなりますので、必ず内蔵電池をフル充電してからご使用ください。 |
| ・ |
もし、コントローラーが動作しなくなりましたら、「EX-FRシリーズのコントローラーのインストールに失敗してカメラが動作しなくなった。」旨を修理お問い合わせ窓口にお申し出ください。 |
|
|
|
デジタルカメラの製品保証期間
|
| |
本ソフトウェアのアップデートを実施する・しないに係わらず、デジタルカメラをお買い上げいただいた際に記載されているデジタルカメラの製品保証期間は変わりません。 |