| Macの場合 |
| 1) |
ダウンロードした「pomrie_update200.zip」をダブルクリックし解凍してください。 |
| |
「pomrie_update200.app」が作成されますので、[control]キーを押しながらクリックし、表示されるメニューの「開く」を選択してください。確認画面が表示される場合は、[開く]を選択してください。 |
| |
「STC-W10 / STC-U10用ファームウェア・バージョンアップソフト」が起動します。 |
| |
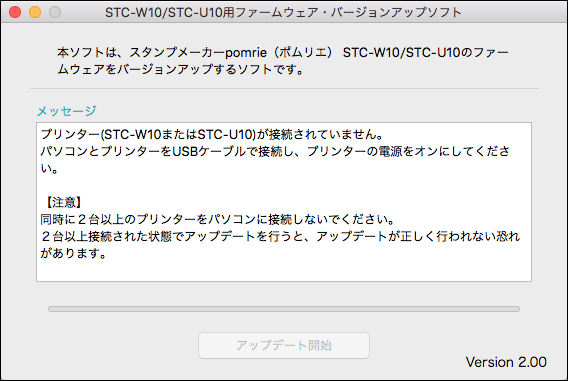 |
| |
| 2) |
STC-W10またはSTC-U10(以下、プリンター)の電源をオフにし、付属のUSBケーブルでパソコンとプリンターを接続してください。 |
| 3) |
プリンターの電源ボタンを押して電源をオンにします。プリンターが正しく認識されると、[アップデート開始]ボタンが有効になります。 |
| |
* |
アップデートが不要な場合にはメッセージが表示されますので、[×]ボタンにてソフトウェアを終了してください。 |
| |
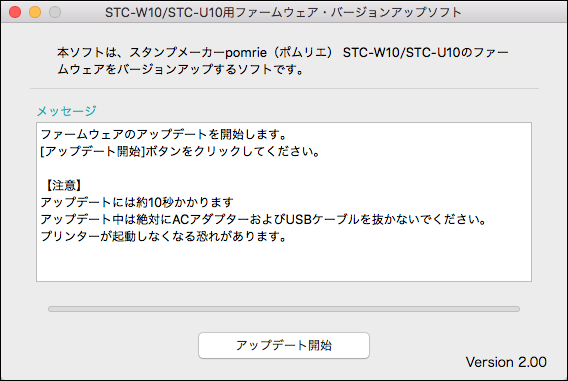 |
| |
| 4) |
[アップデート開始]ボタンをクリックしてください。ファームウェアの更新を開始します。 |
| |
【重要】 |
| |
アップデートには約10秒かかります。 |
| |
[アップデート開始]ボタンをクリックしてから、アップデート完了のメッセージが表示されるまではACアダプターおよびUSBケーブルを抜かないでください。プリンターが起動しなくなります。 |
| |
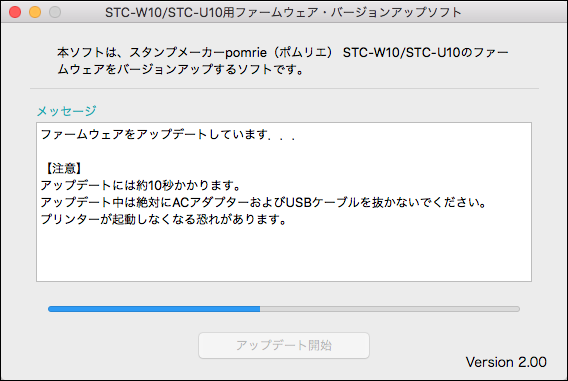 |
| |
| 5) |
アップデートが完了すると、「ファームウェアのアップデートが終了しました。」のメッセージが表示されます。 |
| |
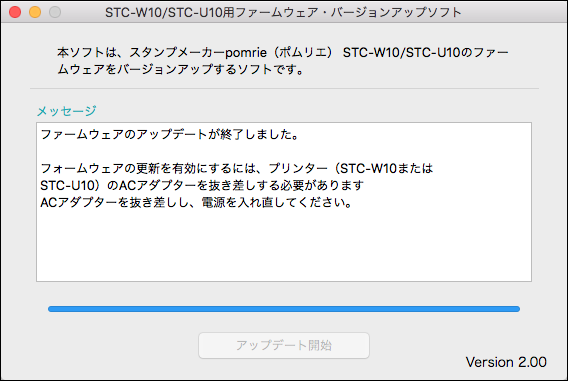 |
| |
| 6) |
ファームウェアを有効にするため、一旦プリンターのACアダプターを抜き差しし、電源を入れ直します。 |
| |
* |
電源ボタンを押してもプリンターが起動できない場合には、「修理に関するお問い合わせ」にお問い合わせください。 |
| |
| |
更新が正常に行われていた場合、以下のような内容が表示されます。 |
| |
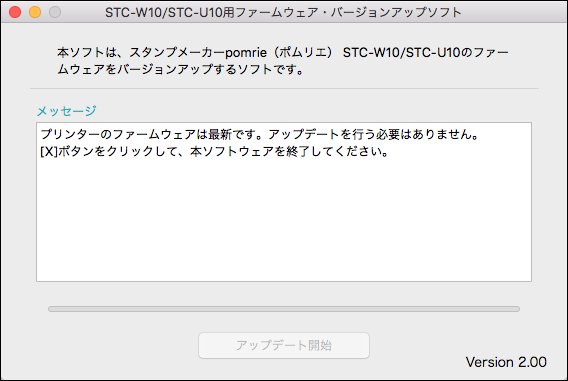 |
| |
| |
ファームウェアの更新が正しく完了しておらず、以下のような内容が表示された場合は、手順4からやり直します。 |
| |
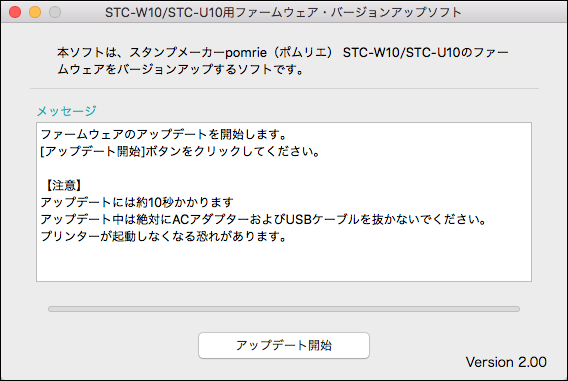 |
| |
| 7) |
アップデート完了です。[×]ボタンをクリックしソフトウェアを終了し、アップデートソフトを削除してください。 |
| |
STC-W10をお使いの場合、Wi-Fi接続設定が工場出荷時の値に戻っています。必要に応じて再度設定し直してください。 |