一度、パソコンに保存した画像を、デジタルカメラに戻す方法
| パソコンに保存した画像をデジタルカメラに戻す方法には、以下のような2通りの方法があります。 |
| * |
お客様ご自身でデジタルカメラに画像(静止画)を戻す方法 |
| * |
Photo Transportを使用してデジタルカメラに画像(静止画)を戻す方法 |
| 注意! |
| * |
シリアル接続にしか対応をしていない機種ではデジタルカメラに画像を戻すことはできません |
お客様ご自身でデジタルカメラに画像(静止画)を戻す方法
| 1. |
パソコンとカメラをUSB接続してください。
[マイ コンピュータ]に[リムーバブルディスク]が現れます。
以下、[リムーバブルディスク]がEドライブとして認識された場合を例に説明します。 |
|
注意 |
: |
|
|
|
・ |
Windowsパソコンを使用した場合を例に説明しています。 |
|
|
・ |
内蔵メモリーに戻す場合にはカメラからメモリーカードを抜いておいてください。メモリーカードに戻す場合にはカメラにメモリーカードをセットしておいてください。 |
|
|
・ |
デジタルカメラとパソコンが正しくUSB接続ができているか確認をしてください。 |
|
|
・ |
メモリーカードリーダーを使用しても、メモリーカードに戻すことが可能です。 |
| 2. |
画像をカメラのメモリーに戻すには次のフォルダを開きます。
E:¥DCIM¥100CASIO |
|
注意 |
: |
|
|
|
・ |
フォルダが無い場合は半角文字でフォルダを作成してください。あるいは、カメラで実際に撮影をしてもフォルダが作成されます。 |
| 3. |
[100CASIO]フォルダに戻したい画像をコピーしてください。
その際に、ファイル名を半角文字で[CIMG****.JPG]としてください。(*印部は数字です。) |
|
注意 |
: |
|
|
|
・ |
*印部は0001から9999の範囲にしてください。 |
|
|
・ |
ファイル名が重複しないように*印部を変更してください。 |
|
|
・ |
動画の場合には拡張子が .AVIまたは.MOV となります。[CIMG****.AVI]、[CIMG****.MOV] |
|
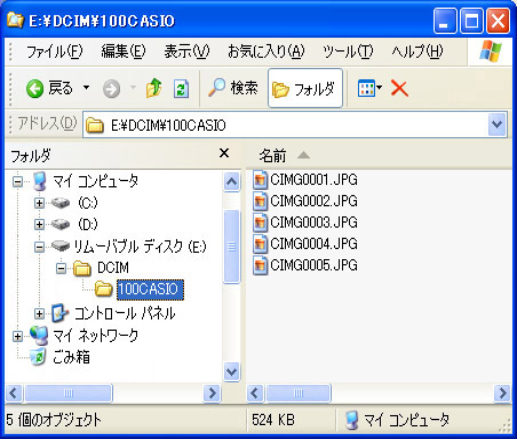 |
| 4. |
以上でパソコンに保存してある画像を、デジタルカメラに戻す作業が完了です。
USB接続を解除して、カメラで再生できるか確認をしてください。 |
|
注意 |
: |
|
|
|
・ |
デジタルカメラに戻した画像が、そのデジタルカメラと同機種で撮影した画像でない場合、またはパソコンなどで作成、編集、加工などした画像の場合、デジタルカメラで再生できないことや、デジタルカメラが正常に動作しなくなる場合があります。使用しているデジタルカメラと同機種で撮影した画像以外はコピーしないでください。 |
|
|
・ |
うまくカメラで再生ができない場合は、フォルダ構成やフォルダ名、画像ファイル名などが正しくなっているか再度ご確認ください。正しくない場合には再生ができません。また、コピーしている画像が、使用しているデジタルカメラと同機種で撮影した画像かどうかをご確認ください。そうでない場合には再生できない場合があります。 |
|
|
・ |
パソコンで縦横変換した画像は、再生できない場合があります。
再生できるサイズは機種によって異なります。 |
Photo Transportを使用してデジタルカメラに画像(静止画)を戻す方法
Exif Printに対応したカシオ製デジタルカメラであれば、Photo Transportを使用してパソコンに保存してある画像をデジタルカメラに戻すことができます。
また、Photo Transportを使用すると以下のような画像でも、デジタルカメラで再生可能な形式に自動的に変換して転送することができます。(JPEG形式とBMP形式に対応) |
|
- 他のカメラで撮影した画像。 |
|
- 編集や加工をした画像。 |
また、パソコンの画面をキャプチャして、JPEGとしてデジタルカメラへ転送することもできます。
| Photo Transportはダウンロードページからダウンロードができます。 |
|
注意 |
: |
|
|
|
・ |
Photo Transportを使用した場合は、[PCIN****.JPG]というファイル名になってデジタルカメラ内に保存されます。 |
|
|
・ |
内蔵メモリーに戻す場合にはカメラからメモリーカードを抜いておいてください。
メモリーカードに戻す場合にはカメラにメモリーカードをセットしておいてください。 |
|
|
・ |
Photo TransportはWindows7(32Bit版)対応ソフトしかありません。 |
|
|
・ |
デジタルカメラとパソコンが正しくUSB接続ができている環境が必要です。 |
|
|
・ |
縦/横のサイズが大きい画像の場合、再生できない場合があります。
再生できるサイズは機種によって異なります。 |