CASIO SPEEDIA N3600では、ICカードを使用した認証印刷を行うことができます。
使用するICカードの登録は、プリンタドライバより行います。
※ICカードを使用した認証印刷を行うには、下記のオプションが必要となります。
・ハードディスク、USBホストボード、ICカードリーダ
・上記をセットにしたプリンタセキュリティモデルも用意しております。
※ICカードを使用した認証印刷は、LAN接続時のみ利用できます。
※登録できるICカードは、プリンタドライバのアイコン1つにつき、1種類のICカードとなります。
※下記手順は、WindowsXPを使用した例となります。
1.プリンタドライバの装置構成を確認します。
(1)「スタート」メニューより、「プリンタとFAX」をクリックし、プリンタフォルダを開きます。
「CASIO SPEEDIA N3600」を右クリックし、「プロパティ」を開きます。
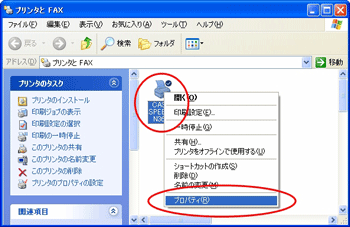
(2)【環境設定】タブをクリックします。
「装置構成」の「装着済」の欄に、「ハードディスク」、「USBホストボード」、「ICカードリーダ」が表示されていることを確認します。
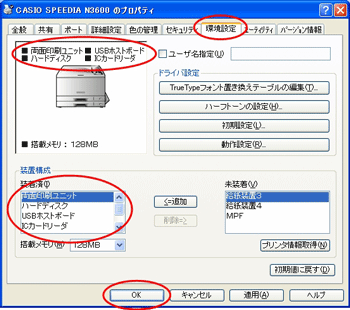
※もし上記3つが「装着済」の欄にない場合は、「未装着」の欄より、該当するものを選択し、【追加】をクリックし、「装着済」の欄に追加 してください。
【OK】をクリックし、画面を閉じます。
2.プリンタドライバ側でICカードの登録を行います。
(1)「スタート」メニューより、「プリンタとFAX」をクリックし、プリンタフォルダを開きます。
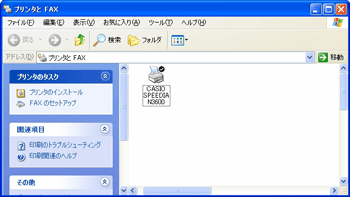
(2)「CASIO SPEEDIA N3600」を右クリックし、「印刷設定」を開きます。
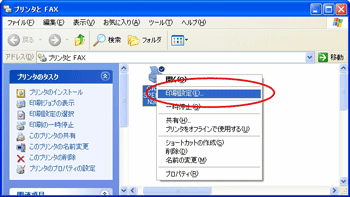
(3)【セキュリティ】タブをクリックします。
「認証印刷」にチェックを入れ、「設定」をクリックします。
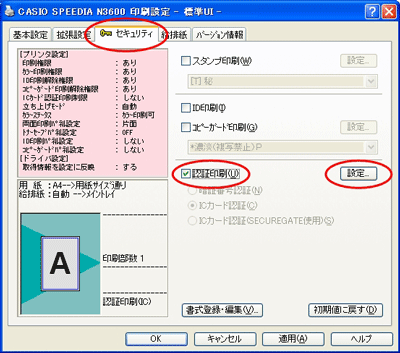
(4)「ICカード認証」が選択されていることを確認し、【認証情報の登録/更新】をクリックします。
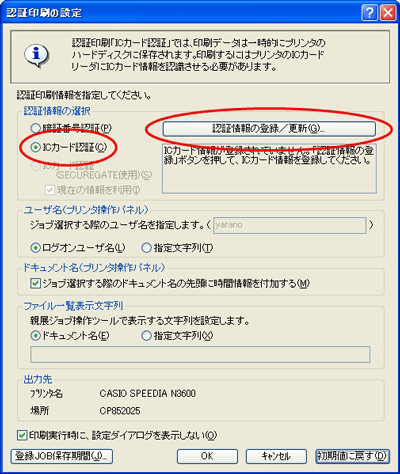
(5)【登録開始】をクリックします。
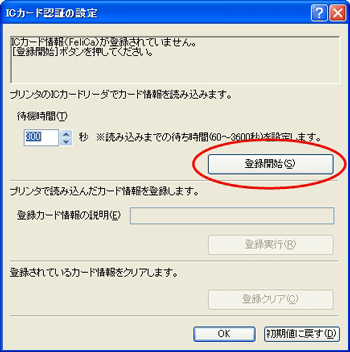
(6)N3600のデータランプが点滅し、プリンタの表示パネルに左のメッセージが表示されます。
※表示パネルの上段に表示されているのは、Windowsログイン名です。
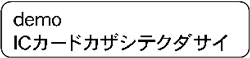
(7)N3600に装着されているICカードリーダに登録を行うICカードを下記のようにかざします。

(8)ICカードの読み込みに成功すると、プリンタの表示パネルに左のメッセージを表示し、ICカードが読み込まれます。
※表示パネルの上段に表示されているのは、Windowsログイン名です。
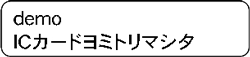
※この「ICカードヨミトリマシタ」の画面は一瞬表示され、ICカードの読み取りが終了すると、「インサツデキマス」の表示になります。
(9)「登録カード情報の説明」に任意の内容を入力し、【登録実行】をクリックします。
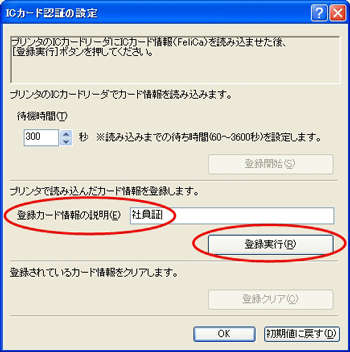
(10)「登録実行」をクリックすると、下記の画面が表示されます。
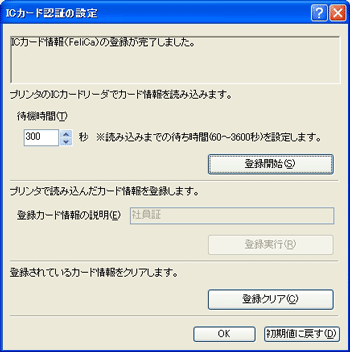
※下記画面は一瞬表示され、11.の画面になります。
(11)ICカードの登録が終了すると、下記の画面になりますので、【OK】をクリックします。
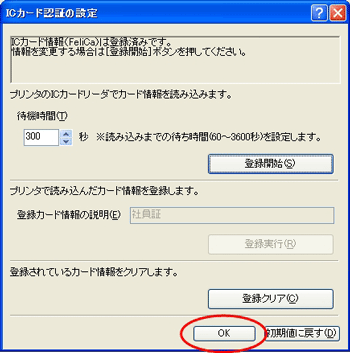
(12)下記の画面になりますので、【OK】をクリックします。
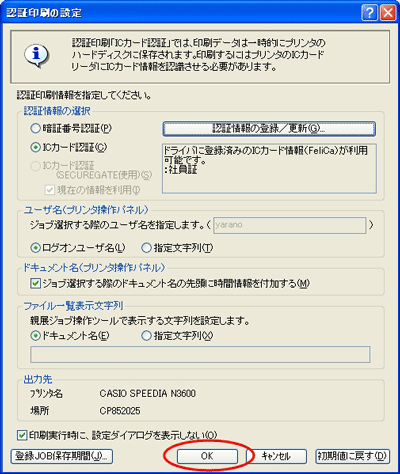
(13)【適用】、【OK】をクリックし、プリンタドライバの画面を閉じます。
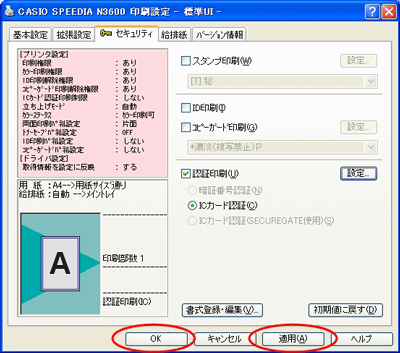
|