DHCPサーバーを使用して、IPアドレスの設定/管理を行っている環境では、N3500/N3000のIPアドレスも同様に設定/管理を行うことができます。
Ⅰ.DHCPサーバーのみの環境で運用している場合。(WINSサーバーがない場合)
WINSサーバーを使用していない環境では、DHCPサーバーへプリンタのEthernetアドレスとリースする IPアドレスを予約登録し、
プリンタが取得するIPアドレスを固定して使用します。
Ⅱ.DHCPサーバー+WINSサーバーで運用している場合。
こちらをご覧ください。
ここでは、Ⅰの手順を説明しています。
N6100/N3500/N3000において、DHCPで使用する際は、以下の手順で設定を行ってください。
<設定手順の流れ>
1.プリンタのEthernetアドレス(MACアドレス)を確認します。
確認方法はこちら
2.DHCPサーバーの設定を行います。(下記をご覧ください。)
3.プリンタ操作パネルにおいて、「通信方法(IP Config)」を「DHCP」へ設定します。
(初期値はDHCPに設定されています。)
設定変更は、こちらを参考に行ってください。
4.3でプリンタ操作パネルの設定項目を変更した場合、【オンライン】ボタンを押し、プリンタの電源を切り、電源を再投入してください。
5.ご使用のクライアントコンピュータのポート設定を行います。
ポート名、またはプリンタ名として、2でDHCPサーバーへ予約登録を行ったIPアドレスを使用し、設定します。
設定方法については、下記をご参照ください。
・Windows2000環境の場合はこちら
・WindowsXP環境の場合はこちら
■DHCPサーバーに対して、プリンタのEthernetアドレスとリースするIPアドレスの予約登録を行います。
WINSサーバーを使用していない環境では、必ず予約登録を行ってください。
以下は、Windows2000Serverを例として説明していますが、異なる場合は各DHCPサーバーのマニュアルを参考に設定を行ってくださ
い。
①Windows2000Serverへユーザグループ「Administrator」に属するユーザ名でログインします。
②「スタート」メニューより「設定」→「コントロールパネル」を選択し、「コントロールパネル」を開きます。
③「コントロールパネル」より「管理ツール」を選択し、「管理ツール」を開きます。
④「管理ツール」から「DHCP」を選択し、DHCPサーバーの管理画面を開きます。
⑤スコープの「状態」が「アクティブ」であることを確認してください。
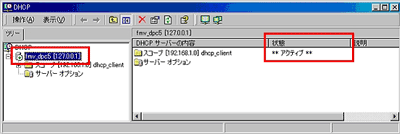
⑥「予約」を行う「スコープ」ツリー表示を展開し、「予約」を選択します。
「操作」メニューの「新しい予約」をクリックします。
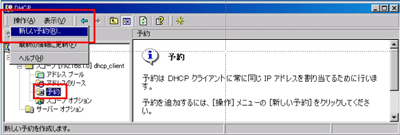
⑦表示される「新しい予約」画面にて、リースを行う「IPアドレス」とEthernetアドレス(MACアドレス)を設定し、「DHCPのみ」をクリックしま
す。「予約名」は任意の文字列ですが、プリンタのマシン名を設定することをお勧めします。
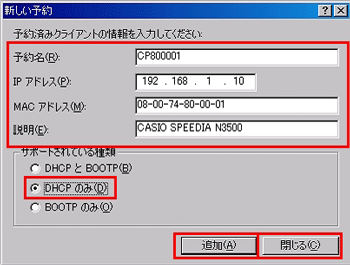
⑧【追加】をクリックして、設定した「予約」を登録します。
※続けて複数のプリンタの登録を行う場合は、設定と追加を繰り返してください。
追加が終了したら、【閉じる】をクリックして「新しい予約」を終了します。
⑨「予約」した結果が予約ツリーへ追加表示されていることを確認してください。
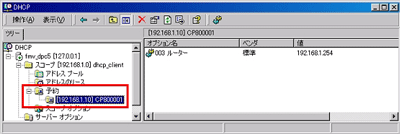
⑩DHCPサーバーへ正しく設定され、プリンタが使用可能状態であることを、DHCPサーバーの表示で確認します。
(1)DHCPサーバーの管理画面で、「アドレスのリース」を選択します。
(2)現在リースされているIPアドレスの一覧が表示されますので、「クライアントIPアドレス」欄、「一意なID」欄を確認してください。確認し
た内容は、クライアントコンピュータの設定に使用します。
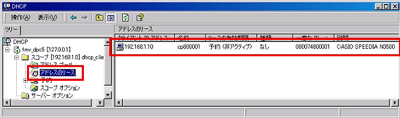
※DHCPサーバーにて予約登録を行ったIPアドレスは、N6100/N3500/N3000本体のプリンタ操作パネルより、「ネットワーク設定印刷」
を行うことで確認することができます。
(1)【オンライン】ボタンを押します。
(2)【 】ボタンを2回押します。 】ボタンを2回押します。
(3)【▼】ボタンを3回押します。
(4)【決定】ボタンを押します。(「ネットワーク設定印刷」が印刷されます。)
(5)【オンライン】ボタンを押します。
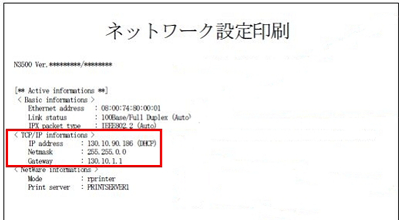
※上記は一例です。
|