WINSサーバーを使用している環境では、WINSサーバーのNetBIOSネームサービスにより、プリンタの名前解決を行うことができます。
Ⅰ.DHCPサーバーのみの環境で運用している場合。(WINSサーバーがない場合)
こちらをご覧ください。
Ⅱ.DHCPサーバー+WINSサーバーで運用している場合。
DHCPサーバーを使用してIPアドレスの設定/管理を行っている環境ではプリンタへDHCPサーバーより 割り当てられるIPアドレ
スは「予約」を行う必要がなく、毎回異なるIPアドレスをリースされても プリンタがWINSサーバーへNetBIOS名の登録を行いますの で、各クライアントコンピュータでは、WINSサーバーによる名前解決が行われます。
従って、ご使用のコンピュータの設定を変更することなく、使用することができます。
ここでは、Ⅱの場合における、クライアントコンピュータ側の設定方法を説明しています。
<設定方法>
1.プリンタのEthernetアドレス(MACアドレス)を確認します。
Ethernetアドレスの下6桁がマシン名として使用されます。
確認方法はこちら
2.プリンタポートの設定を行います。
WINSを使用している環境の場合、「ポートを追加」する際に、IPアドレスではなく、NetBIOS名としてプリンタのマシン名を使用してポート
を定義します。
DHCPサーバーにてリースを行うIPアドレスの「予約」を行わなかった場合、プリンタの電源を投入する際にプリンタへ割り当てられるIP
アドレスが異なる場合がありますので、プリンタポートをIPアドレスで定義すると印刷ができなくなります。
ポートの設定は以下の手順で行います。
(以下はWindowsXPの例です。)
2-1.インストール済みのプリンタドライバのポートを変更する場合。
①WindowsXPへユーザグループ「Administrator」に属するユーザ名でログインします。
②「スタート」メニューより、「プリンタとFAX」を開きます。
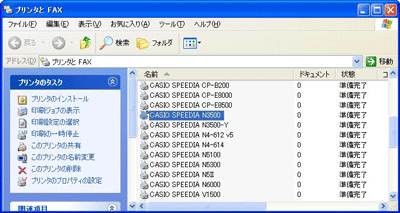
③TCP/IPネットワーク印刷を行いたいプリンタを右クリックし、プロパティを開きます。
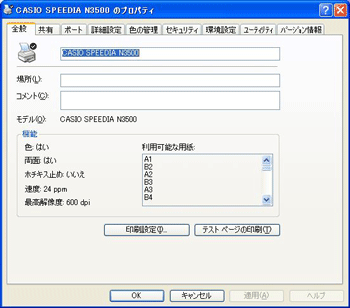
④プリンタプロパティの「ポート」タブをクリックして、ポートタブを開きます。
【ポートの追加】をクリックし、ポートの追加を行います。
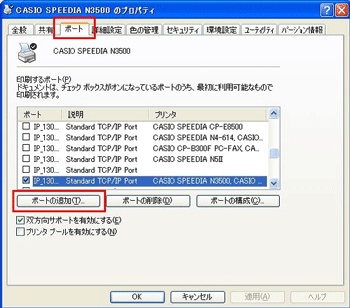
⑤「プリンタポート」画面が表示されますので、「利用可能なポートの種類」から「Standard TCP/IP Port」を選択し、【新しいポート】をクリッ
クします。
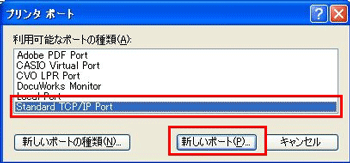
⑥「標準TCP/IPプリンタポートの追加ウィザード」が表示されますので、【次へ】をクリックします。
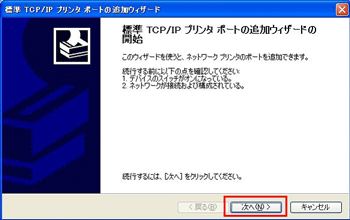
⑦「ポートの追加」画面が表示されますので、「プリンタ名またはIPアドレス」へNetBIOS名として、プリンタのマシン名を入力し、【次へ】をク
リックします。
マシン名を入力すると、「ポート名」は自動的に表示されます。

※Ethernetアドレスの下6桁がマシン名として使用されます。
Ethernetアドレス(MACアドレス)が「08:00:74:85:00:9C」の場合、この欄には最初に「CP」を加えた「CP85009C」と入力します。
⑧「標準TCP/IPプリンタポートの追加ウィザードの完了」画面が表示されますので、【完了】をクリックします。
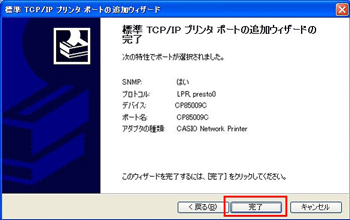
⑨「プリンタポート」の画面に戻りますので、【閉じる】をクリックします。
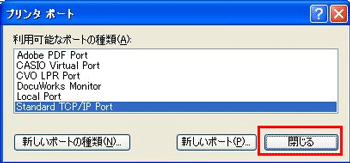
⑩「プロパティ」の画面に戻りますので、ポート名の欄の「CP85009C」にチェックが入っていることを 確認します。【適用】をクリックし、
【閉じる】をクリックします。
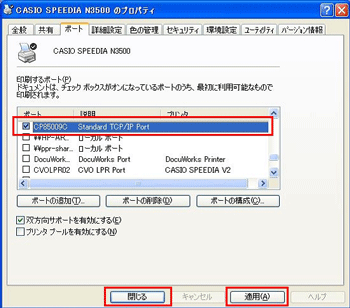
2-2.本体同梱のCDを使用し、セットアップを行う場合。
インストールについては、こちらを参考にして行ってください。
①プリンタの電源をONにします。
②セットアップの途中で「セットアップ方法の選択」画面が表示されますので、「ネットワークプリンタのセットアップ」を選択し、【次へ】をク
リックします。
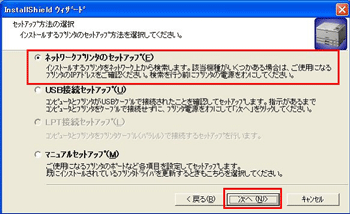
③「プリンタの検索」画面が表示され、プリンタの検索が始まります。
検索が終了すると、画面下に見つかったプリンタが表示されます。
プリンタを選択して、【OK】をクリックします。
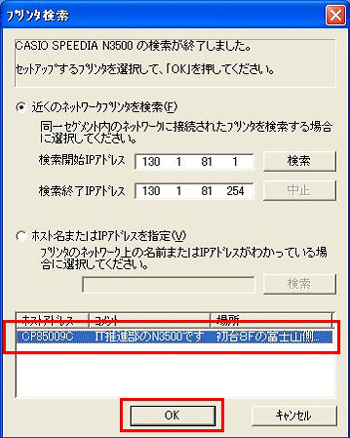
※上記画面の「ホストアドレス」欄に「CP85009C」が表示されていますが、この内容が、「マシン名」となります。
※同一セグメント内のネットワークに接続されたプリンタが検索されます。
違うセグメント内のプリンタは検索されませんので、ご注意ください。
④下記のような画面になりますので、ポート名が設定されていることを確認して【次へ】をクリックします。
その後は、セットアップ画面のメッセージに従って、インストールを行ってください。

⑤セットアップが完了したら、プリンタドライバのプロパティより「ポート」タブを開き、ポート名の欄の「CP85009C」にチェックが入っているこ とを確認します。
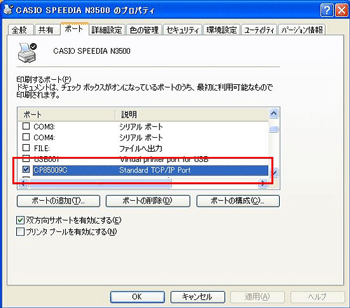
|