|
ここでは例としてWindows7環境におけるプリンタドライバの導入(プリンタの追加)について解説しています。
※その他のWindowsバージョンにおけるプリンタドライバの導入につきましては、本内容を参考にしてください。
1.ソフトウェアダウンロードサイトからダウンロードしたセットアップ(自己解凍型.exe)をダブルクリックします。

2.ユーザーアカウントでの実行確認ダイアログが表示されます。導入する場合は、「はい」をクリックします。なお、導入にあたりAdministrator権限が必要となりますので、ご留意ください。

3.「はい」でプリンタドライバ圧縮ファイルを解凍します。

4.解凍フォルダの展開先がデフォルトで問題ない場合は、「OK」をクリックします。(デスクトップ上に解凍フォルダが生成されます。)
※任意に展開先は変更できます。


※フォルダ名は、Windows7 32bit対応版を解凍した時に作成される名称です。
5.「スタート」から「デバイスとプリンター」をクリックします。
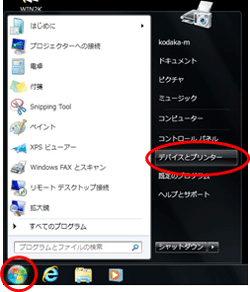
6.「プリンターの追加」をクリックします。
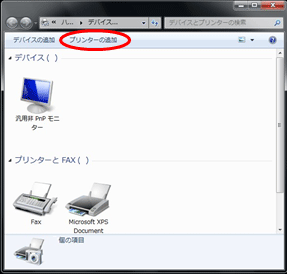
|
[Windows10の場合]
「プリンターの追加」をクリックします。
 |
7.「ローカルプリンターを追加する(L)」をクリックします。
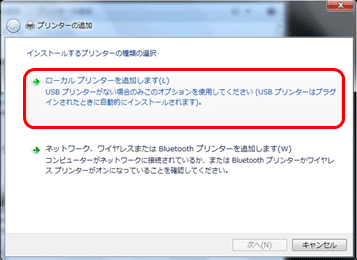
|
[Windows10の場合]
「プリンターが一覧にない場合」をクリックします。
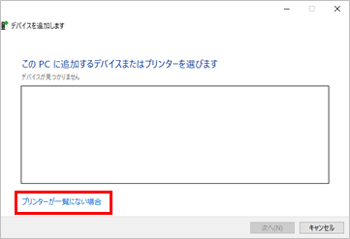
「ローカルプリンターまたはネットワークプリンターを手動設定で追加する」をクリックします。
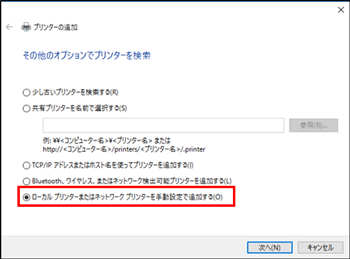 |
8.プリンタと接続するポートを設定するか確認します。既に設定がある場合はそのポートを選択し「次へ(N)」をクリックします。
(既にポート設定があり、ポート選択するだけの場合は、手順9.へ進んでください。)
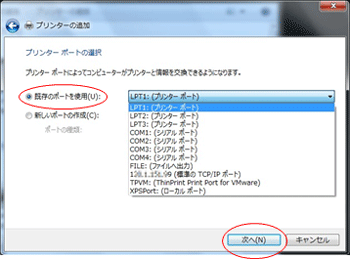
新たにポートを設定する場合は「新規ポート作成(C)」を選びポートの種類を「Standard TCP/IP Port」を選択して「次へ(N)」をクリックします。
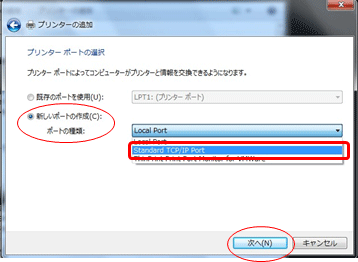
接続先のプリンタのIPアドレスを入力します。入力したら「次へ(N)」のボタンをクリックします。
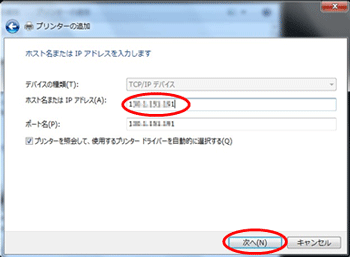
※設定したIPアドレスにてプリンタと接続できない場合は下図のようなウィンドウダイアログが表示されます。プリンタに設定されているIPアドレスなどの設定を確認し、ドライバ設定をやり直してください。
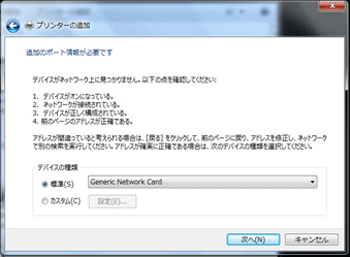
9.プリンタドライバーのインストール画面が表示されたら「ディスク使用(H)」ボタンをクリックします。
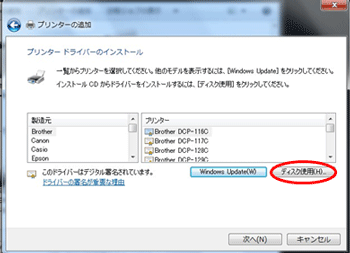
10.ここで[参照]ボタンをクリックし、先ほど解凍したフォルダを選択し、セットアップ情報ファイル(.inf)を指定します。
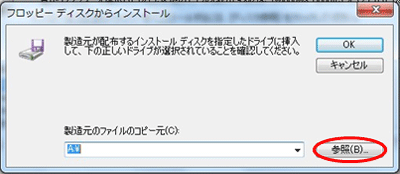
11.今回導入するプリンタドライバに間違いないか確認し、「次へ(N)」をクリックします。
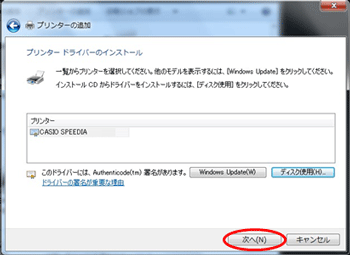
12.プリンタ名称を入力します。デフォルト名称から変更が無ければ、そのままの状態で「次へ(N)」をクリックします。
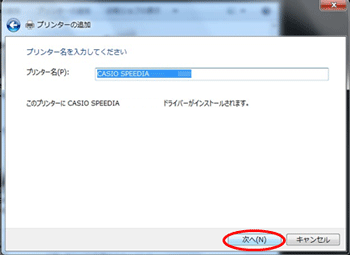
13.導入確認ダイアログが表示されますので、「インストール(I)」をクリックします。(インストールが実行されます。)
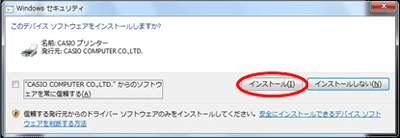
14.導入が完了すると下記画面が表示されます。確認のため、「テストページの印刷(P)」をクリックし、正しくプリンタからテストプリントされるか確認ください。
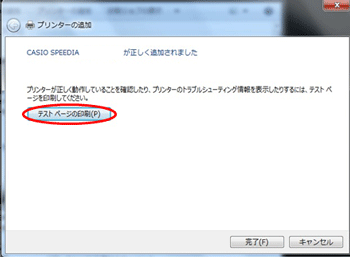
確認できましたら下記画面で「閉じる」をクリックしてください。
(テストプリントの出力が実行されない場合は、各設定を度確認してください。)
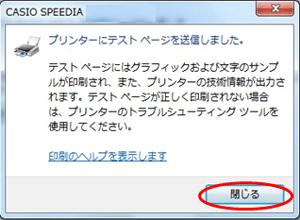
15.以上でプリンタドライバの導入は終了です。「完了(F)」をクリックして画面を閉じてください。
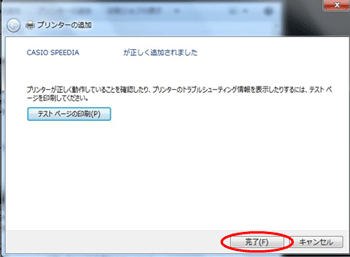 |