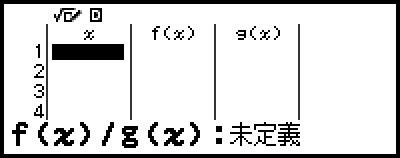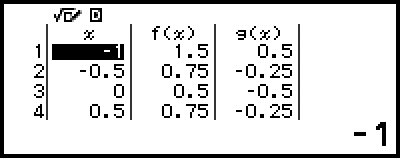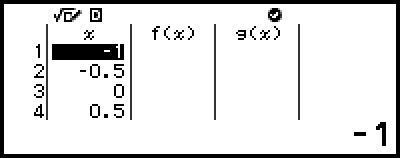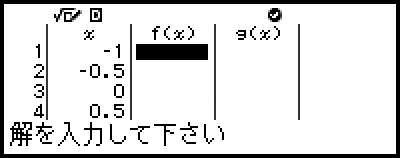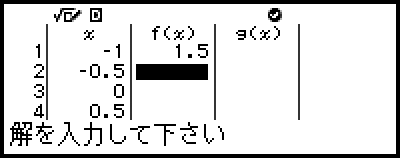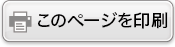数表作成アプリを使う
数表作成アプリを使うと、定義式f(x)とg(x)に基づいた数表を作成できます。
数表作成の操作の流れ
例:f(x) = x2 + 12 と g(x) = x2 - 12を定義し、-1 ≤ x ≤ 1の範囲で0.5刻みの数表を作成する
1. 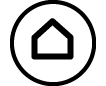 を押し、数表作成アイコンを選び、
を押し、数表作成アイコンを選び、 を押す。
を押す。
数表画面が表示されます。
f(x)とg(x)のどちらか片方、または両方が未定義で、かつカーソル位置のデータが空の場合、未定義を知らせるメッセージが画面下部に表示されます。
2. 2つの定義式から数表作成するよう設定する。
3. f(x)を定義する。
 – [f(x)/g(x)の定義] > [f(x)の定義]
– [f(x)/g(x)の定義] > [f(x)の定義]
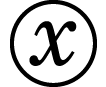
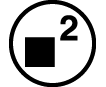
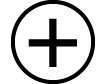 1
1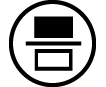 2
2

- (
 を押す直前の画面)
を押す直前の画面)
4. g(x)を定義する。
5. 数表の範囲を設定する。
 – [数表の範囲]
– [数表の範囲]
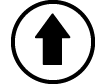
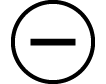 ((-))1
((-))1 1
1 0
0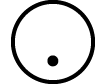 5
5
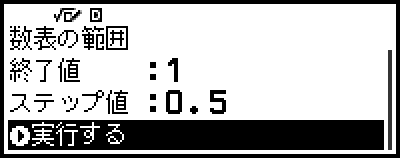
6.  を押す。
を押す。
数表画面に結果が表示されます。
数表を作成すると、変数 x の値は、手順5で入力した終了値に変更されます。
メモ
数表画面では、セル内の値を変数に保存できます。たとえば上記手順6の画面で 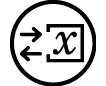 – [A=] > [変数に保存する] と操作すると、変数 A に -1 が保存されます。変数について詳しくは、「変数メモリー (A、B、C、D、E、F、x、y、z)」を参照してください。
– [A=] > [変数に保存する] と操作すると、変数 A に -1 が保存されます。変数について詳しくは、「変数メモリー (A、B、C、D、E、F、x、y、z)」を参照してください。
数表タイプと数表の行数上限について
数表画面にf(x)列、g(x)列のどちらか片方、または両方を表示する設定が可能です。設定するには、数表画面の表示中に を押して [数表タイプ] を選ぶと表示されるメニューを使います。
を押して [数表タイプ] を選ぶと表示されるメニューを使います。
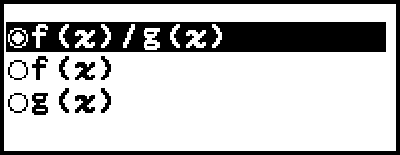
f(x)/g(x) ... f(x)列、g(x)列の両方を表示(初期設定)
f(x) ... f(x)列だけを表示
g(x) ... g(x)列だけを表示
数表タイプの設定に応じて、作成される数表の上限行数が変わります。設定が「f(x)」または「g(x)」の場合は45行まで、「f(x)/g(x)」の場合は30行までとなります。
定義式の登録について
定義式f(x)、g(x)を登録する方法は、2通りあります。
数表作成アプリの数表画面を表示しているときに、 を押して登録する方法。
を押して登録する方法。
 – [f(x)/g(x)の定義] > [f(x)の定義]
– [f(x)/g(x)の定義] > [f(x)の定義]
 – [f(x)/g(x)の定義] > [g(x)の定義]
– [f(x)/g(x)の定義] > [g(x)の定義]
数表作成アプリの数表画面を表示しているときに、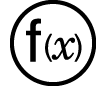 を押して登録する方法。
を押して登録する方法。
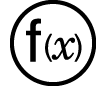 – [f(x)の定義]
– [f(x)の定義]
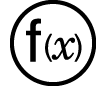 – [g(x)の定義]
– [g(x)の定義]
どちらから操作した場合でも、同じf(x)、g(x)がそのつど上書きされます。
メモ
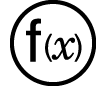 を押して登録する方法は、下記の電卓アプリでも可能です。
を押して登録する方法は、下記の電卓アプリでも可能です。
基本計算、統計、表計算、方程式のソルブ機能、複素数、行列、ベクトル
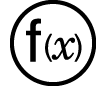 を使った操作について詳しくは、「f(x)とg(x)に定義式を登録して利用する」を参照してください。
を使った操作について詳しくは、「f(x)とg(x)に定義式を登録して利用する」を参照してください。
数表画面のデータを編集する
行を削除するには
1. 数表画面で削除したい行にカーソルを移動する。
2. 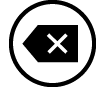 を押す。
を押す。
行を挿入するには
1. 数表画面で行を挿入したいセルにカーソルを移動する。
2.  を押し、[編集] > [行の挿入] を選ぶ。
を押し、[編集] > [行の挿入] を選ぶ。
数表画面のすべてのデータを消去するには
数表画面で を押し、[編集] > [すべてのデータをクリア] を選びます。
を押し、[編集] > [すべてのデータをクリア] を選びます。
x 列のセルに入力されている数値を変更するには
現在カーソルのある x 列のセルの値を変更できます。x 列の値を変更すると、その行のf(x)列とg(x)列の値も更新されます。
x 列で1つ上のセルの数値にステップ値を足した(または引いた)数値を入力するには
現在カーソルのある x 列のセルの1つ上のセルに数値があるとき、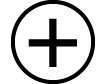 または
または を押すと、反転表示中のセルに、1つ上のセルの数値にステップ値を加えた値が自動入力されます。同様に
を押すと、反転表示中のセルに、1つ上のセルの数値にステップ値を加えた値が自動入力されます。同様に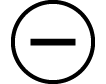 を押すと、1つ上のセルの数値からステップ値を引いた値が自動入力されます。自動入力された x 値に従って、その行のf(x)列とg(x)列の値も更新されます。
を押すと、1つ上のセルの数値からステップ値を引いた値が自動入力されます。自動入力された x 値に従って、その行のf(x)列とg(x)列の値も更新されます。
f(x)とg(x)の更新のタイミングについて
数表画面に表示されるf(x)、g(x)の数値は、下記操作のタイミングで自動的に更新されます。
数表の範囲画面で [実行する] を選び、 を押す。
を押す。
定義式f(x)、g(x)を更新する(定義式が合成関数の場合を除く)。
x 列に数値を入力する(x 列で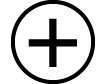 、
、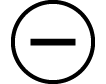 、
、 を押した場合を含む)。
を押した場合を含む)。
真偽判別を有効から無効に切り替える( – [真偽判別を無効化] を選ぶ)。
– [真偽判別を無効化] を選ぶ)。
ただし、下記操作のタイミングでは自動的に更新されません。
SETTINGS メニューで「角度単位」の設定を変更する。
変数を含む定義式(例:f(x) = 2x + A)が登録されているときに、定義式の中で使われている変数を更新(変数に新しい数値を登録)する。
合成関数の定義式(例:g(x) = f(x) × 2 - x)が登録されているときに、参照元の関数(例:g(x) = f(x) × 2 - x でのf(x))の定義式を更新(新しい定義式を登録)する。
自動的に更新されない場合は、数表画面の表示中に – [再計算] を実行してください。
– [再計算] を実行してください。
数表作成アプリで真偽判別を使う
数表作成アプリで真偽判別を有効にすると、数表画面で x に対応するf(x)の数値(またはg(x)の数値)を入力するたびに、その数値の真偽が判別されます。
メモ
真偽判別は、本機のいくつかの電卓アプリで利用できる機能です。ここでの操作前に、「真偽判別の概要」をお読みください。
真偽判別の操作例
この操作例は、下記の設定による数表を作成済みの状態から開始します。
定義式 .............. f(x) = x2 + 12 g(x) = x2 - 12
数表の範囲 ...... 開始値:-1、終了値:1、ステップ値:0.5
「数表作成の操作の流れ」の手順6に続けて、操作してください。
1. 真偽判別を有効にするには、 を押し、[真偽判別を有効化] を選ぶ。
を押し、[真偽判別を有効化] を選ぶ。
真偽判別が有効になったことを表す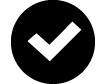 インジケーターが、画面上部に表示されます。
インジケーターが、画面上部に表示されます。
数表画面のf(x)列とg(x)列の内容が、すべて消去されます。
2. 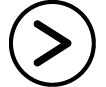 を押して、カーソルをf(x)列の1行目に移動する。
を押して、カーソルをf(x)列の1行目に移動する。
3. x=1に対応するf(x)の数値(1.5)を入力する。
- 1
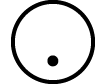 5
5
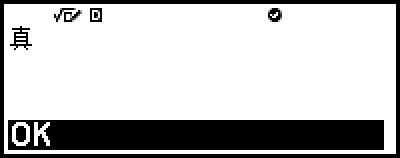
入力した数値が正しいときは、「真」と表示されます。
入力した数値が誤りのときは、「偽」と表示されます。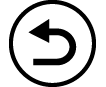 、
、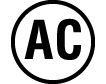 、または
、または を押して数表画面に戻り、数値を入力し直してください。
を押して数表画面に戻り、数値を入力し直してください。
4. 「真」と表示されたら、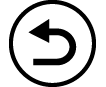 、
、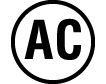 、または
、または を押す。
を押す。
数表画面に戻り、カーソルが次行に移動します。
引き続き、x 列に数値が入力されている行のf(x)列とg(x)列に数値を入力できます。入力するたびに、入力した数値の真偽が判別されます。
5. 真偽判別の操作を終了するには、 を押し、[真偽判別を無効化] を選ぶ。
を押し、[真偽判別を無効化] を選ぶ。
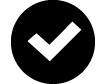 インジケーターが消えます。
インジケーターが消えます。
真偽判別を無効にする操作について詳しくは、「真偽判別を無効にするには」を参照してください。
真偽判別を有効にしていた間に数表画面で変更または新たに入力した x 列の値は、保持されます。真偽判別を無効にすると同時に、f(x)列とg(x)列は、その x 列の値に従って再計算されます。
メモ
判別結果が「真」の場合は、f(x)列またはg(x)列に入力した値を、変数に保存できます。たとえば上記の手順4に続けて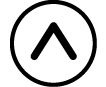
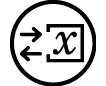 – [A=] > [変数に保存する] と操作すると、変数 A に1.5が保存されます。変数について詳しくは、「変数メモリー (A、B、C、D、E、F、x、y、z)」を参照してください。
– [A=] > [変数に保存する] と操作すると、変数 A に1.5が保存されます。変数について詳しくは、「変数メモリー (A、B、C、D、E、F、x、y、z)」を参照してください。
すでに数値が入力されている x 列のセルにカーソルを移動して、新たな数値を入力すると、そのセルの数値を変更できます。変更すると、その行のf(x)列とg(x)列の数値は消去されます。
まだ数値が入力されていない x 列最下行のセルにカーソルを移動して、数値を入力できます(行数の上限を超えない場合)。行数の上限については、「数表タイプと数表の行数上限について」を参照してください。
真偽判別が有効のときに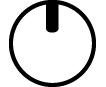 を押すと、真偽判別が無効になると同時に、数表に入力されていたすべてのデータが消去されます。
を押すと、真偽判別が無効になると同時に、数表に入力されていたすべてのデータが消去されます。
f(x)列とg(x)列のすべての内容を消去するには
真偽判別が有効のときは、入力済のf(x)列とg(x)列の内容を、一括して消去できます。数表画面で – [編集] > [f(x)列とg(x)列のクリア] と操作します。
– [編集] > [f(x)列とg(x)列のクリア] と操作します。
データの保持について
下記を実行すると、数表作成アプリの一部のデータや設定が破棄されます。
① HOME 画面に戻り、別の電卓アプリを起動する。
② 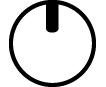 を押す。
を押す。
③ SETTINGS メニューで入力/出力の設定を変更する。
④ TOOLS メニューで数表タイプの設定を変更する。
破棄されるデータと保持されるデータは、下表のとおりです。
操作 データ・設定 |
① | ② | ③ | ④ |
| 数表のデータ (x、f(x)、g(x)の各列) |
破棄 | 保持 | 破棄 | 破棄 |
| 数表の範囲の設定 | 破棄 | 保持 | 保持 | 保持 |
| 数表タイプの設定 | 保持 | 保持 | 保持 | -- |
| f(x)、g(x)の定義式 | 保持 | 保持 | 破棄 | 保持 |