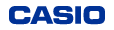更新日:2025年4月4日
対象機種:XD-SX / SV / SR シリーズ追加コンテンツ(ダウンロード版) ご利用の流れ
有線(パソコン経由)接続
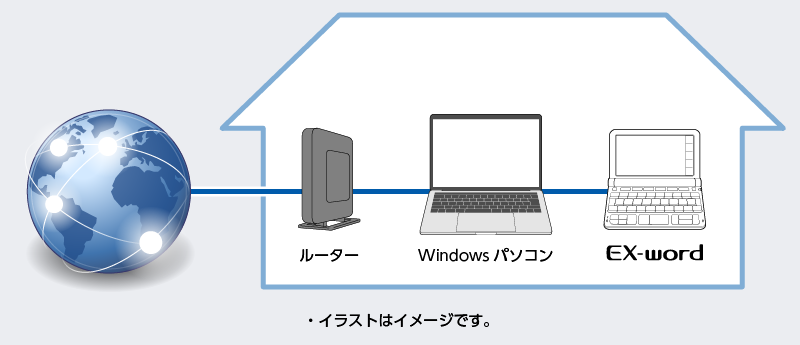
EX-word「XD-SX / SV / SR シリーズ」では、収録されていないコンテンツをWebからダウンロードして追加できます。
追加コンテンツの購入や管理には、専用パソコンソフト「CASIO Educational Library」を使います。
XD-SXシリーズでは無線(Wi-Fi)接続の方法もあります。こちらをご覧ください。
はじめに
- ご使用にはWindowsパソコンが必要です。スマートフォンからのダウンロードはできません。
- パソコンと電子辞書の接続には、次のいずれかをご使用ください。
- USB ケーブル(CB-20USB)
- USB-AC アダプター(AD-XA04J)付属のUSB ケーブル
- 製品付属のUSBケーブル
STEP 1 専用ソフトをパソコンにインストールする
専用ソフト「CASIO Educational Library」を、お使いのパソコンにインストールします。(Windowsのみ対応)
STEP 2 「CASIO ID」を取得する
CASIO IDを取得済みの方は、STEP 3に進んでください。
STEP 4 コンテンツを購入・登録する
STEP 5 コンテンツを製品に転送する
登録した対象製品に購入したコンテンツを転送します。
メモリーカードに転送する場合は、事前に次のページで対応メモリーカードをご確認ください。
(→電子辞書のメモリーカード動作確認状況)
メモリーカードは、電子辞書の電源を切った状態でセットしておいてください