ホーム画面を編集する
よく使う辞典などのコンテンツをホーム画面に登録しておくと(最大14個)、簡単な操作で素早く呼び出せます。登録したコンテンツは後から位置の移動・入れ替え・解除ができます。
登録したコンテンツは、2つのサイズのアイコンで表示されます。アイコンのサイズは、辞典やカテゴリーにより異なります。
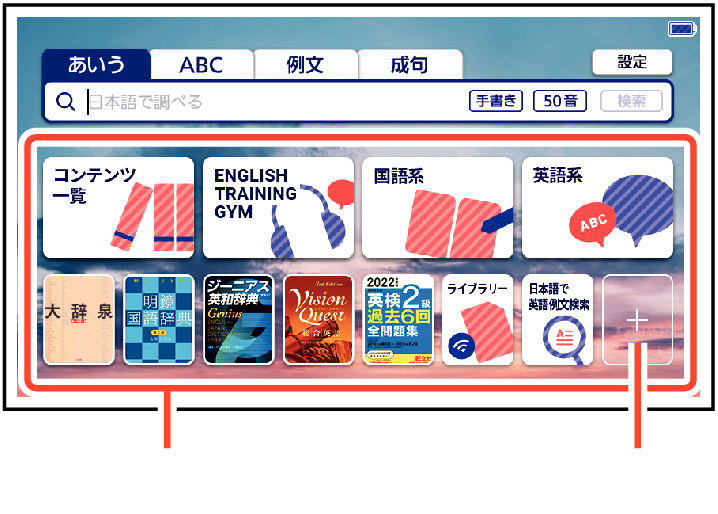
コンテンツ登録スペース
空きスペース
「コンテンツ一覧」のアイコンは解除できません。移動のみ可能です。
よく使うコンテンツをホーム画面に登録する
個別のコンテンツだけでなく、「国語系」「英語系」などのカテゴリー(分類)や電卓などの機能も登録できます。
コンテンツ登録スペースに空きスペースがない場合は、新たに登録できません。すでに登録されているコンテンツを解除して、空きスペースを作ると、登録可能になります。
追加コンテンツも登録できます。
ホーム画面から登録する
-
ホーム画面の空きスペースをタッチする
-
画面上部のカテゴリーをタッチして選ぶ
-
登録したいコンテンツをタッチする
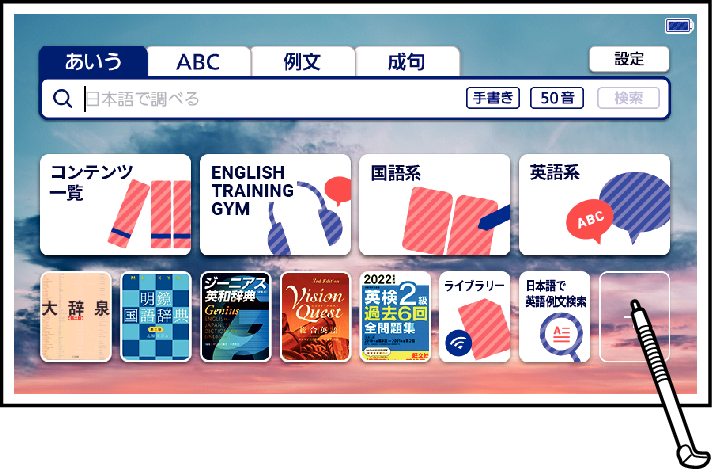
「ホーム画面登録」画面が表示されます。
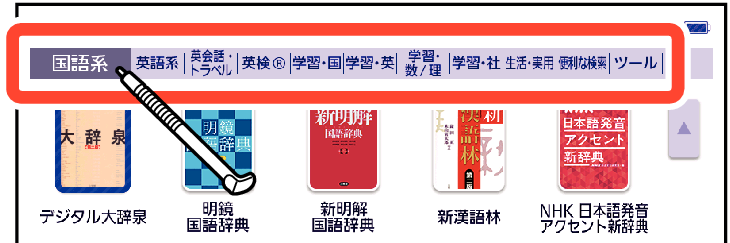
選んだカテゴリーをもう一度タッチすると、そのカテゴリーが登録されます。
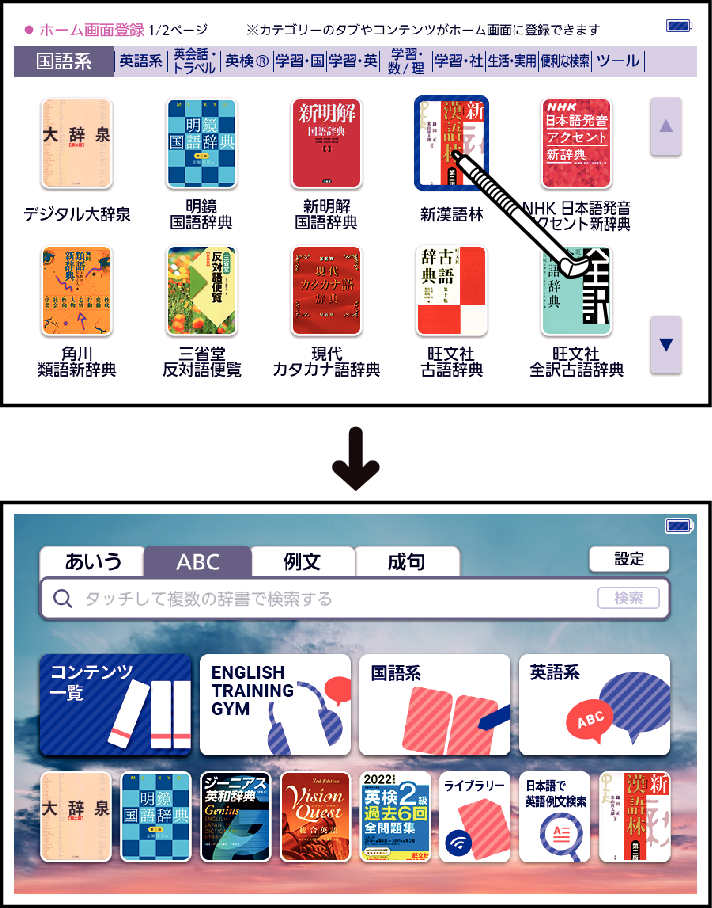
ホーム画面にコンテンツが登録されます。
登録したいコンテンツまたはカテゴリーを選択している状態で、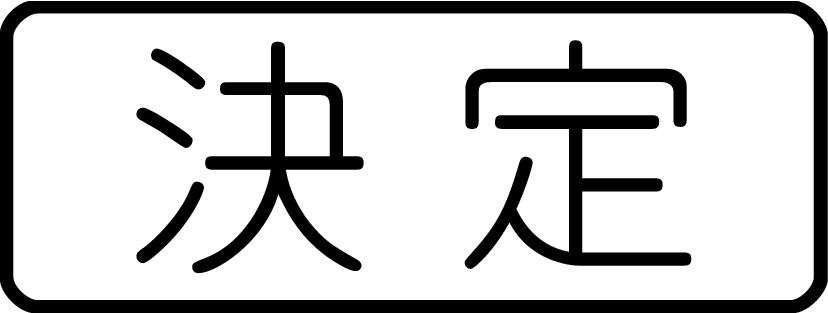 を押しても登録できます。
を押しても登録できます。
マーカー単語帳など学習帳の各機能を登録する場合は、コンテンツ一覧から登録してください。
コンテンツ一覧から登録する
-
登録したいカテゴリーやコンテンツを表示する
-
登録したいカテゴリーやコンテンツを約1秒間タッチする
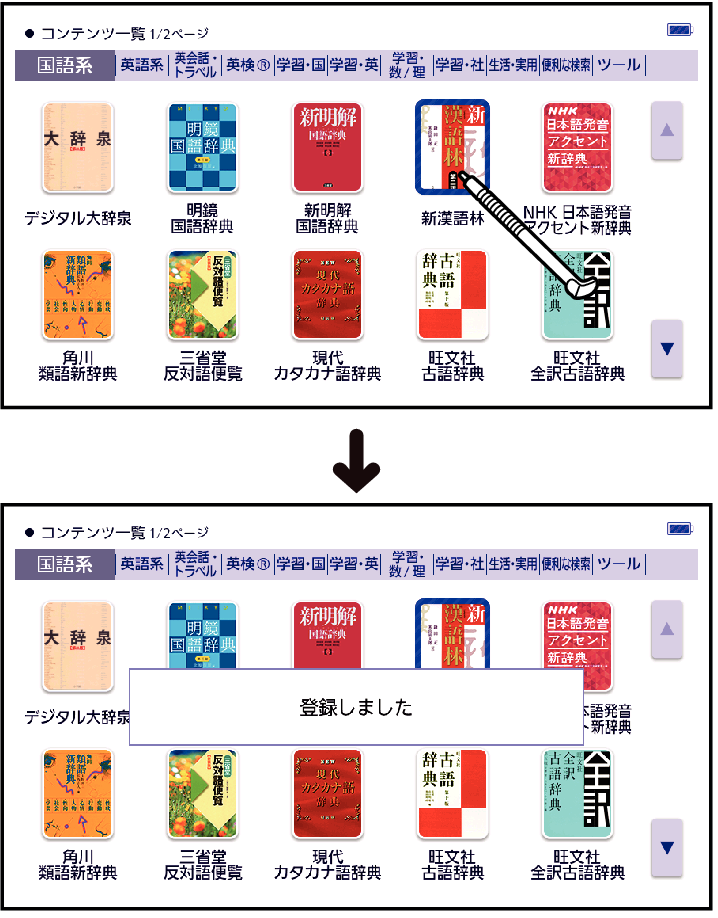
約1秒間タッチ
ホーム画面に登録されます。
登録したいカテゴリーやコンテンツを選択している状態で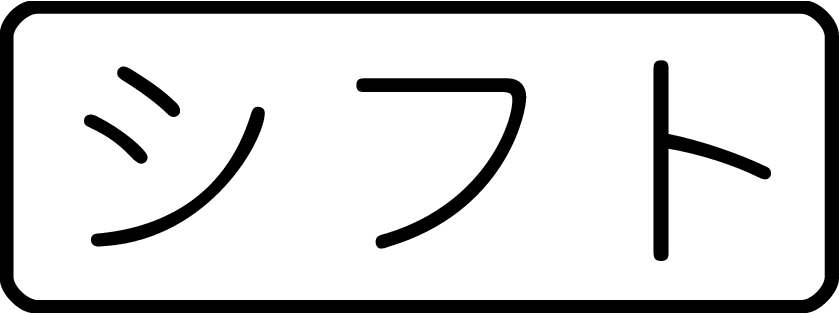 を押し、離してから
を押し、離してから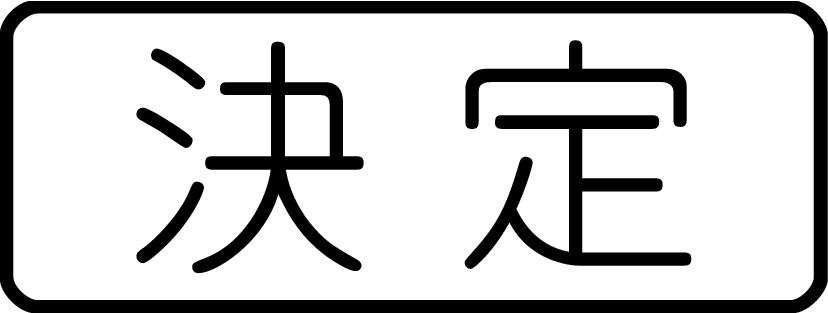 を押しても登録できます。
を押しても登録できます。
ホーム画面に登録したコンテンツの位置を変更する
-
位置を変更したいアイコンを約1秒間タッチする
-
タッチしたまま、移動したい場所に動かして離す
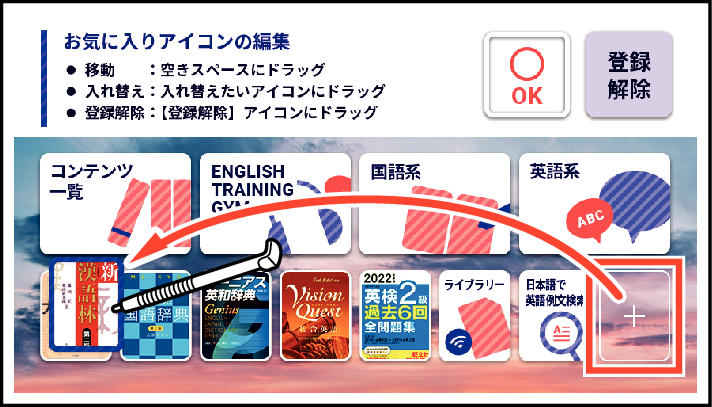
位置の変更ができる場合は「OK」、できない場合は「NG」が画面上部に表示されます。
移動先よりアイコンが大きい場合、位置の変更はできません。
ホーム画面に登録したコンテンツを解除する
-
解除したいアイコンを約1 秒間タッチし、タッチしたまま
 (登録解除)の上に動かして離す
(登録解除)の上に動かして離す

キーボードで登録を解除することもできます。
-
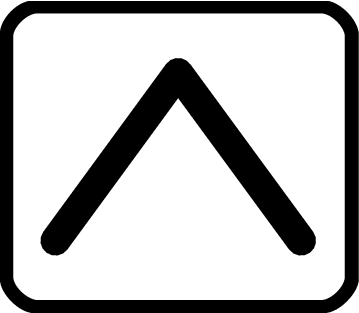
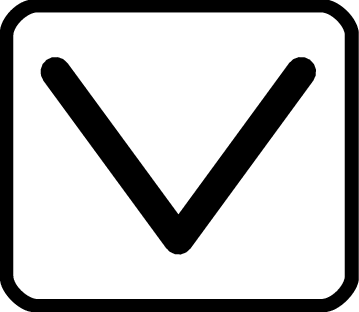
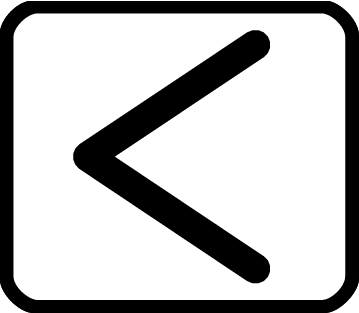
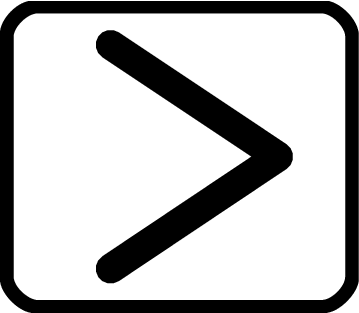 を使って解除したいアイコンを選ぶ。
を使って解除したいアイコンを選ぶ。 -
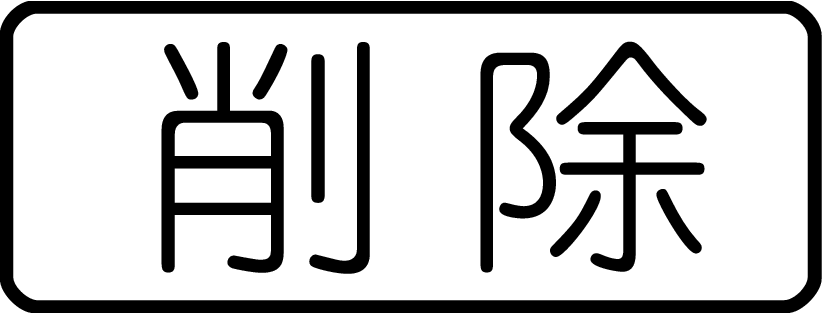 を押した後、解除方法を選び、
を押した後、解除方法を選び、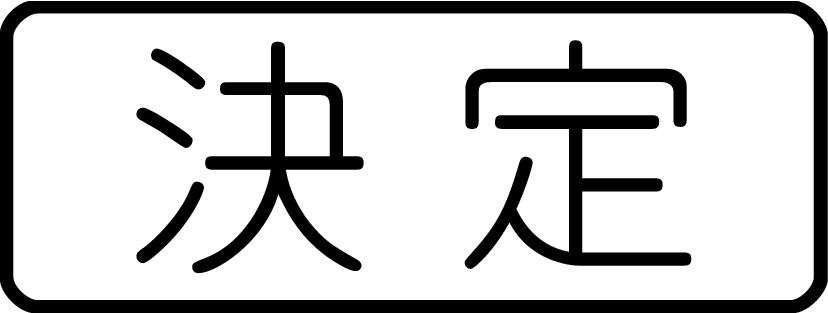 を押す。
を押す。
「登録コンテンツと壁紙の初期化」をすると、お買い上げ時の設定に戻ります。
