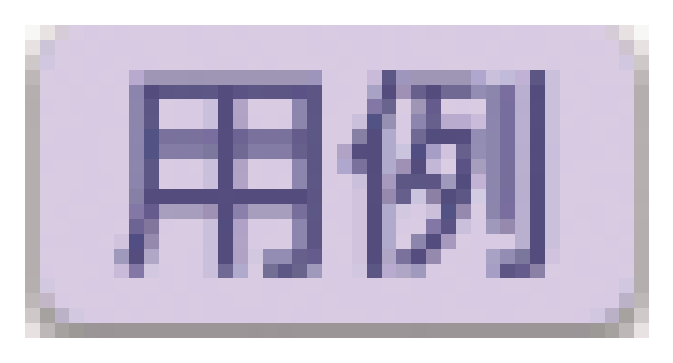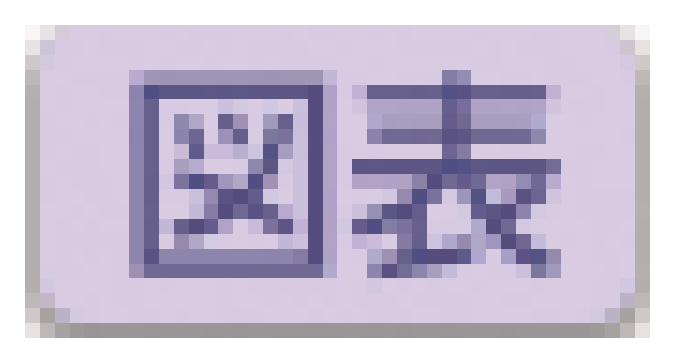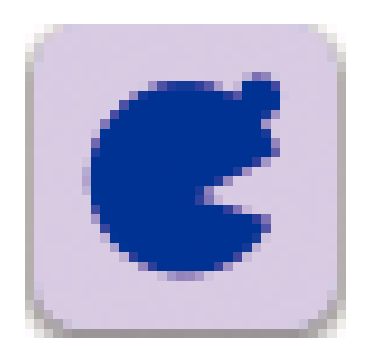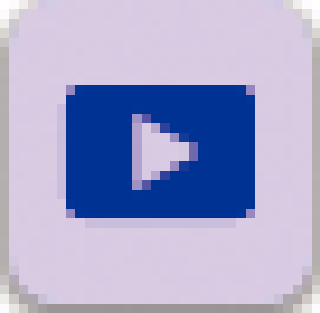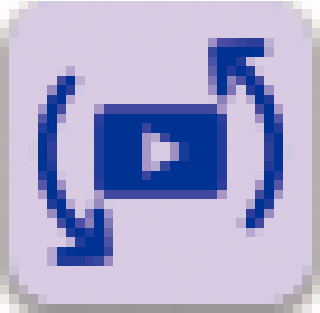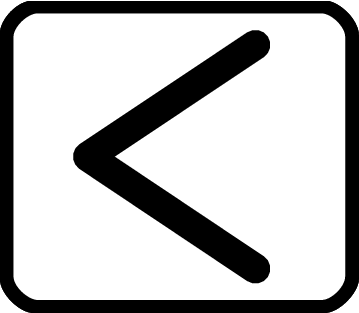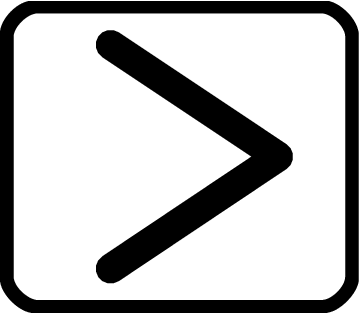画面の基本操作
ことばを調べる際の画面の紹介と基本的な操作を説明します。
画面の見かた
リスト画面(候補の一覧)
何文字か入力すると、ことばの候補(リスト)が表示されます。
リスト画面の右側または下側に、リストで選ばれていることばの意味や解説の一部が表示されます(プレビュー)。
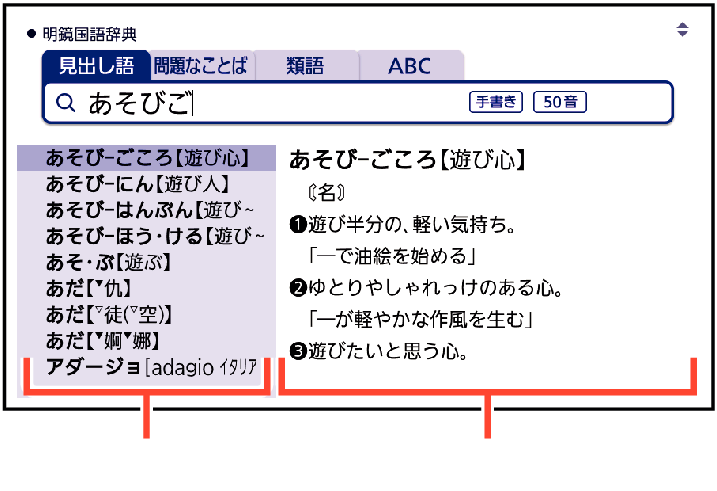
リスト
プレビュー

リスト
プレビュー
プレビューの表示位置は辞典によって異なります。ホーム画面では右側に表示されます。
リスト画面では、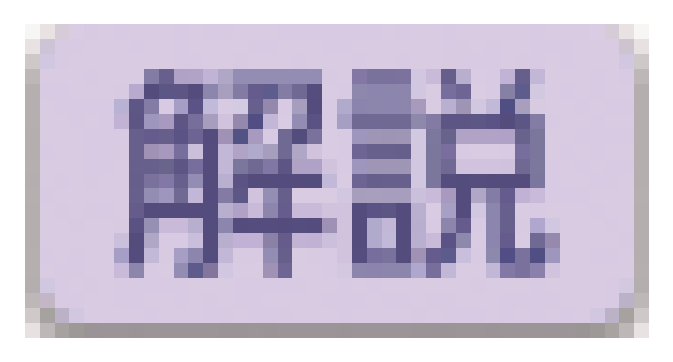 や
や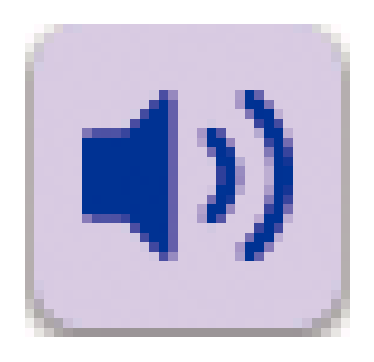 などの記号をタッチして操作することはできません。
などの記号をタッチして操作することはできません。
履歴の画面(一度調べたことばを履歴から探す)などリストの候補が1000件以下のとき、候補の総数とその中での順番が表示されます(リスト件数)。
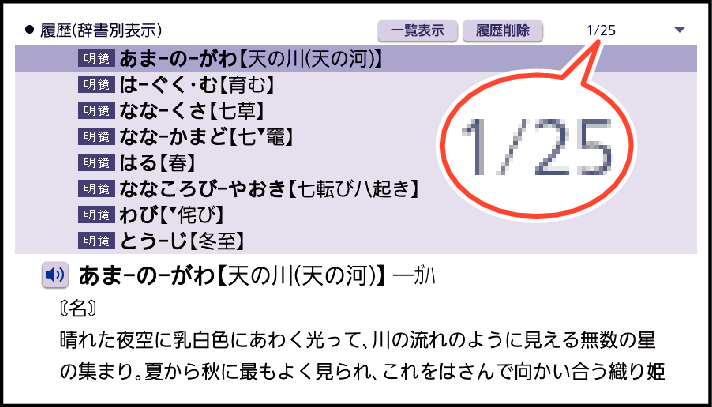
意味の画面(結果表示)
リスト画面で候補やプレビュー部分をタッチすると、調べていることばの意味の画面が表示されます。
意味の画面は、罫線入り表示に切り替えることができます。また、コンテンツによっては縦表示にすることができます。意味の画面のレイアウトを変更する
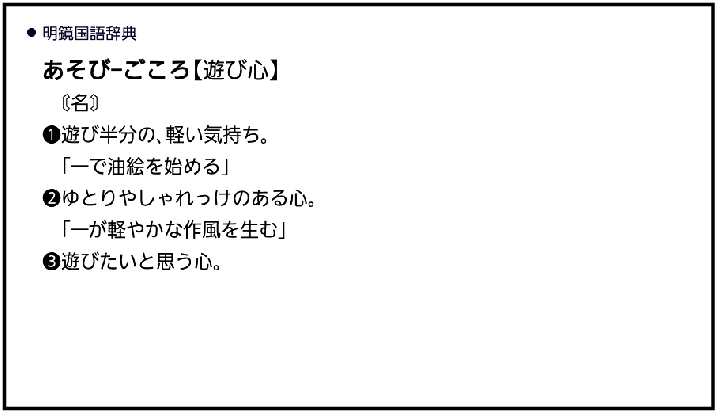
画面に表示されるアイコン
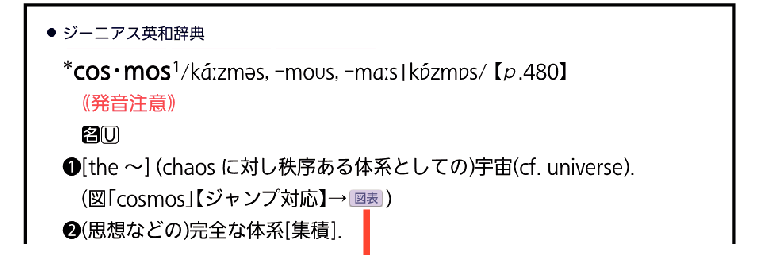
アイコン
|
アイコン |
説明 |
|---|---|
|
|
タッチすると、そのことばの解説画面にジャンプします。熟語や解説などを見る |
|
|
タッチすると、調べている単語を使った用例の画面にジャンプします。熟語や解説などを見る |
|
|
タッチすると、イラストや写真、グラフなど図表の画面にジャンプします。熟語や解説などを見る |
|
|
タッチすると、このマークの右または下の内容を、ネイティブの発音による音声で再生します。音声を聞いてみる |
|
|
英会話系の学習コンテンツで表示されます。タッチすると、お手本の発音を再生します。続けて録音が始まりますので、マイクに向かって発音し、録音します。発音が判定され、成績が表示されます。 |
|
|
タッチすると、動画を再生します。 |
|
|
動画学習コンテンツで表示されます。タッチすると、会話の動画を再生します。 |
説明の続きの見かた
意味や解説、リストの一覧が画面に収まりきらないときは、画面右上に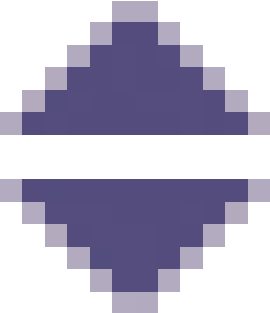 や
や マークが表示されます。
マークが表示されます。
タッチ操作やキー操作で表示内容を上下左右に動かすことができます。

大きな図(イラストや写真)の場合は、タッチペンで画面をスクロールしてください。
タッチ操作の場合 画面をなぞって続きを見る
キー操作の場合
|
キー |
説明 |
|---|---|
|
|
1行ずつ上または下へ送ります(行送り)。 |
|
|
画面単位で上または下へ送ります(ページ送り)。 |
|
|
左または右へ送ります。 |
ミニウインドウが表示されたとき
ミニウインドウ内の解説は、上下になぞるか、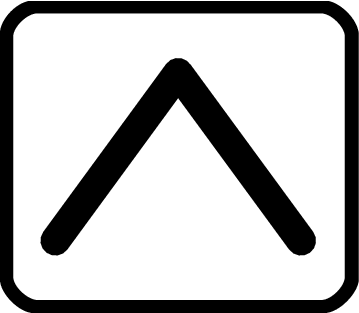
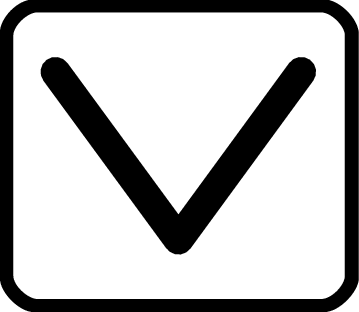 を押すと、1行ずつ上下に送ることができます。
を押すと、1行ずつ上下に送ることができます。
ミニウインドウを移動するには、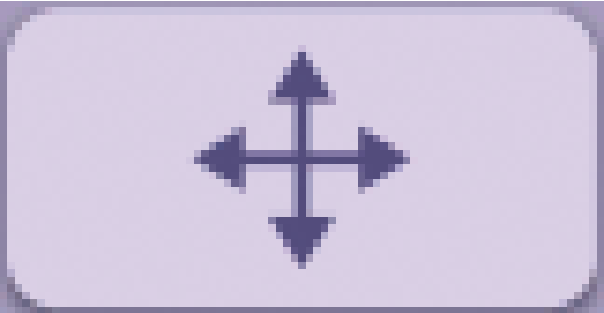 をタッチしたままタッチペンを動かします。
をタッチしたままタッチペンを動かします。
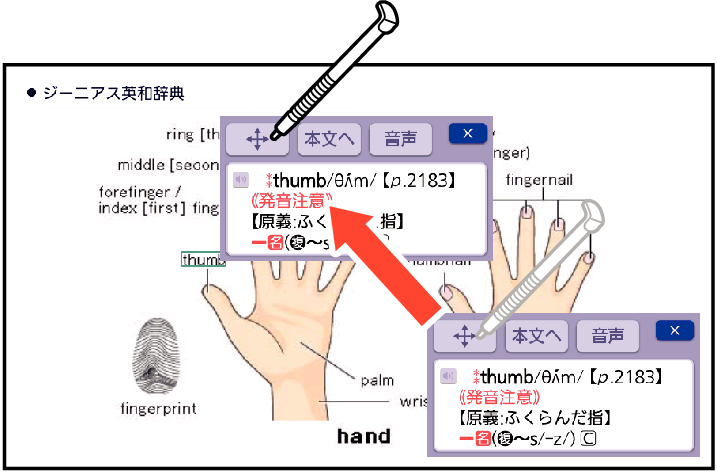
ミニウインドウ内の解説は、特に説明がない限り、文字の大きさや表示のしかたを変更したり、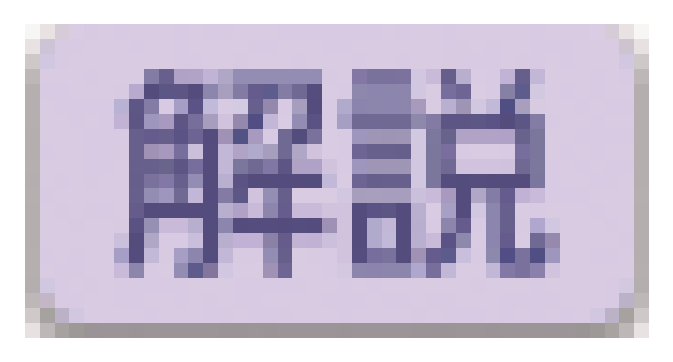 などの記号をタッチして操作したりすることはできません。
などの記号をタッチして操作したりすることはできません。
【本文へ】をタッチするか、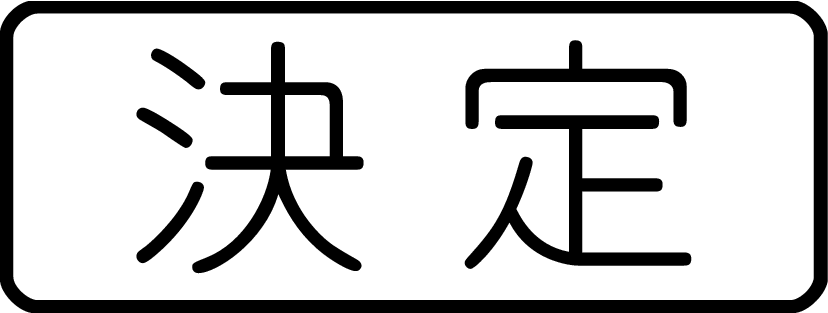 を押すと、全画面の解説が表示されます。
を押すと、全画面の解説が表示されます。
ミニウインドウの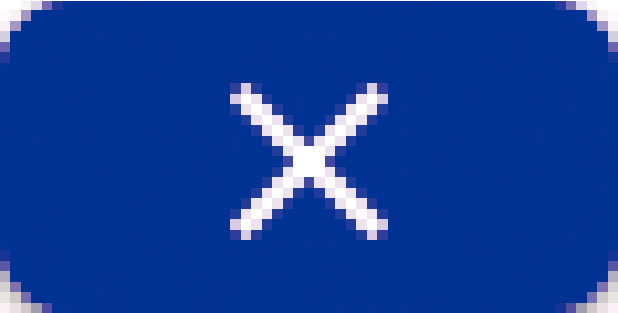 をタッチするか、
をタッチするか、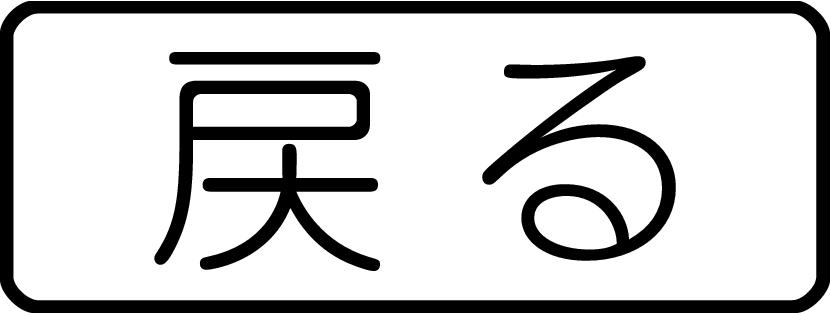 を押すと、ミニウインドウが閉じます。
を押すと、ミニウインドウが閉じます。
ミニウインドウ表示に対応した辞典などについては、ガイド機能で見ることができます。辞典の説明・使いかた・登録商標などの情報を見る
前後の見出し語に切り替える
意味の画面では、1つ前、1つ後の見出し語に簡単に切り替えることができます。
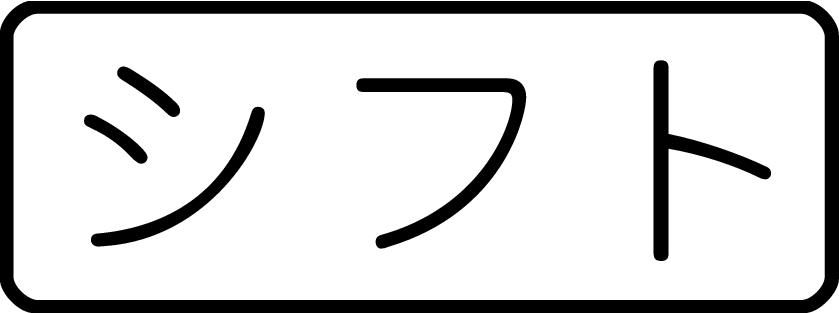 を押し、離してから
を押し、離してから または
または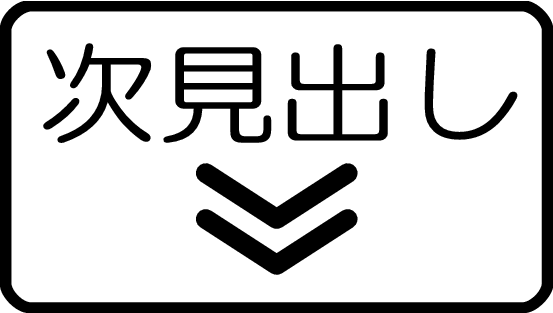 を押します。
を押します。
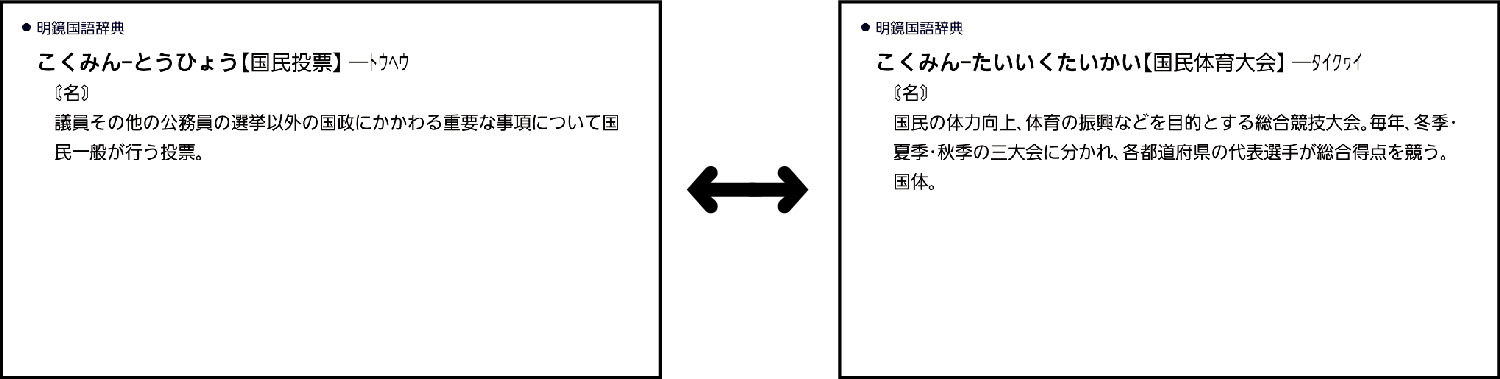
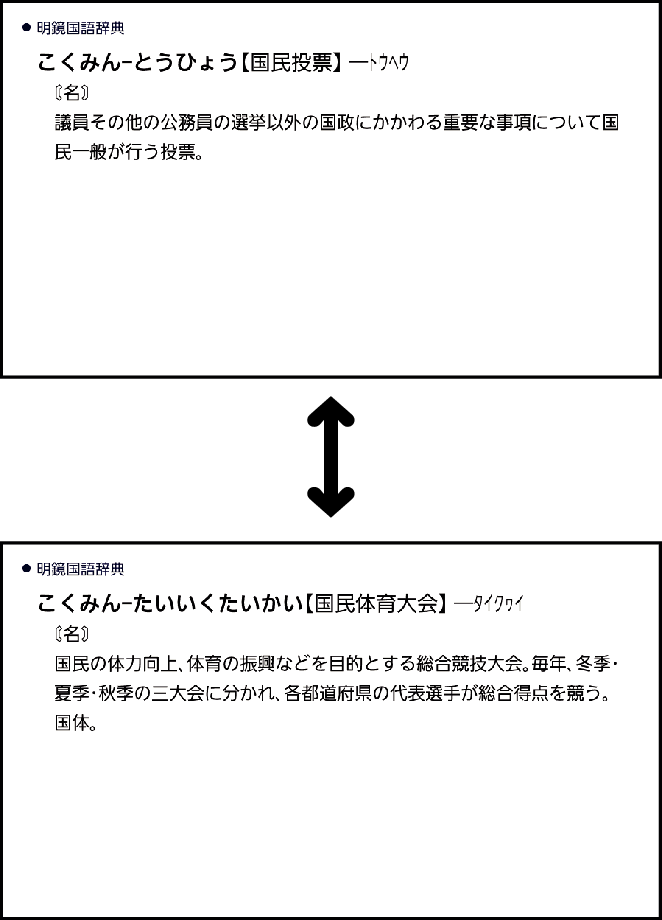
見出し語の切り替えは、辞典を選んで調べた意味の画面で操作できます。ホーム画面からの見出し語検索では操作できません。
機能メニューとタッチメニューについて
「機能メニュー」と「タッチメニュー」で、いろいろな機能を使うことができます。
機能メニュー
クイックパレット【機能メニュー】をタッチすると表示されます。
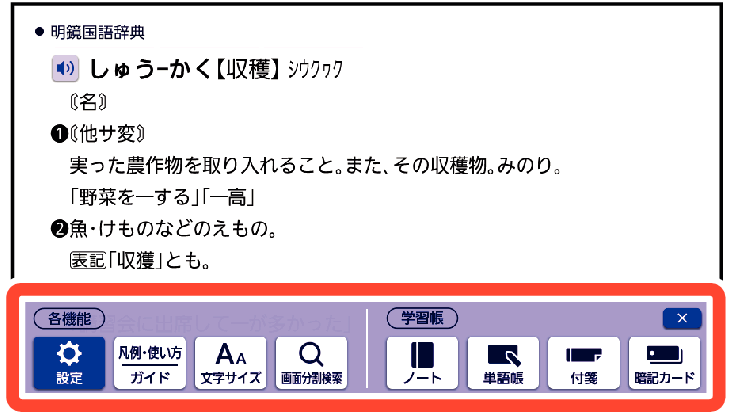
機能メニューには、次の機能があります。
お使いの状態により、有効な機能は異なります。
|
機能 |
説明 |
|---|---|
|
【設定】 |
コンテンツ設定・明るさ設定などを変更します。設定画面で変更する |
|
【ガイド】 |
辞典の説明・使いかた・登録商標などの情報を見ます。辞典の説明・使いかた・登録商標などの情報を見る |
|
【文字サイズ】 |
画面に表示する文字の大きさを変更します。文字の大きさを変える |
|
【画面分割検索】 |
意味の画面の下半分に別の意味の画面を表示させます。2 つの画面を並べて調べる |
|
【ノート】 |
手書きのメモや書き込みした辞典の画面をノートに登録します。手書きのノートを作る |
|
【単語帳】 |
覚えておきたい見出し語を単語帳に登録します。マーカーを引いた単語帳を作る |
|
【付箋】 |
意味の画面に手書きの付箋を付けた見出し語を登録します。見出し語に付箋を付ける |
|
【暗記カード】 |
手書きの暗記カードを作成します。暗記カードを作る |
タッチメニュー
意味の画面でことばを右になぞり、離すと表示されます。

ミニ辞書(ミニ辞書を見る)
縦表示(意味の画面のレイアウトを変更する)にしているときは、文字を上から下になぞります。
タッチメニューには、次の機能があります。
お使いの状態により、有効な機能は異なります。
|
機能 |
説明 |
|---|---|
|
【見出し語ジャンプ】 |
選んだことばを調べます。画面内のことばを指定して調べる |
|
【例文ジャンプ】 |
選んだことばの例文・成句を調べます。画面内のことばの例文や成句を調べる |
|
【成句ジャンプ】 |
|
|
【音声】 |
選んだ英単語の発音を聞けます。意味の画面で単語の発音を聞く |
|
【マーカー】 |
選んだ文字にマーカーを引きます。マーカーを引いた単語帳を作る |
|
【教科書体ズーム】 |
選んだ漢字・ひらがな・カタカナを拡大します。文字を教科書体で拡大する |
|
【候補】 |
ミニ辞書で次の候補がある場合には、【候補】をタッチすると表示が切り替わります。 |
文字の大きさを変える
リスト画面や意味の画面のとき、文字の大きさ(文字サイズ)を次のように変えることができます。また、コンテンツ一覧の文字の大きさも変えることができます。コンテンツ一覧の文字の大きさを変更する
リスト部分:2 段階
意味の画面・プレビュー部分:5 段階
-
クイックパレット【機能メニュー】をタッチする
-
【文字サイズ】をタッチする
-
【サイズ変更】をタッチして大きさを選ぶ
-
【決定】をタッチする
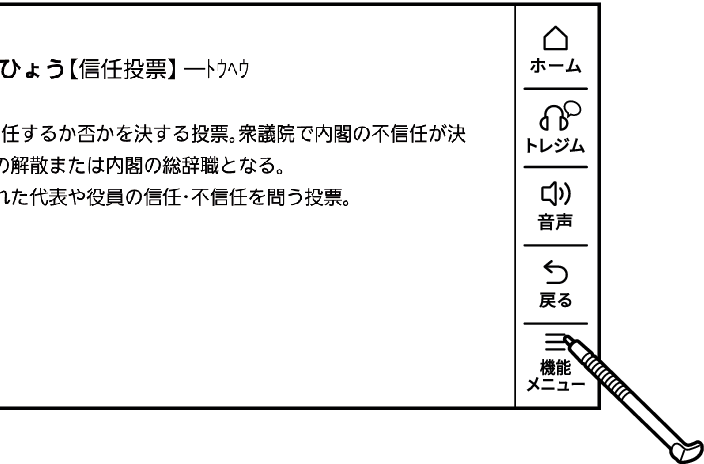
機能メニューが表示されます。
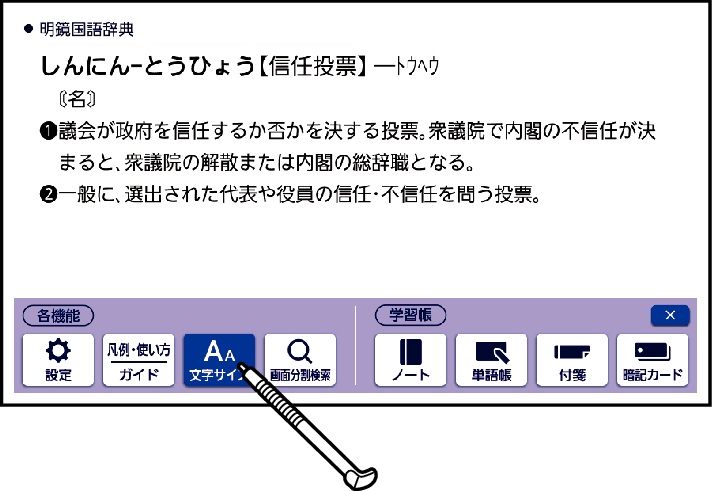
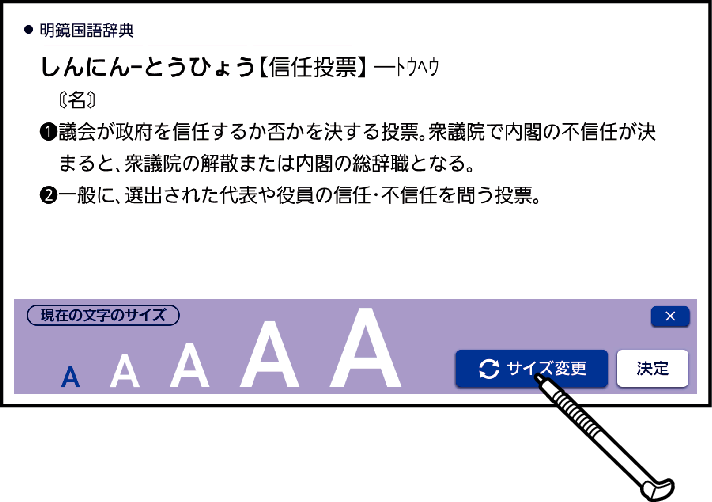
タッチするごとに、文字が1 段階ずつ大きくなります。
段階5 のときにタッチすると、段階1 に戻ります。
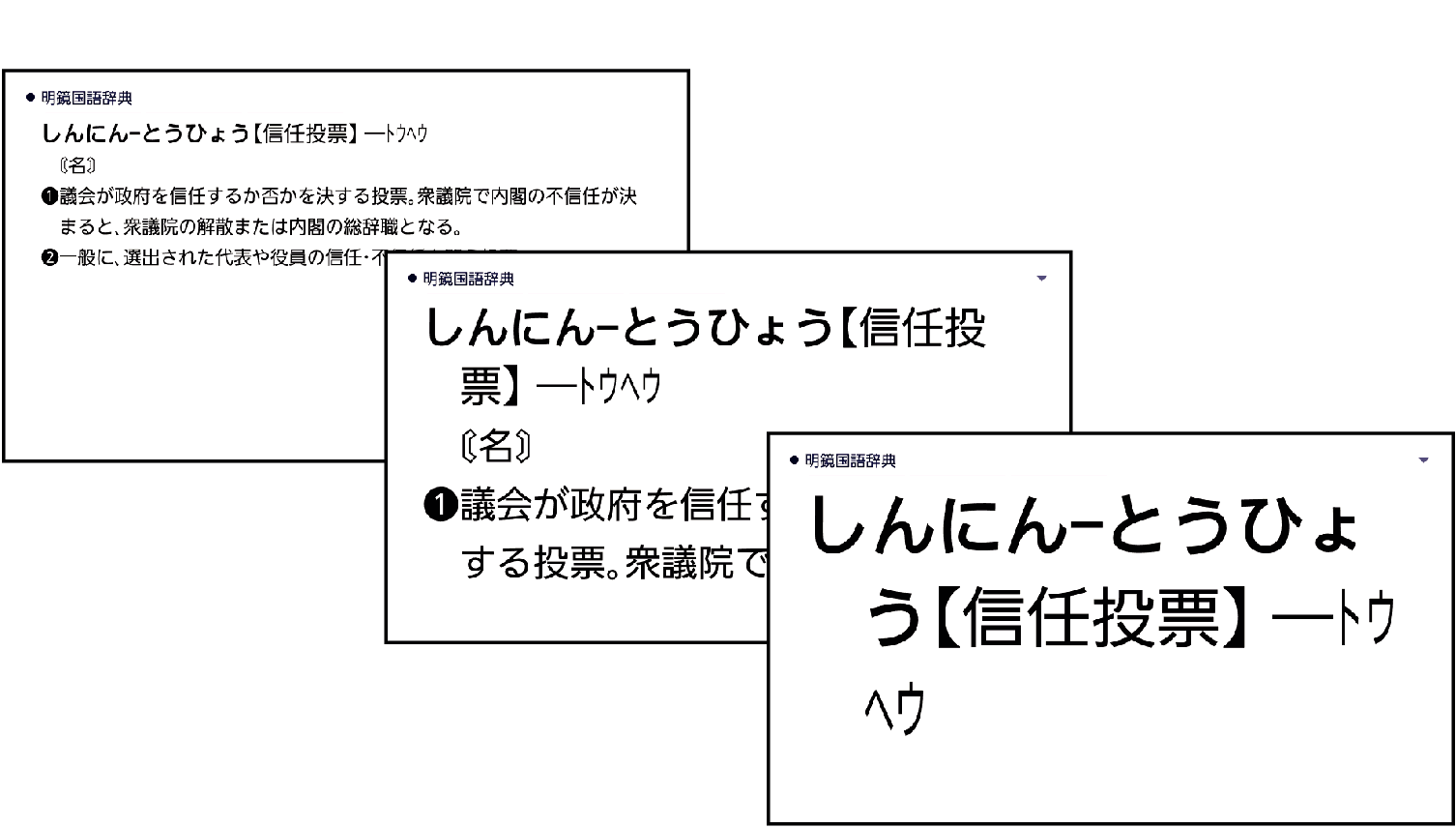
段階1
段階3
段階5
解説(表や図)を表示している画面やタッチメニューのミニ辞書、一部のコンテンツなどでは、変更できないものもあります。
英会話、英検、学習用コンテンツなどでは、2 段階で切り替わります。
表示フォントを切り替える
リスト画面や意味の画面で表示するフォントを「ゴシック体」「明朝体」に切り替えることができます。
一部の機能や図中の文字は、フォントを切り替えできません。
-
ホーム画面右上の【設定】をタッチする
-
画面上部で「環境」をタッチする
-
「フォント設定」をタッチする
-
表示したいフォントをタッチする
「フォント設定」画面が表示されます。
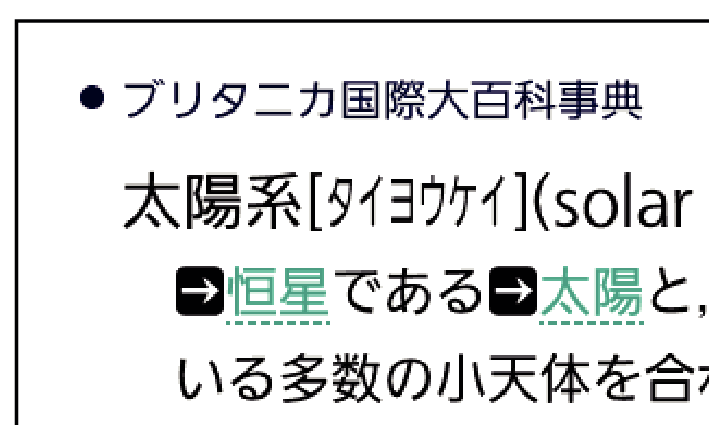
ゴシック体表示例
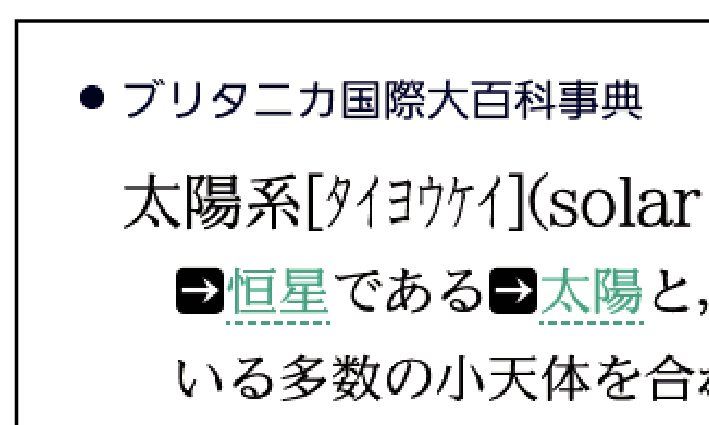
明朝体表示例
文字を教科書体で拡大する
教科書体とは、正しい文字の形を教えることを目的にした、主に小学校の教科書で採用されている漢字書体のことです。意味の画面で、漢字・ひらがな・カタカナを一文字ごとに拡大できます(教科書体ズーム)。
-
拡大したい文字をなぞって、離す
-
【教科書体ズーム】をタッチする
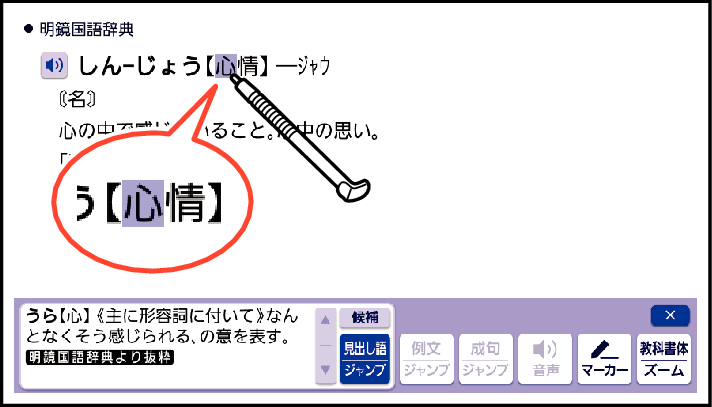
タッチメニューが表示されます。
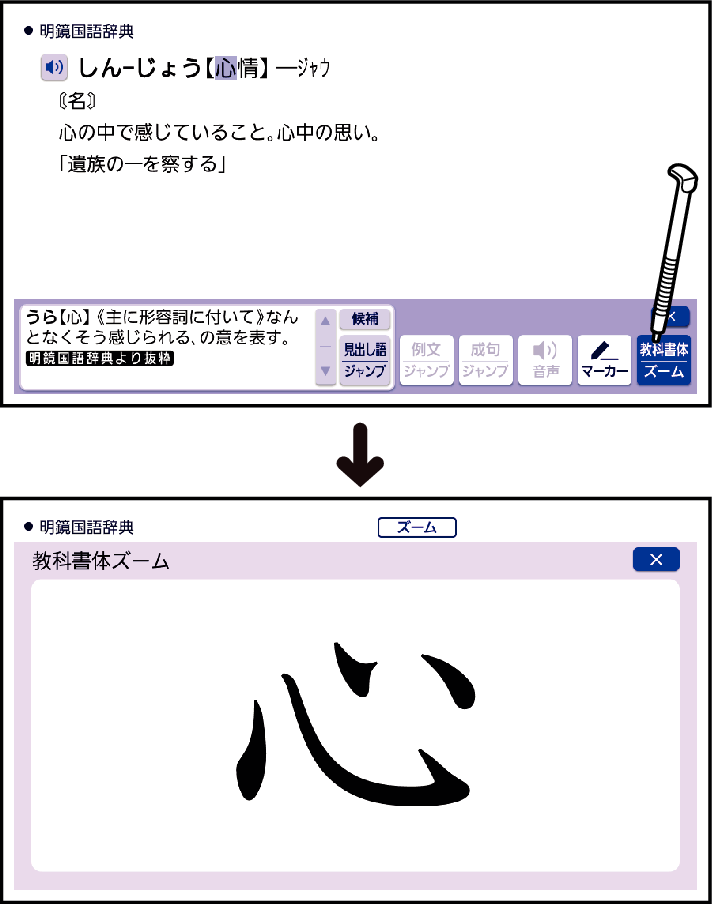
文字が拡大表示されます。
複数の文字を選択した場合は、先頭の文字が拡大表示されます。
拡大表示右上の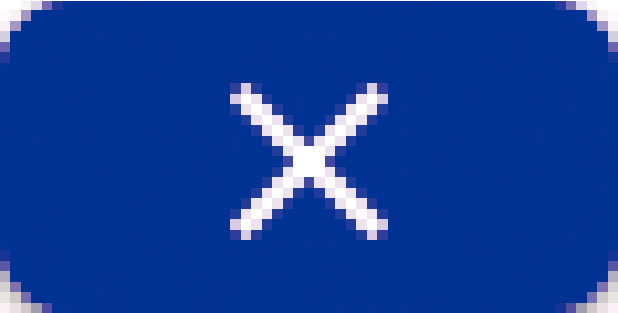 をタッチするか
をタッチするか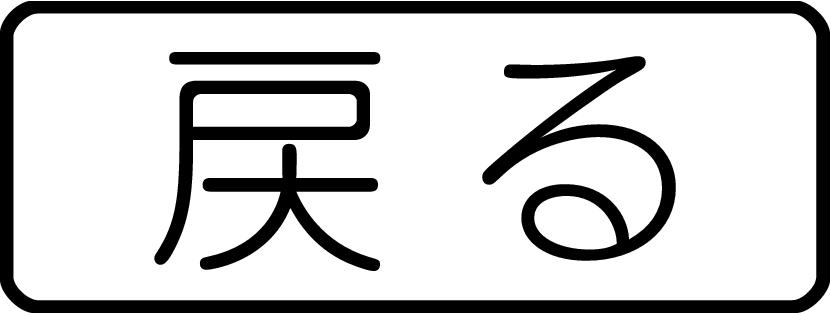 を押すと、拡大表示が閉じます。
を押すと、拡大表示が閉じます。
教科書体ズームに対応していない文字を選択したときは、【教科書体ズーム】をタッチしても拡大表示されません。
一部のコンテンツでは、拡大表示できません。
拡大表示中は、ページ送りできません。