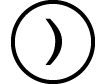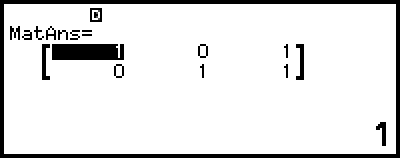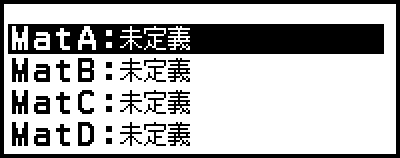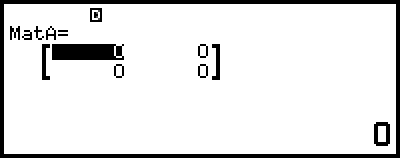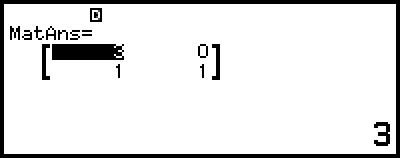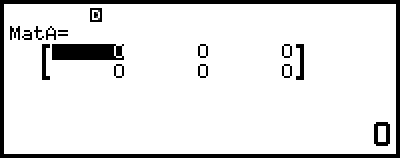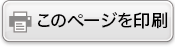行列アプリを使う
行列アプリを使うと、4行4列までの行列を使った計算ができます。
行列計算の操作の流れ
行列を使って計算するには、下記の例のように専用の行列メモリー (MatA、MatB、MatC、MatD) を使います。
例 1:![]() を計算する
を計算する
行列の乗算は、一方の行列の列数ともう一方の行列の行数が一致する場合のみ実行可能です。
1. 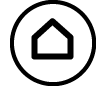 を押し、行列アイコンを選び、
を押し、行列アイコンを選び、 を押す。
を押す。
行列計算画面が表示されます。
2.  を押す。
を押す。
3. 下記の操作で、MatA に![]() を保存する。
を保存する。
(1) [MatA:] を選び、 を押す。
を押す。
行数と列数を指定する画面が表示されます(初期設定:2行2列)。
(2) ここでは2行2列の行列を保存したいので、[確定する] を選び、 を押す。
を押す。
MatA に2行2列の各要素を入力するための、行列エディターが表示されます。
(3) MatA の各要素を入力する。
- 2
 1
1 1
1 1
1
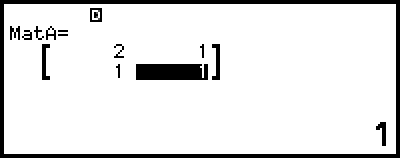
(4)  、
、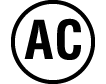 、または
、または を押して、行列計算画面に戻る。
を押して、行列計算画面に戻る。
4. 下記の操作で、MatB に![]() を保存する。
を保存する。
(1)  を押し、[MatB:] を選び、
を押し、[MatB:] を選び、 を押す。
を押す。
(2) [確定する] を選び、 を押す。
を押す。
(3) MatB の各要素を入力する。
- 2


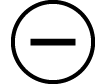 ((-))1
((-))1

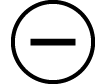 ((-))1
((-))1 2
2
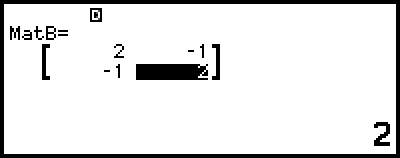
(4)  、
、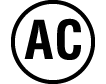 、または
、または を押して、行列計算画面に戻る。
を押して、行列計算画面に戻る。
5. MatA×MatB を入力する。
 – [行列] > [MatA]
– [行列] > [MatA]
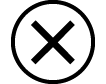
 – [行列] > [MatB]
– [行列] > [MatB] 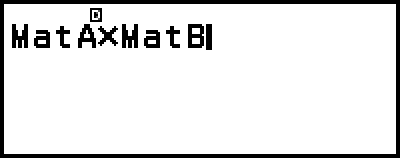
6.  を押す。
を押す。
計算結果が MatAns 画面に表示されます。
MatAns について詳しくは、「行列アンサーメモリー (MatAns)」を参照してください。
MatAns 画面で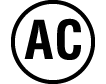 を押すと行列計算画面に戻り、計算式が消去されます。また、
を押すと行列計算画面に戻り、計算式が消去されます。また、 または
または を押すと、手順5で計算式の入力が完了した状態に戻ります。
を押すと、手順5で計算式の入力が完了した状態に戻ります。
メモ
行列エディターまたは MatAns 画面の表示中は、現在反転しているカーソルの数値を変数に保存できます。また、行列計算画面の表示中は、計算結果として数値が表示されているとき、その計算結果を変数に保存できます。変数について詳しくは、「変数メモリー (A、B、C、D、E、F、x、y、z)」を参照してください。
行列メモリー一覧画面
行列メモリー一覧画面は、MatA、MatB、MatC、MatD の各行列メモリーに行列を保存したり、すでに行列が保存されている行列メモリーの内容を変更したりするための入り口です。各行列メモリーの状態が、下記の画面例のように表示されます。
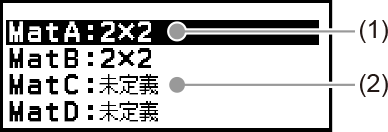
(1) 2×2
この行列メモリーに2行2列の行列が保存されていることを表します。
(2) 未定義
この行列メモリーに何も保存されていないことを表します。
行列メモリー一覧画面を表示する
現在表示中の画面に応じて、下記のように操作します。
行列計算画面を表示中のとき
 を押す。
を押す。
行列エディターまたは MatAns 画面を表示中のとき
 を押し、[行列の定義画面] を選び、
を押し、[行列の定義画面] を選び、 を押す。
を押す。
行列メモリーに新規データを保存する
例 2:2行3列の行列![]() を保存する
を保存する
1. 行列計算画面を表示中のとき、 を押して行列メモリー一覧画面を表示する。
を押して行列メモリー一覧画面を表示する。
2. 新規データを保存したい行列メモリー (MatA、MatB、MatC、または MatD) を選び、 を押す。
を押す。
「未定義」と表示されている行列メモリーを選んだ場合は、手順4に進んでください。
すでに行列が保存されている行列メモリーを選んだ場合は、メニュー画面が表示されます。手順3に進んでください。
3. [新規定義] を選び、 を押す。
を押す。
4. 表示される「行数と列数を指定して下さい」画面で、行列の行数と列数を設定する。
2行3列を設定したい場合は、下記のように操作します。
(1) [行数] を選び、 を押す。表示されるメニューで [2行] を選び、
を押す。表示されるメニューで [2行] を選び、 を押す。
を押す。
(2) [列数] を選び、 を押す。表示されるメニューで [3列] を選び、
を押す。表示されるメニューで [3列] を選び、 を押す。
を押す。
5. 行数と列数の設定が済んだら [確定する] を選び、 を押す。
を押す。
行列エディターが表示されます。
6. 行列の各要素を入力する。
- 1
 0
0

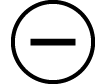 ((-))1
((-))1
0

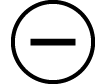 ((-))1
((-))1 1
1
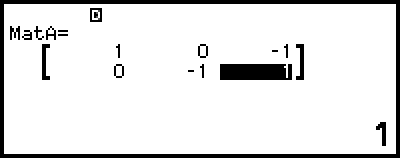
7.  、
、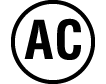 、または
、または を押して、行列計算画面に戻る。
を押して、行列計算画面に戻る。
メモ
行列メモリーの内容は、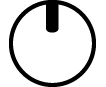 を押したり、電卓アプリを切り替えたり、電源を切っても保持されます。下記いずれかを実行すると、すべての行列メモリーの内容は消去されます。
を押したり、電卓アプリを切り替えたり、電源を切っても保持されます。下記いずれかを実行すると、すべての行列メモリーの内容は消去されます。
- 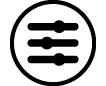 – [リセット項目] > [セットアップ情報とデータ]
– [リセット項目] > [セットアップ情報とデータ]
- 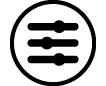 – [リセット項目] > [初期化]
– [リセット項目] > [初期化]
行列メモリーの内容を編集する
1. 行列計算画面を表示中のとき、 を押して行列メモリー一覧画面を表示する。
を押して行列メモリー一覧画面を表示する。
2. 内容を編集したい行列メモリー (MatA、MatB、MatC、または MatD) を選び、 を押す。
を押す。
3. 表示されるメニューで [編集] を選び、 を押す。
を押す。
行列エディターが表示されます。
4. 行列エディターを使って、行列の要素を編集する。
内容を変更したい要素のセルにカーソルを移動し、新規の数値を入力し、 を押します。
を押します。
5.  、
、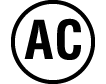 、または
、または を押して、行列計算画面に戻る。
を押して、行列計算画面に戻る。
行列メモリーまたは行列アンサーメモリー (MatAns) の内容をコピーする
1. コピー元として使いたい行列メモリーの行列エディター、または MatAns 画面を表示する。
行列エディターを表示するには、「行列メモリーの内容を編集する」の手順1~3を実行します。
MatAns 画面を表示するには、行列計算画面の表示中に下記のように操作します。
 – [行列] > [MatAns]
– [行列] > [MatAns] 
2. 行列メモリーのコピー先を選ぶ。
たとえば MatD にコピーしたい場合は、下記のように操作します。
 – [変数に保存] > [MatD]
– [変数に保存] > [MatD]
コピー先の行列エディターが表示されます。
3.  、
、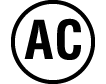 、または
、または を押して、行列計算画面に戻る。
を押して、行列計算画面に戻る。
行列アンサーメモリー (MatAns)
行列アプリでの計算結果が行列の場合、その計算結果は MatAns 画面に表示されます。同時にその計算結果は「MatAns」という名前の変数に保存されます。
MatAns は、下記の要領で計算の中で使用できます。
計算式の中に MatAns を挿入するには、行列計算画面の表示中に – [行列] > [MatAns] と操作します。
– [行列] > [MatAns] と操作します。
MatAns 画面の表示中は、下記いずれかのキーを押すと自動的に行列計算画面に切り替わり、「MatAns」が挿入されます。同時にその後ろに、押したキーの演算子または関数が入力されます。
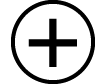 、
、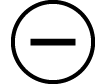 、
、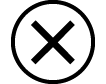 、
、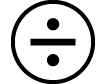 、
、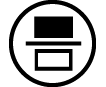 、
、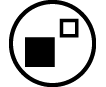 、
、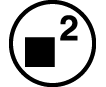 、
、
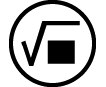 (
(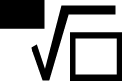 )、
)、
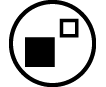 (
( )
)
メモ
MatAns の内容は、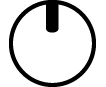 を押したり、電源を切ったりしても保持されます。下記いずれかを実行すると、MatAns の内容は消去されます。
を押したり、電源を切ったりしても保持されます。下記いずれかを実行すると、MatAns の内容は消去されます。
- HOME 画面に戻り、別の電卓アプリを起動する
- 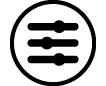 – [リセット項目] > [セットアップ情報とデータ] を実行する
– [リセット項目] > [セットアップ情報とデータ] を実行する
- 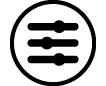 – [リセット項目] > [初期化] を実行する
– [リセット項目] > [初期化] を実行する
行列計算例
下記の例題では、MatA = ![]() 、MatB =
、MatB = ![]() 、MatC =
、MatC = ![]() 、MatD =
、MatD = 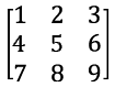 を使います。
を使います。
例 3:MatA と MatB を加算する (MatA + MatB)
 – [行列] > [MatA]
– [行列] > [MatA]
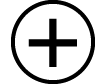
 – [行列] > [MatB]
– [行列] > [MatB] 
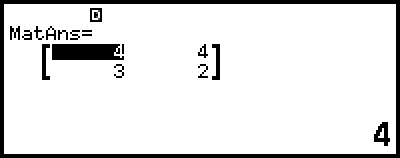
メモ
行列の加減算は、型の同じ行列どうしでのみ実行可能です。型の異なる行列どうしによる加減算は、エラーとなります。
例 4:MatA の二乗と三乗を求める (MatA2、MatA3)
 – [行列] > [MatA]
– [行列] > [MatA]  – [行列] >
– [行列] >
[行列計算] > [行列の二乗]

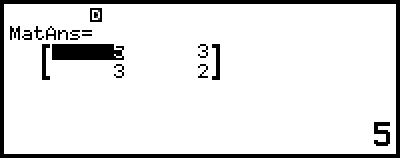
 – [行列] > [MatA]
– [行列] > [MatA]  – [行列] >
– [行列] >
[行列計算] > [行列の三乗]

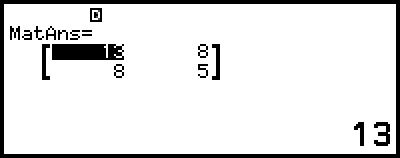
例 5:MatAの逆行列を求める (MatA-1)
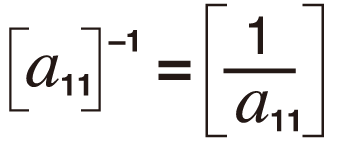
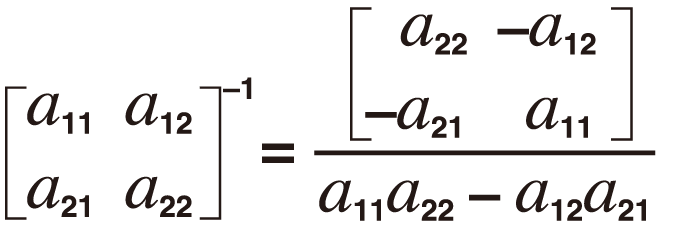
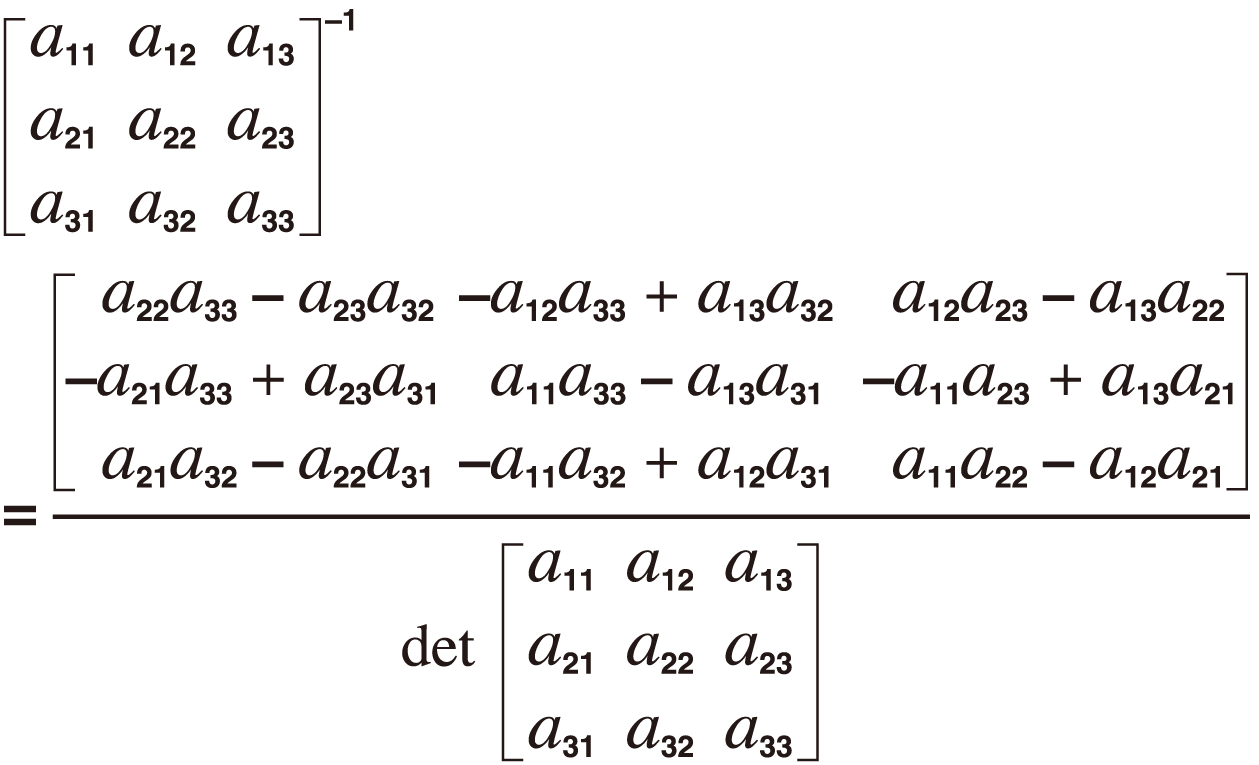
 – [行列] > [MatA]
– [行列] > [MatA]  – [行列] >
– [行列] >
[行列計算] > [逆行列]

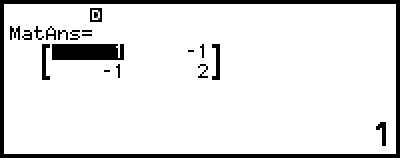
メモ
逆行列は、正方行列(行数と列数が同じ行列)でのみ求めることができます。正方行列でない行列の逆行列を求めようとすると、エラーとなります。
行列式が0となる行列の逆行列を求めることはできません。求めようとすると、エラーとなります。
行列式が0に近い行列を計算に使うと、計算精度に影響があります。
例 6:MatAの行列式を求める (Det(MatA))
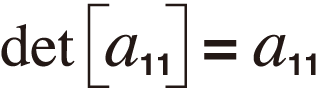
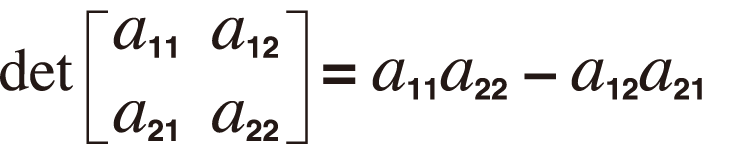
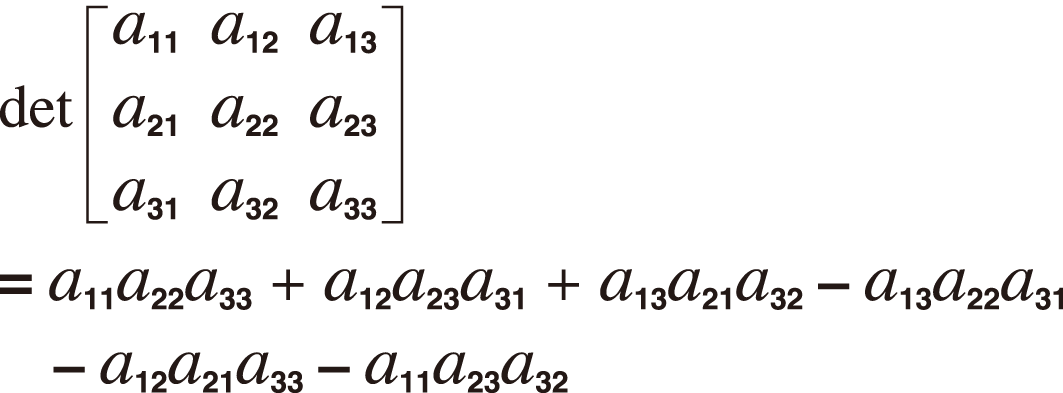
 – [行列] > [行列計算] > [行列式]
– [行列] > [行列計算] > [行列式]
 – [行列] > [MatA]
– [行列] > [MatA]
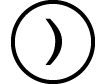

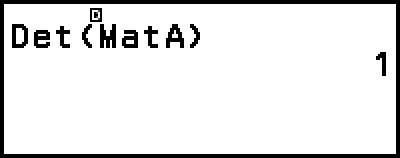
メモ
行列式は、正方行列(行数と列数が同じ行列)でのみ求めることができます。正方行列でない行列の行列式を求めようとすると、エラーとなります。
例 7:MatCの転置行列を求める (Trn(MatC))
 – [行列] > [行列計算] > [転置行列]
– [行列] > [行列計算] > [転置行列]
 – [行列] > [MatC]
– [行列] > [MatC]
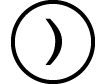

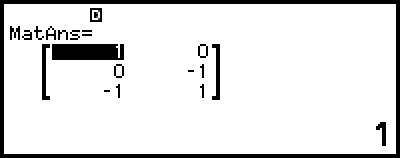
例 8:2行2列の単位行列を作成し、それを MatA に加算する (Identity(2) + MatA)
 – [行列] > [行列計算] > [単位行列] 2
– [行列] > [行列計算] > [単位行列] 2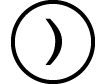
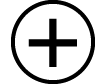
 – [行列] > [MatA]
– [行列] > [MatA]

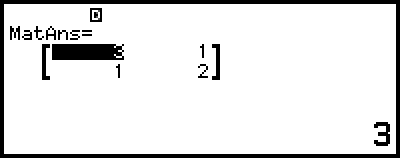
メモ
単位行列コマンドの引数(次元数)には、1から4までの値を指定できます。
例 9:MatD の階段行列を求める (Ref(MatD))
 – [行列] > [行列計算] > [階段行列]
– [行列] > [行列計算] > [階段行列]
 – [行列] > [MatD]
– [行列] > [MatD]
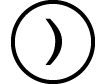

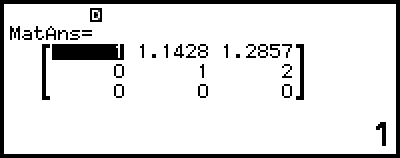
例 10:MatD の被約階段行列を求める (Rref(MatD))
 – [行列] > [行列計算] > [被約階段行列]
– [行列] > [行列計算] > [被約階段行列]
 – [行列] > [MatD]
– [行列] > [MatD]
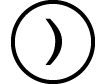

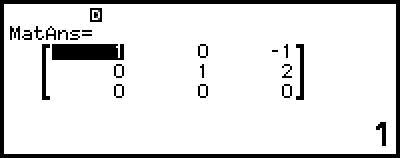
例 11:MatC の各要素の絶対値を求める (Abs(MatC))
 – [数値計算] > [絶対値]
– [数値計算] > [絶対値]
 – [行列] > [MatC]
– [行列] > [MatC]