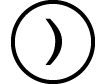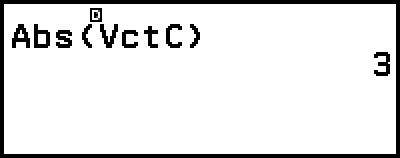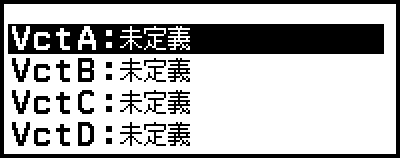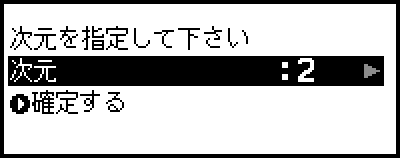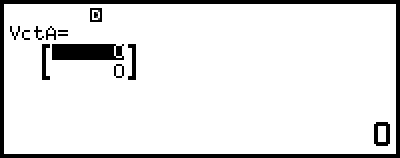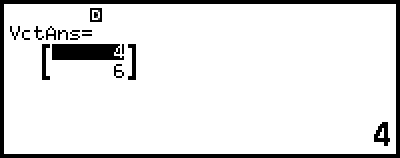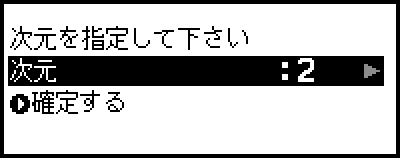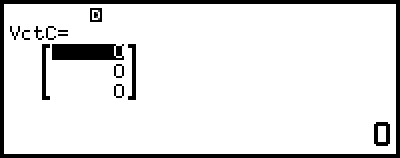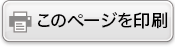ベクトルアプリを使う
ベクトルアプリを使うと、2次元または3次元のベクトルを使った計算ができます。
ベクトル計算の操作の流れ
ベクトルを使って計算するには、下記の例のように専用のベクトルメモリー (VctA、VctB、VctC、VctD) を使います。
例 1:(1, 2) + (3, 4) を計算する
ベクトルの加減算は、次元が同じベクトルどうしでのみ実行可能です。
1. 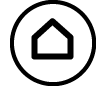 を押し、ベクトルアイコンを選び、
を押し、ベクトルアイコンを選び、 を押す。
を押す。
ベクトル計算画面が表示されます。
2.  を押す。
を押す。
3. 下記の操作で、VctA に (1, 2) を保存する。
(1) [VctA:] を選び、 を押す。
を押す。
次元を指定する画面が表示されます(初期設定:2次元)。
(2) ここでは2次元のベクトルを保存したいので、[確定する] を選び、 を押す。
を押す。
VctA に2次元の各要素を入力するための、ベクトルエディターが表示されます。
(3) VctA の各要素を入力する。
- 1
 2
2
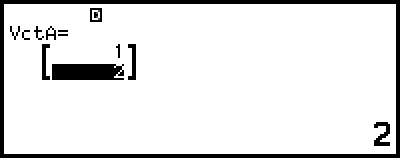
(4)  、
、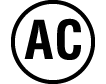 、または
、または を押して、ベクトル計算画面に戻る。
を押して、ベクトル計算画面に戻る。
4. 下記の操作で、VctB に (3, 4) を保存する。
(1)  を押し、[VctB:] を選び、
を押し、[VctB:] を選び、 を押す。
を押す。
(2) [確定する] を選び、 を押す。
を押す。
(3) VctB の各要素を入力する。
- 3
 4
4
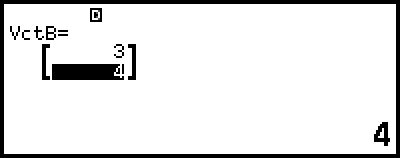
(4)  、
、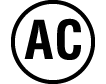 、または
、または を押して、ベクトル計算画面に戻る。
を押して、ベクトル計算画面に戻る。
5. VctA+VctB を入力する。
 – [ベクトル] > [VctA]
– [ベクトル] > [VctA]
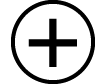
 – [ベクトル] > [VctB]
– [ベクトル] > [VctB]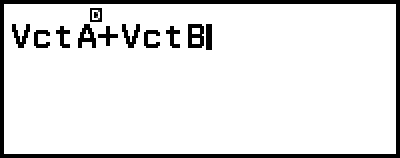
6.  を押す。
を押す。
計算結果が VctAns 画面に表示されます。
VctAns について詳しくは、「ベクトルアンサーメモリー (VctAns)」を参照してください。
VctAns 画面で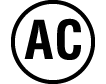 を押すとベクトル計算画面に戻り、計算式が消去されます。また、
を押すとベクトル計算画面に戻り、計算式が消去されます。また、 または
または を押すと、手順5で計算式の入力が完了した状態に戻ります。
を押すと、手順5で計算式の入力が完了した状態に戻ります。
メモ
ベクトルエディターまたは VctAns 画面の表示中は、現在反転しているカーソルの数値を変数に保存できます。また、ベクトル計算画面の表示中は、計算結果として数値が表示されているとき、その計算結果を変数に保存できます。変数について詳しくは、「変数メモリー (A、B、C、D、E、F、x、y、z)」を参照してください。
ベクトルメモリー一覧画面
ベクトルメモリー一覧画面は、VctA、VctB、VctC、VctD の各ベクトルメモリーにベクトルを保存したり、すでにベクトルが保存されているベクトルメモリーの内容を変更したりするための入り口です。各ベクトルメモリーの状態が、下記の画面例のように表示されます。
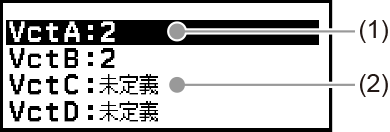
(1) 2
このベクトルメモリーに2次元のベクトルが保存されていることを表します。
(2) 未定義
このベクトルメモリーに何も保存されていないことを表します。
ベクトルメモリー一覧画面を表示する
現在表示中の画面に応じて、下記のように操作します。
ベクトル計算画面を表示中のとき
 を押す。
を押す。
ベクトルエディターまたは VctAns 画面を表示中のとき
 を押し、[ベクトルの定義画面] を選び、
を押し、[ベクトルの定義画面] を選び、 を押す。
を押す。
ベクトルメモリーに新規データを保存する
例 2:3次元ベクトル (1, 2, 3) を保存する
1. ベクトル計算画面を表示中のとき、 を押してベクトルメモリー一覧画面を表示する。
を押してベクトルメモリー一覧画面を表示する。
2. 新規データを保存したいベクトルメモリー (VctA、VctB、VctC、または VctD) を選び、 を押す。
を押す。
「未定義」と表示されているベクトルメモリーを選んだ場合は、手順4に進んでください。
すでにベクトルが保存されているベクトルメモリーを選んだ場合は、メニュー画面が表示されます。手順3に進んでください。
3. [新規定義] を選び、 を押す。
を押す。
4. 表示される「次元を指定して下さい」画面で、ベクトルの次元を設定する。
3次元を設定したい場合は、下記のように操作します。
(1) [次元] を選び、 を押す。
を押す。
(2) 表示されるメニューで [3次元] を選び、 を押す。
を押す。
5. 次元の設定が済んだら [確定する] を選び、 を押す。
を押す。
ベクトルエディターが表示されます。
6. ベクトルの各要素を入力する。
- 1
 2
2 3
3
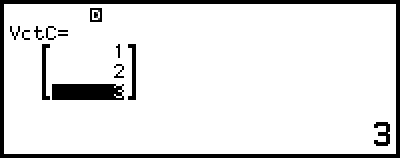
7.  、
、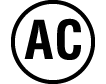 、または
、または を押して、ベクトル計算画面に戻る。
を押して、ベクトル計算画面に戻る。
メモ
ベクトルメモリーの内容は、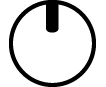 を押したり、電卓アプリを切り替えたり、電源を切っても保持されます。下記いずれかを実行すると、すべてのベクトルメモリーの内容は消去されます。
を押したり、電卓アプリを切り替えたり、電源を切っても保持されます。下記いずれかを実行すると、すべてのベクトルメモリーの内容は消去されます。
- 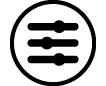 – [リセット項目] > [セットアップ情報とデータ]
– [リセット項目] > [セットアップ情報とデータ]
- 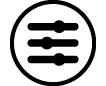 – [リセット項目] > [初期化]
– [リセット項目] > [初期化]
ベクトルメモリーの内容を編集する
1. ベクトル計算画面を表示中のとき、 を押してベクトルメモリー一覧画面を表示する。
を押してベクトルメモリー一覧画面を表示する。
2. 内容を編集したいベクトルメモリー (VctA、VctB、VctC、または VctD) を選び、 を押す。
を押す。
3. 表示されるメニューで [編集] を選び、 を押す。
を押す。
ベクトルエディターが表示されます。
4. ベクトルエディターを使って、ベクトルの要素を編集する。
内容を変更したい要素のセルにカーソルを移動し、新規の数値を入力し、 を押します。
を押します。
5.  、
、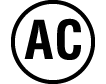 、または
、または を押して、ベクトル計算画面に戻る。
を押して、ベクトル計算画面に戻る。
ベクトルメモリーまたはベクトルアンサーメモリー (VctAns) の内容をコピーする
1. コピー元として使いたいベクトルメモリーのベクトルエディター、または VctAns 画面を表示する。
ベクトルエディターを表示するには、「ベクトルメモリーの内容を編集する」の手順1~3を実行します。
VctAns 画面を表示するには、ベクトル計算画面の表示中に下記のように操作します。
 – [ベクトル] > [VctAns]
– [ベクトル] > [VctAns] 
2. ベクトルメモリーのコピー先を選ぶ。
たとえば VctD にコピーしたい場合は、下記のように操作します。
 – [変数に保存] > [VctD]
– [変数に保存] > [VctD]
コピー先のベクトルエディターが表示されます。
3.  、
、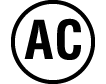 、または
、または を押して、ベクトル計算画面に戻る。
を押して、ベクトル計算画面に戻る。
ベクトルアンサーメモリー (VctAns)
ベクトルアプリでの計算結果がベクトルの場合、その計算結果は VctAns 画面に表示されます。同時にその計算結果は「VctAns」という名前の変数に保存されます。
VctAns は、下記の要領で計算の中で使用できます。
計算式の中に VctAns を挿入するには、ベクトル計算画面の表示中に – [ベクトル] > [VctAns] と操作します。
– [ベクトル] > [VctAns] と操作します。
VctAns 画面の表示中は、下記いずれかのキーを押すと自動的にベクトル計算画面に切り替わり、「VctAns」が挿入されます。同時にその後ろに、押したキーの演算子または関数が入力されます。
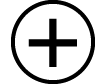 、
、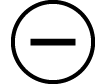 、
、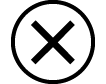 、
、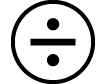 、
、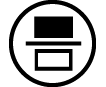 、
、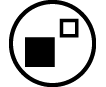 、
、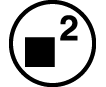 、
、
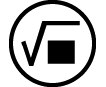 (
(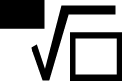 )、
)、
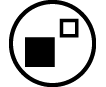 (
( )
)
メモ
VctAns の内容は、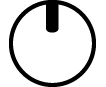 を押したり、電源を切ったりしても保持されます。下記いずれかを実行すると、VctAns の内容は消去されます。
を押したり、電源を切ったりしても保持されます。下記いずれかを実行すると、VctAns の内容は消去されます。
- HOME 画面に戻り、別の電卓アプリを起動する
- 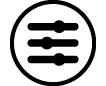 – [リセット項目] > [セットアップ情報とデータ]を実行する
– [リセット項目] > [セットアップ情報とデータ]を実行する
- 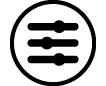 – [リセット項目] > [初期化]を実行する
– [リセット項目] > [初期化]を実行する
ベクトル計算例
下記の例題では、VctA = (1, 2)、VctB = (3, 4)、VctC = (2, -1, 2) を使います。
例 3:VctA と VctB の内積を求める (VctA • VctB)

 – [ベクトル] > [VctA]
– [ベクトル] > [VctA]
 – [ベクトル] > [ベクトル計算] > [内積]
– [ベクトル] > [ベクトル計算] > [内積]
 – [ベクトル] > [VctB]
– [ベクトル] > [VctB]
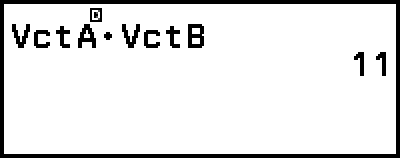
メモ
内積は、次元が同じベクトルどうしでのみ計算可能です。
例 4:VctA と VctB の外積を求める (VctA × VctB)
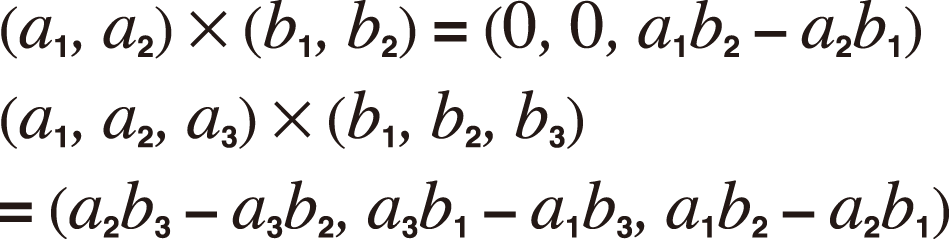
 – [ベクトル] > [VctA]
– [ベクトル] > [VctA]
 – [ベクトル] > [ベクトル計算] > [外積]
– [ベクトル] > [ベクトル計算] > [外積]
 – [ベクトル] > [VctB]
– [ベクトル] > [VctB]
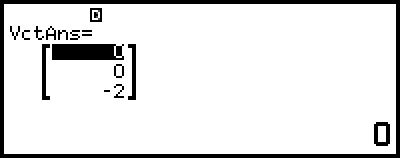
メモ
外積は、次元が同じベクトルどうしでのみ計算可能です。
例 5:VctA と VctB のなす角を、小数点以下3桁まで求める (Angle(VctA, VctB))
(表示桁数:小数点以下桁数 3、角度単位:度数法(D))
 – [ベクトル] > [ベクトル計算] > [ベクトルのなす角]
– [ベクトル] > [ベクトル計算] > [ベクトルのなす角]
 – [ベクトル] > [VctA]
– [ベクトル] > [VctA]

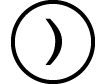 (,)
(,) – [ベクトル] > [VctB]
– [ベクトル] > [VctB]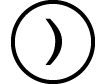

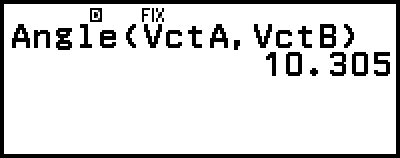
メモ
ベクトルのなす角は、次元が同じベクトルどうしでのみ計算可能です。
例 6:VctB を単位ベクトルに変換する (UnitV(VctB))
 – [ベクトル] > [ベクトル計算] > [単位ベクトル]
– [ベクトル] > [ベクトル計算] > [単位ベクトル]
 – [ベクトル] > [VctB]
– [ベクトル] > [VctB]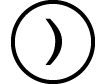

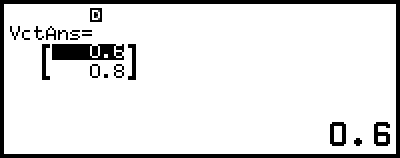
例 7:VctC の絶対値を求める (Abs(VctC))
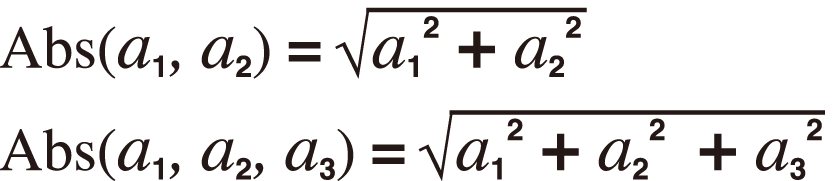
 – [数値計算] > [絶対値]
– [数値計算] > [絶対値]
 – [ベクトル] > [VctC]
– [ベクトル] > [VctC]