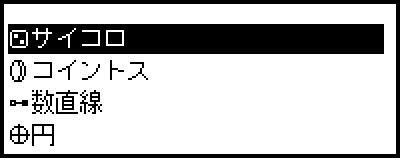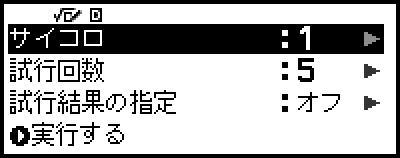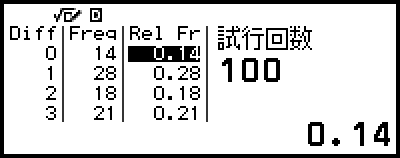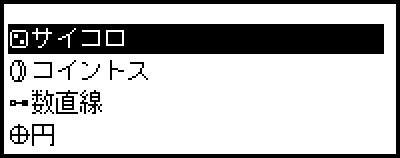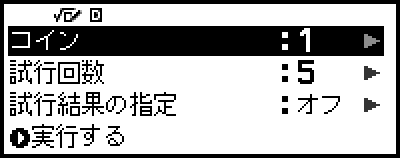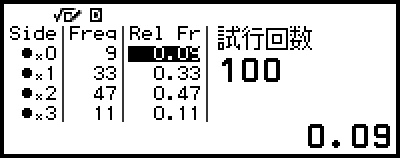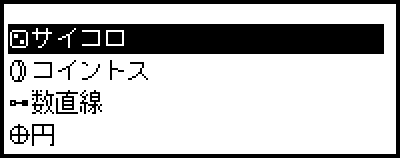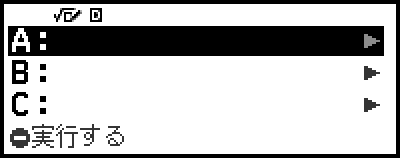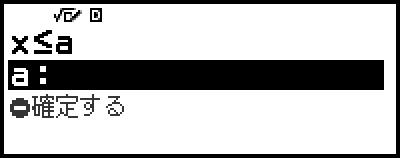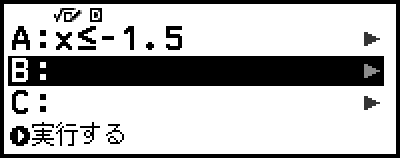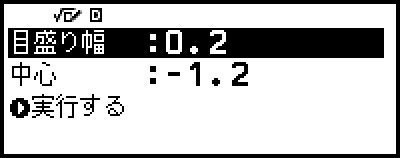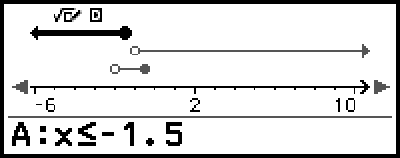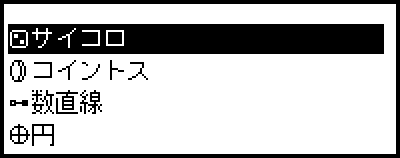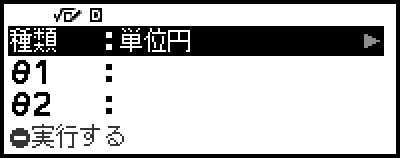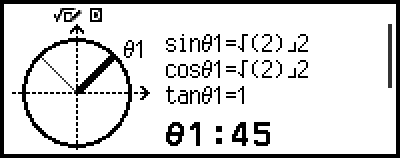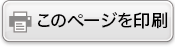Math Box アプリを使う
Math Box アプリは、下記の学習支援機能を備えています。
サイコロ:サイコロによる確率のシミュレーション機能です。
コイントス:コインによる確率のシミュレーション機能です。
数直線:等式または不等式を3つまで登録し、数直線上に表示します。
円:単位円または半円の図を使って、角度と三角関数の値を表示します。時計の図を使って角度を表示することもできます。
サイコロ
仮想のサイコロ1個から3個を、指定した回数振るシミュレーションを実行します。実行結果の表示形式は、下記のどちらかを選ぶことができます。
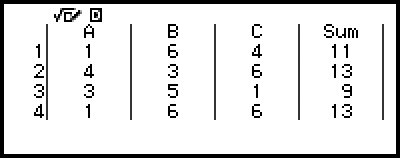
一覧表画面
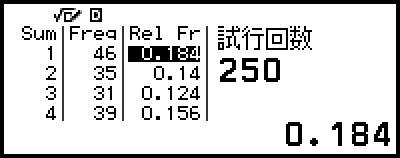
相対度数表画面
サイコロの一般的な操作手順
例:2個のサイコロを100回振るシミュレーションを実行する。この例では、実行結果を相対度数表画面に表示する。表示する内容は、試行ごとに出た目の差を取ったとき、その差の値(0~5)ごとの出現回数、および相対度数とする。
1. 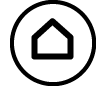 を押し、Math Box アイコンを選び、
を押し、Math Box アイコンを選び、 を押す。
を押す。
Math Box メニューが表示されます。
2. [サイコロ] を選び、 を押す。
を押す。
パラメーター入力画面が表示されます。
サイコロ:サイコロの個数を1個~3個から選びます。
試行回数:サイコロを振る回数(試行回数)を、1~250の間で入力します。
試行結果の指定:通常はオフ(初期設定)を選びます。詳しくは「試行結果の指定について」を参照してください。
3. 各メニュー項目を順次選び、希望する設定に変更する。
(1) [サイコロ] を選び、 を押す。表示されるメニューで [サイコロ2個] を選び、
を押す。表示されるメニューで [サイコロ2個] を選び、 を押す。
を押す。
(2) [試行回数] を選び、 を押す。入力画面に切り替わるので、100を入力し
を押す。入力画面に切り替わるので、100を入力し を押す。[確定する] を選び、
を押す。[確定する] を選び、 を押す。
を押す。
(3) [試行結果の指定] は、オフのままにする(初期設定)。
4. すべての項目の設定が済んだら、[実行する] を選び、 を押す。
を押す。
シミュレーション実行を表す画像が表示された後で、「試行結果の表示形式を選択」メニューに切り替わります。
一覧表:各回(各試行)で出た目*1をリストに表示します。
相対度数表:出た目に基づく数値*2の出現回数と相対度数を表示します。
*1 サイコロ2個の場合は各回で出た目の和と差、3個の場合は各回で出た目の総和も表示されます。
*2 サイコロ1個の場合は出た目(1~6)、2個の場合は出た目の和(2~12)または差(0~5)、3個の場合は出た目の総和(3~18)です。
5. 「試行結果の表示形式を選択」メニューを使って、結果表示の形式を選ぶ。
(1) ここでは出現回数と相対度数を表示したいので、[相対度数表] を選び、 を押す。
を押す。
[出た目の和] または [出た目の差] を選ぶメニュー画面が表示されます。
(2) ここでは各試行で出た目の差を表示したいので、[出た目の差] を選び、 を押す。
を押す。
6. 別の形式で結果を表示したいときは、結果画面で を押す。
を押す。
「試行結果の表示形式を選択」メニューに戻るので、再度、手順5の操作で結果表示の形式を選んでください。
7. 別の設定でシミュレーションを実行したいときは、「試行結果の表示形式を選択」メニューの表示中に を押す。
を押す。
シミュレーション結果が消去され、パラメーター入力画面に戻ります。再度、手順3から操作してください。
8. サイコロを終了するには、パラメーター入力画面で を押す。
を押す。
Math Box メニューに戻ります。
メモ
相対度数表画面では、「Rel Fr」列のセル内の値を、変数に保存できます。たとえば上記手順5の画面で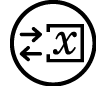 – [A=] > [変数に保存する] と操作すると、変数 A に「Rel Fr」列1行目の数値が保存されます。変数について詳しくは、「変数メモリー (A、B、C、D、E、F、x、y、z)」を参照してください。
– [A=] > [変数に保存する] と操作すると、変数 A に「Rel Fr」列1行目の数値が保存されます。変数について詳しくは、「変数メモリー (A、B、C、D、E、F、x、y、z)」を参照してください。
サイコロの結果画面
一覧表画面
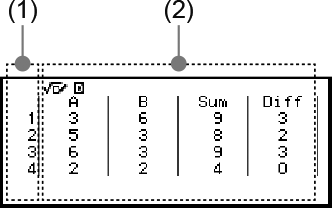
(1) 各行が何回目の試行かを表します。たとえば「1」の行には、1回目の試行の結果が表示されます。
(2) A、B、C はサイコロの1つ目、2つ目、3つ目を表します。「Sum」は出た目の総和、「Diff」は2個のサイコロで出た目の差を表します。表示される列は、サイコロの個数で変わります。
1個の場合:A列だけが表示されます。
2個の場合:A、B、Sum、Diff の列が表示されます。
3個の場合:A、B、C、Sum の列が表示されます。
相対度数表画面

(1) Sum または Diff:サイコロが1個の場合は出た目(Sum:1~6)、2個の場合は出た目の和(Sum:2~12)または差(Diff:0~5)、3個の場合は出た目の総和(Sum:3~18)が表示されます。
(2) Freq:試行結果ごとの出現回数が表示されます。
(3) Rel Fr:試行結果ごとの相対度数(出現回数を試行回数で割った数値)が表示されます。
(4) 試行回数が表示されます。
(5) Rel Fr 列で反転しているセルの数値が詳細表示されます。
試行結果の指定について
サイコロまたはコイントスを使ってシミュレーションを実行すると、本機の初期設定(試行結果の指定:オフ)では、実行するたびに異なる(無作為な)結果が表示されます。「試行結果の指定」で#1、#2、または #3 を選ぶと、本機は決まった結果を表示します。生徒各自が持っているすべての本機に同じ結果を表示させて、授業に活用するときに便利です。
メモ
複数台の本機に同じ結果を表示させたいときは、対象のすべての本機で、下記の設定を同じにしてください。
- サイコロの個数、またはコインの個数
- 試行回数
- 「試行結果の指定」の設定(#1、#2、または #3)
コイントス
仮想のコイン1枚から3枚を、指定した回数投げるシミュレーションを実行します。実行結果の表示形式は、下記のどちらかを選ぶことができます。
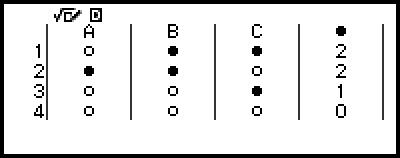
一覧表画面
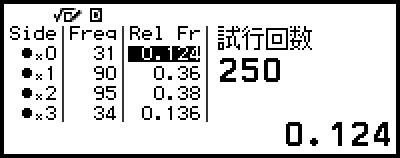
相対度数表画面
画面上の「 」はコインの表、「
」はコインの表、「 」はコインの裏を表します。
」はコインの裏を表します。
コイントスの一般的な操作手順
例:3枚のコインを100回投げるシミュレーションを実行する。この例では、実行結果を相対度数表画面に表示する。表示する内容は、表が出た枚数(0~3)ごとの出現回数、および相対度数とする。
1. 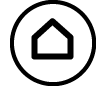 を押し、Math Box アイコンを選び、
を押し、Math Box アイコンを選び、 を押す。
を押す。
Math Box メニューが表示されます。
2. [コイントス] を選び、 を押す。
を押す。
パラメーター入力画面が表示されます。
コイン:コインの枚数を1枚~3枚から選びます。
試行回数:コインを投げる回数(試行回数)を、1~250の間で入力します。
試行結果の指定:通常はオフ(初期設定)を選びます。詳しくは「試行結果の指定について」を参照してください。
3. 各メニュー項目を順次選び、希望する設定に変更する。
(1) [コイン] を選び、 を押す。表示されるメニューで [コイン3枚] を選び、
を押す。表示されるメニューで [コイン3枚] を選び、 を押す。
を押す。
(2) [試行回数] を選び、 を押す。入力画面に切り替わるので、100を入力し
を押す。入力画面に切り替わるので、100を入力し を押す。[確定する] を選び、
を押す。[確定する] を選び、 を押す。
を押す。
(3) [試行結果の指定] は、オフのままにする(初期設定)。
4. すべての項目の設定が済んだら、[実行する] を選び、 を押す。
を押す。
シミュレーション実行を表す画像が表示された後で、「試行結果の表示形式を選択」メニューに切り替わります。
一覧表:各回 (各試行) で出た側 (表または裏)*1を、リストに表示します。
相対度数表:表が出た枚数ごと*2の出現回数と相対度数を表示します。
*1 コイン2枚または3枚の場合は、各回で出た表の枚数も表示します。
*2 コイン2枚または3枚の場合。コイン1枚の場合は、表と裏それぞれの出現回数と相対度数を表示します。
5. 「試行結果の表示形式を選択」メニューを使って、結果表示の形式を選ぶ。
ここでは出現回数と相対度数を表示したいので、[相対度数表] を選び、 を押す。
を押す。
6. 別の形式で結果を表示したいときは、結果画面で を押す。
を押す。
「試行結果の表示形式を選択」メニューに戻るので、再度、手順5の操作で結果表示の形式を選んでください。
7. 別の設定でシミュレーションを実行したいときは、「試行結果の表示形式を選択」メニューの表示中に を押す。
を押す。
シミュレーション結果が消去され、パラメーター入力画面に戻ります。再度、手順3から操作してください。
8. コイントスを終了するには、パラメーター入力画面で を押す。
を押す。
Math Box メニューに戻ります。
メモ
相対度数表画面では、「Rel Fr」列のセル内の値を、変数に保存できます。たとえば上記手順5の画面で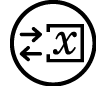 – [A=] > [変数に保存する] と操作すると、変数Aに「Rel Fr」列1行目の数値が保存されます。変数について詳しくは、「変数メモリー (A、B、C、D、E、F、x、y、z)」を参照してください。
– [A=] > [変数に保存する] と操作すると、変数Aに「Rel Fr」列1行目の数値が保存されます。変数について詳しくは、「変数メモリー (A、B、C、D、E、F、x、y、z)」を参照してください。
コイントスの結果画面
一覧表画面
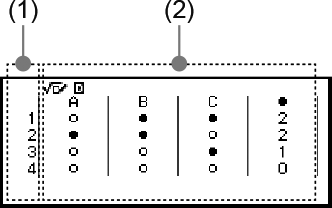
(1) 各行が何回目の試行かを表します。たとえば「1」の行には、1回目の試行の結果が表示されます。
(2) A、B、C はコインの1枚目、2枚目、3枚目を表します。コインが2枚または3枚の場合は、右端の 「 」列に表が出た枚数が表示されます。
」列に表が出た枚数が表示されます。
相対度数表画面
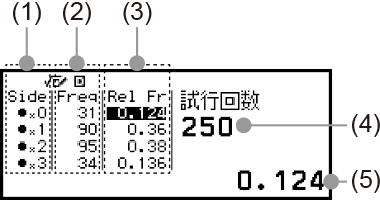
(1) Side:コインが1枚の場合は、 「 」が表、 「
」が表、 「 」が裏を表します。コインが2枚または3枚の場合は、表が出た枚数(0~3)が表示されます。
」が裏を表します。コインが2枚または3枚の場合は、表が出た枚数(0~3)が表示されます。
(2) Freq:試行結果ごとの出現回数が表示されます。
(3) Rel Fr:試行結果ごとの相対度数(出現回数を試行回数で割った数値)が表示されます。
(4) 試行回数が表示されます。
(5) Rel Fr 列で反転しているセルの数値が詳細表示されます。
数直線
等式または不等式を3つまで登録し、数直線グラフを表示できます。選択できる式のタイプは、下記のとおりです。
x<a、x≤a、x=a、x>a、x≥a、a<x<b、a≤x<b、a<x≤b、a≤x≤b
上記の式で a と b に入力可能な値は、下記の範囲です。
-1×1010 ≤ a ≤ 1×1010
-1×1010 ≤ b ≤ 1×1010
数直線の一般的な操作手順
例:3つの不等式 x≤-1.5、x>-1.0、-2.0<x≤-0.5 を登録し、数直線グラフを表示する
1. 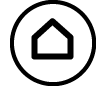 を押し、Math Box アイコンを選び、
を押し、Math Box アイコンを選び、 を押す。
を押す。
Math Box メニューが表示されます。
2. [数直線] を選び、 を押す。
を押す。
式の登録画面が表示されます。
3. 下記の操作で、A 行に x≤-1.5 を登録する。
(1) [A:] を選び、 を押す。
を押す。
(2) 表示される式タイプ一覧から [x≤a] を選び、 を押す。
を押す。
(3) a に -1.5 を入力する。

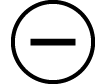 ((-))1
((-))1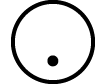 5
5
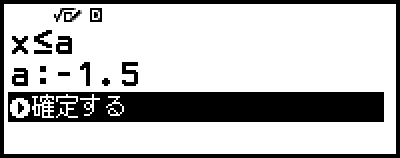
(4) [確定する] が選択されているのを確認し、 を押す。
を押す。
4. 手順3と同じ要領で、B 行に x>-1.0、C 行に -2.0<x≤-0.5 を登録する。
- [B:] > [x>a]

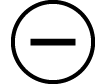 ((-))1
((-))1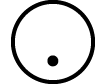 0
0

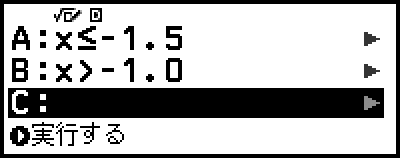
- [C:] > [a<x≤b]

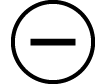 ((-))2
((-))2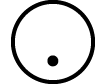 0
0

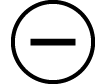 ((-))0
((-))0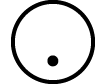 5
5

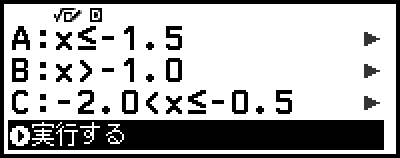
5. すべての式を登録したら、式の登録画面で [実行する] を選び、 を押す。
を押す。
数直線グラフ画面が表示されます。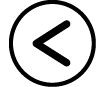 または
または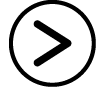 を使って、数直線グラフを左右にスクロールできます。
を使って、数直線グラフを左右にスクロールできます。
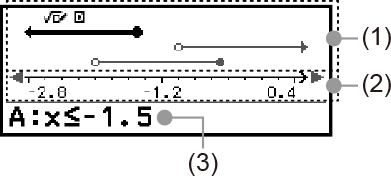
(1) A、B、C に登録した等式または不等式の数直線が、上から A、B、C の順に表示されます。数直線の両端に表示される矢印 (←、→) や丸 ( 、
、 ) の意味は下記のとおりです。
) の意味は下記のとおりです。
← 不等式 x<a の a より小さい範囲、または x≤a の a 以下の範囲が続いていることを表します。
→ 不等式 x>aの a より大きい範囲、または x≥ a の a 以上の範囲が続いていることを表します。
 この値そのもの(等式の場合)、またはこの値を含む(不等式の場合)ことを表します。
この値そのもの(等式の場合)、またはこの値を含む(不等式の場合)ことを表します。
 この値を含まない(不等式の場合)ことを表します。
この値を含まない(不等式の場合)ことを表します。
(2) x 軸です。中央と両端の値が表示されます。
(3) 現在選択されている数直線(太く表示されている数直線)の式が表示されます。別の数直線の式を表示するには、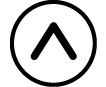 または
または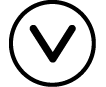 を使って、式を見たい数直線の表示を太くします。
を使って、式を見たい数直線の表示を太くします。
6. 式を変更したいときは、数直線グラフ画面で を押す。
を押す。
式の登録画面に戻ります。登録済みの式の数値だけを変更したり、別タイプの式を登録し直したりできます。詳しくは、「登録済みの式を変更する」を参照してください。
7. 数直線を終了するには、式の登録画面で を押す。
を押す。
登録した式が消去され、Math Box メニューに戻ります。
重要
SETTINGS メニューの「角度単位」の設定を変更すると、数直線に現在登録されているすべての式は消去されます。
登録済みの式を変更する
登録済みの式を変更するには
例:C 行に登録されている -2.0<x≤-0.5 を、-1.5<x≤0.5 に変更する
1. 式の登録画面で C 行を選び、 を押す。
を押す。
2. 表示されるメニューで [編集] を選び、 を押す。
を押す。
3. a に -1.5、b に 0.5 を入力する。

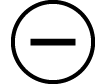 ((-))1
((-))1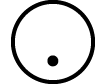 5
5 0
0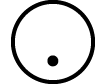 5
5
4. [確定する] が選択されているのを確認し、 を押す。
を押す。
別タイプの式を登録し直すには
例:A 行に登録されている x≤-1.5 を、x=-1.5 に変更する
1. 式の登録画面で A 行を選び、 を押す。
を押す。
2. 表示されるメニューで [新規定義] を選び、 を押す。
を押す。
3. 表示される式タイプ一覧から [x=a] を選び、 を押す。
を押す。
4. a に -1.5 を入力する。

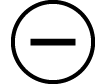 ((-))1
((-))1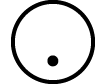 5
5
5. [確定する] が選択されているのを確認し、 を押す。
を押す。
登録済みの式を消去するには
式の登録画面で消去したい式を選び、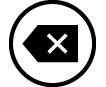 を押します。
を押します。
数直線グラフ画面の表示領域を変更する(表示領域の変更)
式を登録して数直線グラフ画面を表示すると、表示領域は自動的に設定されます。x 軸の (1) 中心と (2) 目盛り幅を変更することで、表示領域を変更できます。変更には表示領域の変更画面を使います。
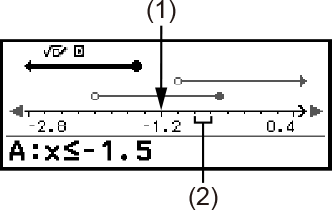
例:x 軸の目盛り幅を1、中心を2に変更して、数直線グラフを表示する
1. 数直線グラフ画面を表示する。
2.  を押し、[表示領域の変更] を選び、
を押し、[表示領域の変更] を選び、 を押す。
を押す。
表示領域の変更画面が表示されます。
3. [目盛り幅] に1、[中心] に2を入力する。
- 1
 2
2
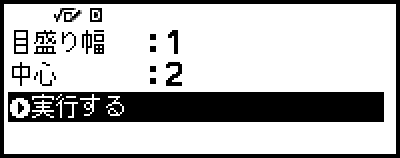
4. [実行する] が選択されているのを確認し、 を押す。
を押す。
メモ
x軸の最大値と最小値は、中心と目盛り幅の設定値に応じて、下記になります。
最大値:(中心の値)+(目盛り幅の値)× 8
最小値:(中心の値)-(目盛り幅の値)× 8
表示領域の設定を変更した後で、自動設定された表示領域に戻すには、 を押し、[表示領域のリセット] を選びます。
を押し、[表示領域のリセット] を選びます。
目盛り幅と中心は、下記の範囲内で設定してください。
1×10-10 ≤ 目盛り幅 ≤ 1×1010
-1×1010 ≤ 中心 ≤ 1×1010
円
角度や三角関数について学ぶための、下記のような機能を備えています。
単位円と半円のグラフィック画面
直交座標の原点を中心とする半径1の円 (単位円)、または半径1の半円を図で表示します。図中では、θ1 (およびθ2) の角度と、三角関数の値を表示します。
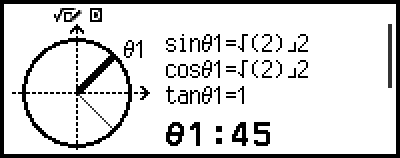
単位円
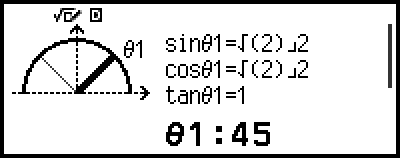
半円
時計のグラフィック画面
時計の図を使って、時刻に応じて分針と時針が作る2つの角度を表示します。下記画面のように、時計の図とともに θ1 と θ2 の角度を示します。分針の位置は12時固定です。
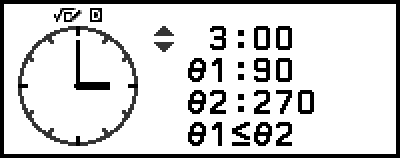
時計
円の一般的な操作手順
1. 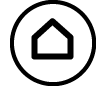 を押し、Math Box アイコンを選び、
を押し、Math Box アイコンを選び、 を押す。
を押す。
Math Box メニューが表示されます。
2. 必要に応じて、「角度単位」の設定を変更する。
角度の入力と表示に使う単位を、度数法(D)、弧度法(R)、グラード(G)から選びます。「電卓の設定を変更する」を参照してください。
3. [円] を選び、 を押す。
を押す。
パラメーター入力画面が表示されます。
単位円を選びたいときは、このまま手順5に進んで構いません。(この場合、手順5に進んだら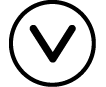 を押して [θ1] を選びます。)
を押して [θ1] を選びます。)
4. 円の種類を選ぶ。
(1) [種類] を選び、 を押す。
を押す。
(2) 表示される種類の一覧から [単位円]、[半円]、または [時計] を選び、 を押す。
を押す。
[単位円] または [半円] を選んだときは、手順5に進んでください。
[時計] を選んだときは、手順6に進んでください。
5. [θ1]、[θ2] に角度を入力する。
現在の角度単位設定に従って、角度を入力してください。
[θ1] に45°、[θ2] に135°(角度単位:度数法(D))を入力するには、下記のように操作します。
- 45
 135
135
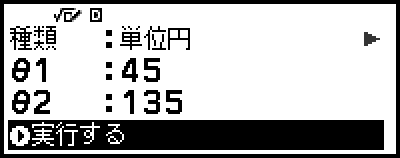
入力できる数値の範囲については、下記の「メモ」を参照してください。
6. [実行する] が選択されているのを確認し、 を押す。
を押す。
7. グラフィック画面からパラメーター入力画面に戻るには、 を押す。
を押す。
8. 円を終了するには、パラメーター入力画面で を押す。
を押す。
Math Box メニューに戻ります。
メモ
上記手順5で入力できる数値の範囲は、下表のとおりです。
| 角度単位設定 | 単位円 | 半円 |
| 度数法(D) | -10000 < θ < 10000 | 0 ≤ θ ≤ 180 |
| 弧度法(R) | 0 ≤ θ ≤ π* | |
| グラード(G) | 0 ≤ θ ≤ 200 |
* 3.1415926535897932384626
単位円と半円のグラフィック画面
単位円と半円のグラフィック画面は、下記のように表示されます(θ1、θ2 の両方が入力されているときの画面例です)。
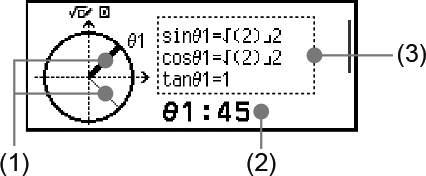
単位円
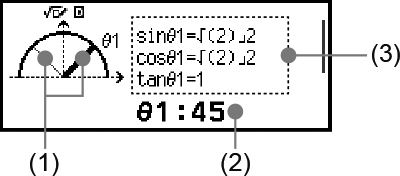
半円
(1) θ1、θ2 の角度を表す線です。現在選択されている線は太く、選択されていない線は細く表示されます。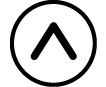 または
または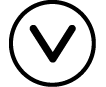 を押すたびに、θ1 と θ2 の間で選択状態が切り替わります。
を押すたびに、θ1 と θ2 の間で選択状態が切り替わります。
(2) 現在選択されている線の角度(θ1 または θ2)が表示されます。
(3) 現在選択されている線の角度(θ1 または θ2)の三角関数の値が表示されます。
メモ
角度 (θ1 または θ2) が1つだけ入力されているとき、角度を表す線は太線で表示されます。この場合 (2) と (3) には、それぞれ θ1 (または θ2) の角度と三角関数の値が表示されます。
三角関数の値は、SETTINGS メニューの「入力/出力」と「角度単位」の設定状態に従って表示されます。
SETTINGS メニューの「入力/出力」の設定が「数学自然表示入出力」または「数学自然表示入力/小数出力」のとき、三角関数の値は、可能な場合に分数、√ を含む形で表示されます。
例:sin (45) = √2/2, cos (30) = √3/2 (角度単位:度数法(D))
時計のグラフィック画面
時計のグラフィック画面は、下記の画面例のように表示されます。
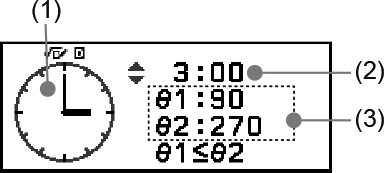
(1) 時計の図です。時計のグラフィック画面を表示した時点では、必ず12:00を表示しています。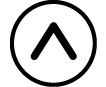 を押すと1時間進み、
を押すと1時間進み、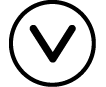 を押すと1時間戻ります。
を押すと1時間戻ります。
(2) 時計の図で表示中の時刻です。
(3) θ1:分針と時針が作る角のうち、小さいほうの角度が表示されます。
θ2:分針と時針が作る角のうち、大きいほうの角度が表示されます。
メモ
角度は、SETTINGS メニューの「入力/出力」と「角度単位」の設定状態に従って表示されます。
SETTINGS メニューの「角度単位」の設定が「弧度法(R)」、かつ「入力/出力」の設定が「数学自然表示入出力」のときは、角度が π 形式で表示されます。