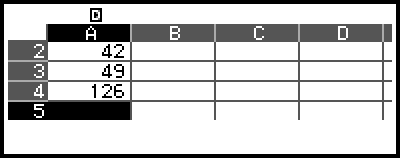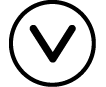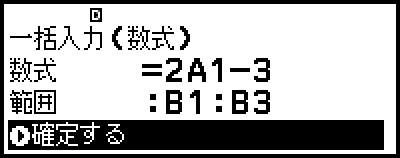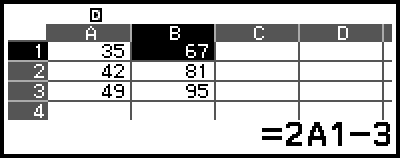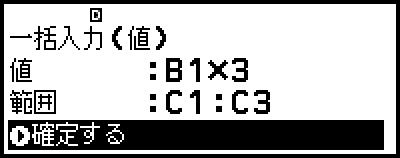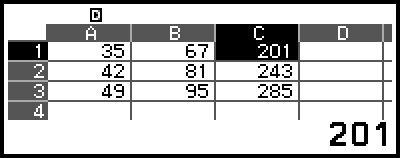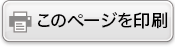表計算アプリを使う(fx-JP900CWのみ)
表計算アプリを使うと、45行×5列の表(A1 から E45 までのセル)に数値や式を入力して計算できます。
ここでの操作を始めるには、まず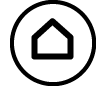 を押し、表計算アイコンを選び
を押し、表計算アイコンを選び を押して、表計算アプリを起動します。
を押して、表計算アプリを起動します。
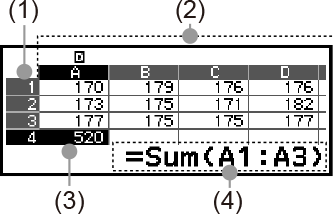
(1) 行番号(1~45)
(2) 列の文字(A~E)
(3) カーソル:現在選択されているセルを表します。現在選択されているセルの行番号と列の文字は黒で表示され、その他はグレーで表示されます。
(4) エディットボックス:カーソル位置のセルの内容が表示されます。
セルへの入力と内容の編集
各セルには、定数または数式を入力できます。
定数:入力すると同時に値が確定するのが定数です。数字や、先頭に等号(=)を付けずに入力した計算式(7+3、sin30、A1×2など)は、定数となります。
数式:「=A1×2」のように先頭に等号(=)が付いた計算式で、書かれたとおりに実行されます。
メモ
各セルの内容の編集中に入力できるバイト数( を押して確定する前に入力できるバイト数)は、最大49バイトです。バイト数の数えかたは、下記のとおりです。
を押して確定する前に入力できるバイト数)は、最大49バイトです。バイト数の数えかたは、下記のとおりです。
- 数字、変数、記号:1文字あたり1バイト
- コマンド、関数:1つあたり1バイト
1つのコマンドまたは関数全体で、1バイトと数えます。たとえば「√ (」や「Sum(」は、全体で1バイトです。
入力確定後に消費されるバイト数は、各セルに入力した内容に応じて下記のとおりです。
- 定数:入力桁数にかかわらず一律14バイト*
- 数式:入力したバイト数(最大49バイト)+15バイト
* 有効桁数11桁以上の定数を入力した場合、入力を確定すると有効桁数10桁の数値に変換されます。
例:12345678915 (11桁) を入力すると、1.234567892×1010 (10桁) に変換されます。
入力可能な残り容量を表示するには
 を押し、[空き容量表示] を選び、
を押し、[空き容量表示] を選び、 を押します。
を押します。
セルに定数や数式を入力する
例 1:セル A1~A3 にそれぞれ 7×5、7×6、A2+7 を入力する。続いてセル B1に、数式「=A1+7」を入力する。
1. セル A1 にカーソルを移動する。
2. 下記のとおりに操作する。
- 7
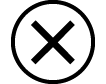 5
5 7
7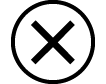 6
6

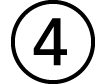 (A)
(A)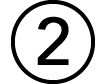
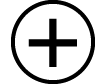 7
7
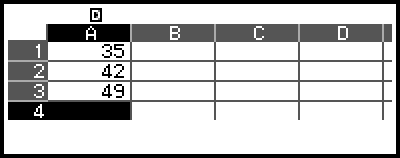
3. セル B1 にカーソルを移動し、下記のとおりに操作する。

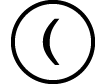 (=)
(=)
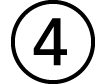 (A)
(A)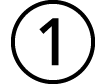
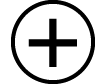 7
7
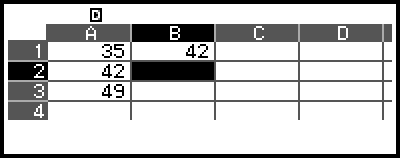
メモ
表計算画面では、セル内の値を変数に保存できます。たとえば上記手順3の画面で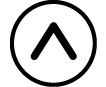
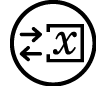 – [A=] > [変数に保存する] と操作すると、変数 A に42が保存されます。変数について詳しくは、「変数メモリー (A、B、C、D、E、F、x、y、z)」を参照してください。
– [A=] > [変数に保存する] と操作すると、変数 A に42が保存されます。変数について詳しくは、「変数メモリー (A、B、C、D、E、F、x、y、z)」を参照してください。
エディットボックスに数式を式のまま表示するか、計算結果の数値を表示するかを指定できます。「表計算アプリの設定項目」を参照してください。
セルに入力済みのデータを編集するには
1. データを編集したいセルにカーソルを移動し、 を押す。
を押す。
 を押す代わりに、
を押す代わりに、 – [セルの編集] と操作しても構いません。
– [セルの編集] と操作しても構いません。
エディットボックスの内容表示が右詰めから左詰めに変わります。エディットボックスに文字カーソル(|)が現れ、内容を編集できます。
2. 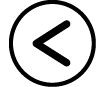 または
または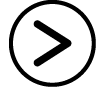 を使って文字カーソルを移動し、セル内の文字を編集する。
を使って文字カーソルを移動し、セル内の文字を編集する。
3. 入力を確定するには、 を押す。
を押す。
コマンドを使ってセルの参照名を入力するには
「参照するセルの選択」を使うと、セルの参照名(A1など)をキーで入力する代わりに、参照したいセルを選択して入力できます。
例 2:例1に続けて、セル B2 に数式「=A2+7」を入力する
1. セル B2 にカーソルを移動する。
2. 下記のとおりに操作する。

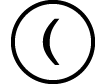 (=)
(=)  – [表計算] > [参照するセルの選択]
– [表計算] > [参照するセルの選択]
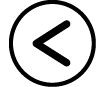
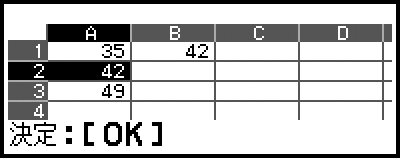

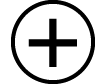 7
7
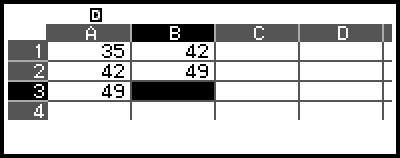
セルの相対参照と絶対参照について
セル参照には、相対参照と絶対参照の2種類があります。
相対参照
「=A1+7」のような式中のセル参照(A1)は相対参照であり、数式が入力されているセルの位置に従って変化します。たとえばセル B1 に「=A1+7」という数式があるとき、これをセル C3 に [コピー&貼り付け] すると、C3 の内容は「=B3+7」となります。[コピー&貼り付け] 操作によって数式は1列(BからC)2行(1から3)移動したので、数式内の相対参照 A1 は B3 になります。
なお、[コピー&貼り付け] を実行した結果として、コピー元の数式に含まれていた相対参照が貼り付け先で表の範囲外となった場合、貼り付け先の数式内の相対参照部分はクエスチョンマーク (?) に置き換えられ、セル上には「ERROR」と表示されます。
絶対参照
セルに [コピー&貼り付け] したときに、コピー元と貼り付け先で参照名が変わらないようにしたい場合は、絶対参照が必要となります。絶対参照を入力したい場合は、列名、行番号のうち絶対指定したい方の文字の前にドル記号 ( ) を付けます。
) を付けます。
絶対参照には3とおりの使い方があります。列だけの絶対参照 ( A1)、行だけの絶対参照 (A
A1)、行だけの絶対参照 (A 1)、または列と行両方の絶対参照 (
1)、または列と行両方の絶対参照 ( A
A 1) です。
1) です。
絶対参照記号 ( ) を入力するには
) を入力するには
セルへの数式の入力中に、 を押し、[表計算] > [
を押し、[表計算] > [ ] を選びます。
] を選びます。
切り取り&貼り付けするには
1. 切り取りしたいセルにセルカーソルを移動する。
2.  を押し、[切り取り&貼り付け] を選び、
を押し、[切り取り&貼り付け] を選び、 を押す。
を押す。
貼り付けの待機状態になります。待機状態を解除するには または
または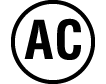 を押します。
を押します。
3. 貼り付けしたいセルにセルカーソルを移動し、 を押す。
を押す。
貼り付けの実行と同時に切り取りしたセルの内容は消去されます。またこのとき、貼り付けの待機状態は解除されます。
メモ
[切り取り&貼り付け] 操作では、切り取り元の数式に含まれる参照名の相対参照、絶対参照にかかわらず、参照名は貼り付け先でも変化しません。
コピー&貼り付けするには
1. コピーしたいセルにセルカーソルを移動する。
2.  を押し、[コピー&貼り付け] を選び、
を押し、[コピー&貼り付け] を選び、 を押す。
を押す。
貼り付けの待機状態になります。待機状態を解除するには または
または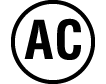 を押します。
を押します。
3. 貼り付けしたいセルにセルカーソルを移動し、 を押す。
を押す。
貼り付けの待機状態は、 または
または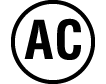 を押すまで解除されません。このため、続けて他のセルへの貼り付けが可能です。
を押すまで解除されません。このため、続けて他のセルへの貼り付けが可能です。
メモ
[コピー&貼り付け] 操作では、コピー元の数式に含まれる参照名が相対参照の場合、貼り付け先の参照名はコピー元と貼り付け先の相対位置に応じて変化します。
あるセルに入力済みのデータを消去するには
データを消去したいセルにセルカーソルを移動し、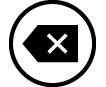 を押します。
を押します。
すべてのセルのデータを一括して消去するには
 を押し、[すべてのデータをクリア] を選び、
を押し、[すべてのデータをクリア] を選び、 を押します。
を押します。
表計算アプリの専用コマンドを利用する
表計算アプリでは、数式または値の中で下記のコマンドを利用できます。これらのコマンドは、 を押して[表計算] を選ぶと表示されるメニューから、入力可能です。
を押して[表計算] を選ぶと表示されるメニューから、入力可能です。
Min(
指定範囲のセルに含まれる値の最小値を返します。
書式:Min(始点のセル:終点のセル)
Max(
指定範囲のセルに含まれる値の最大値を返します。
書式:Max(始点のセル:終点のセル)
Mean(
指定範囲のセルに含まれる値の平均値を返します。
書式:Mean(始点のセル:終点のセル)
Sum(
指定範囲のセルに含まれる値の総和を返します。
書式:Sum(始点のセル:終点のセル)
例 3:例1に続けて、セル A4 に、セル A1~A3 の合計を求める数式 =Sum(A1:A3) を入力する
1. セル A4 にカーソルを移動する。
2. 数式を入力する。

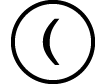 (=)
(=)  – [表計算] > [総和]
– [表計算] > [総和]

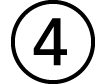 (A)
(A)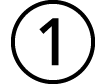
 – [表計算] > [:]
– [表計算] > [:]

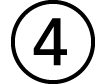 (A)
(A)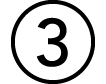
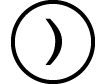
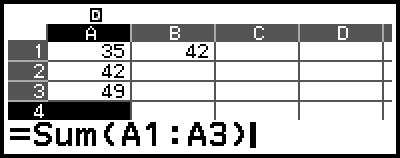
3.  を押す。
を押す。
同じ数式や値を連続したセルに一括入力する
指定範囲の連続したセルに、同じ数式または値を一括して入力できます。数式の一括入力には「一括入力(数式)」、値の一括入力には「一括入力(値)」を使います。
メモ
入力した数式または値がセルの相対参照名を含む場合は、指定範囲の左上端のセルを基準とした相対参照名が各セルに入力されます。入力した数式または値がセルの絶対参照名を含む場合は、指定範囲のすべてのセルに同じ絶対参照名が入力されます。
連続したセルに同じ数式を一括入力するには
例 4:例1に続けて、セル B1、B2、B3 に、左隣セルの値を2倍して3を引く、という数式を一括して入力する
1. セル B1 にカーソルを移動する。
2.  を押し、[一括入力(数式)] を選び、
を押し、[一括入力(数式)] を選び、 を押す。
を押す。
一括入力(数式) 画面が表示されます。
3. 「数式」行に =2A1−3 を入力する。
2
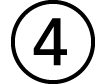 (A)
(A)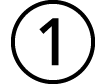
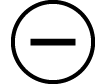 3
3
先頭の等号(=)は、入力不要です。
4. 「範囲」行に移動し、一括入力の範囲として B1:B3 を指定する。
5. 入力内容を確定するには、 を押す。
を押す。
B1 に=2A1−3、B2 に=2A2−3、B3 に=2A3−3 がそれぞれ入力されます。
連続したセルに同じ値を一括入力するには
例 5:例4に続けて、セル C1、C2、C3に、左隣セルの値を3倍した数値を一括入力する
1. セル C1 にカーソルを移動する。
2.  を押し、[一括入力(値)] を選び、
を押し、[一括入力(値)] を選び、 を押す。
を押す。
一括入力(値) 画面が表示されます。
3. 「値」行に B1×3 を入力する。

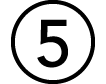 (B)
(B)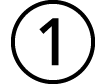
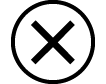 3
3
4. 「範囲」行に移動し、一括入力の範囲として C1:C3 を指定する。
5. 入力内容を確定するには、 を押す。
を押す。
C1、C2、C3に、それぞれ計算結果の数値が入力されます。
表計算アプリの設定項目
下記の設定項目が、TOOLS メニューに含まれています。
「◆」の付いた選択肢は、初期設定です。
自動計算
数式を自動的に再計算する機能の有効と無効を切り替えます。
する◆:自動計算を有効にします。
しない:自動計算を無効にします。
エディットボックス表示
エディットボックスに数式を式のまま表示するか、計算結果の数値を表示するか指定します。
数式◆:式のまま表示します。
値:式の計算結果を数値で表示します。
自動計算と再計算について
「自動計算」は、TOOLS メニューに含まれている設定項目です(「表計算アプリの設定項目」を参照)。
表計算アプリの初期設定(自動計算:する)では、セル内の数式は、セルの内容を編集するたびに自動的に再計算されます。表の内容によっては、この自動再計算に時間がかかることがあります。
「自動計算」の設定を「しない」に切り替えた場合は、必要に応じて手動で [再計算] を実行してください。
手動で再計算を実行するには
 を押し、[再計算] を選び、
を押し、[再計算] を選び、 を押します。
を押します。
メモ
「自動計算」の設定が「する」のときでも、下記の場合は [再計算] を実行してください。
- SETTINGS メニューを使って「角度単位」の設定を変更した。
- 関数「f(」または「g(」を使った数式が入力されたセルがあるときに、該当する定義式(f(x) または g(x))を更新した。
- 変数を使った数式が入力されたセルがあるときに、該当する変数を更新した。