手書きで文字や図を書く
学習帳の機能では、タッチペンで画面に文字や図を直接書き込み、登録することができます。
書く・消す・色を変える
手書きで書き込むには
手書きで書き込みができるときは、画面下部に【ペン】【消しゴム】などのアイコンが表示されます。
「付箋」で手書きする例
手書きの操作のしかたは、学習帳の各機能で共通です。
-
手書きで書き込みたい画面で、クイックパレット【機能メニュー】→【付箋】をタッチします。
-
【ペン】をタッチして選択する
-
手書き可能な領域に書き込む

手書き中は、ページ送りできません。
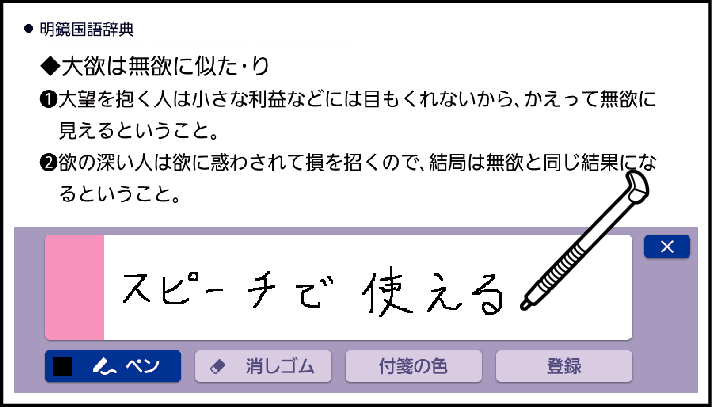
「ノート」や「付箋」、「暗記カード」では、フリーハンドで文字や図を書き込みます。
書き込んだ文字などを消したい場合は、【消しゴム】をタッチしてから、消したい部分をなぞります。
各アイコンの機能は、次のとおりです。
|
アイコン |
操作内容 |
|---|---|
|
【ペン】 |
フリーハンドで文字や図を書きます。 |
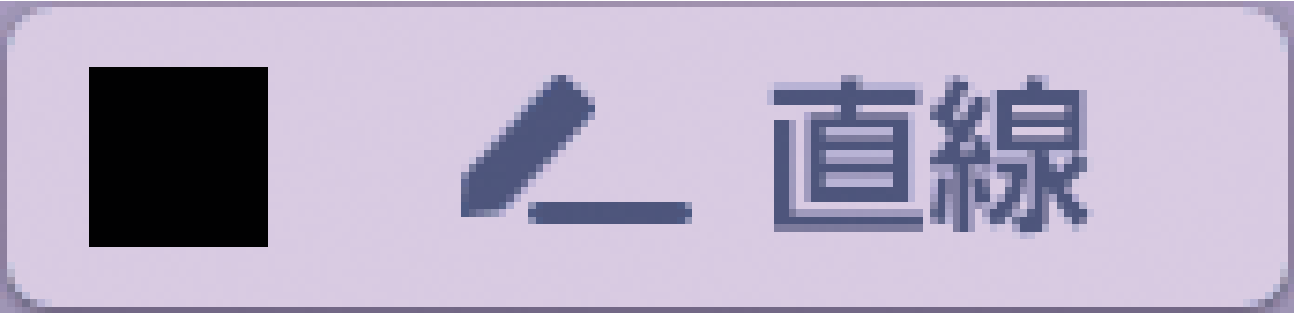 【直線】 |
下記「ペンと直線の設定」画面で、ペンを直線に切り替えると表示されます。 直線の始点をタッチし、そのまま画面から離さずに滑らせ、終点で画面から離すと、直線が表示されます。 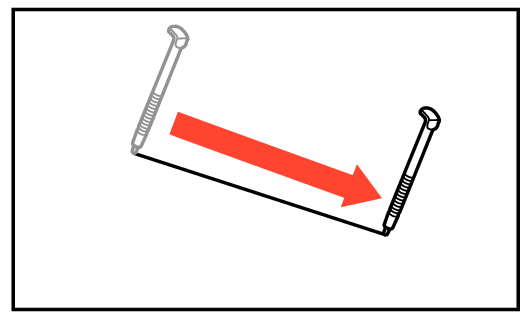 始点 終点 |
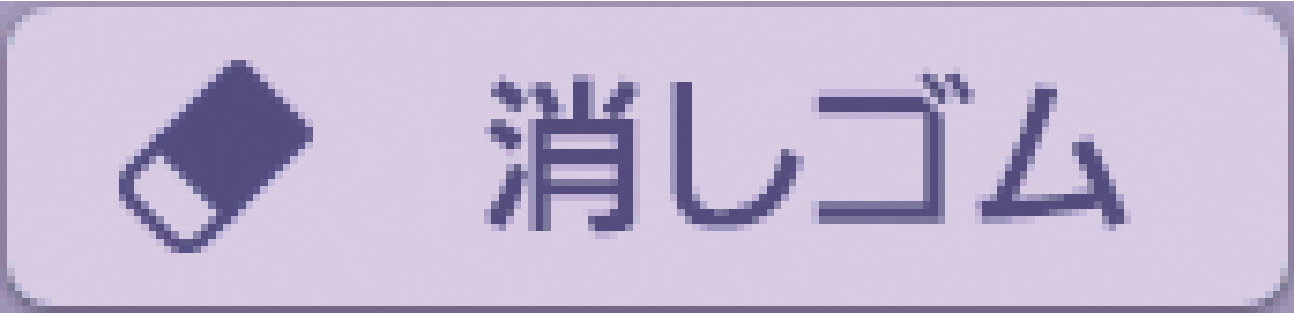 【消しゴム】 |
アイコンをタッチするたびに、「消しゴム(小)」→「消しゴム(大)」→「削除」→「消しゴム(小)」に切り替わります。 【消しゴム】 手書きの文字や直線などをなぞって消します。 登録した「ノート」を修正するときは(ノートを見る・修正する・削除する)、手書きした部分だけでなく、画面のすべての部分を消すことができます。 【削除】 手書きした領域をタッチすると、手書き内容をまとめて消すことができます。 |
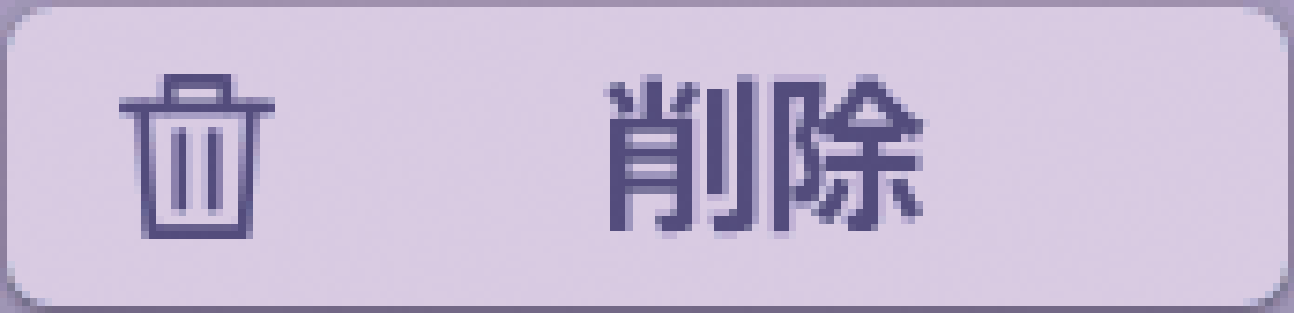 【削除】 |
|
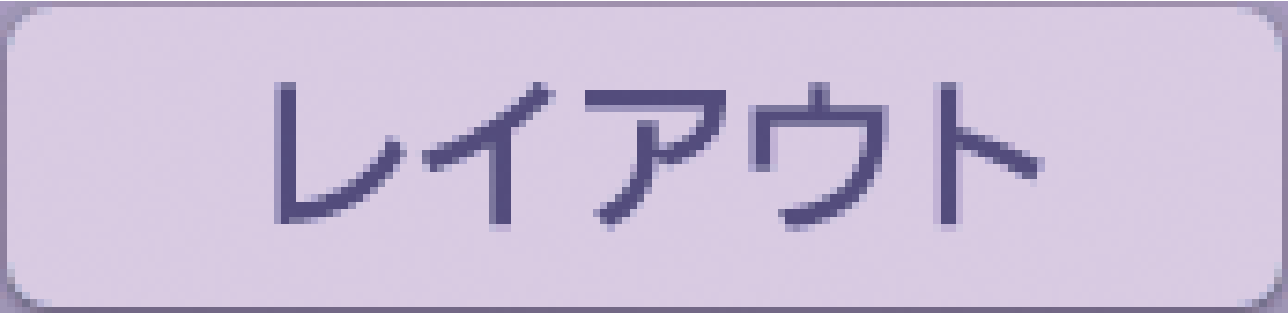 【レイアウト】 |
無地のノートやカードに補助線を表示します。【レイアウト】をタッチするたびに、次のように変わります。 「ノート」の場合 「横罫線」→「マス目(大)」→「マス目(小)」→「無地」 「暗記カード」の場合 「1 本罫線」→「2 本罫線」→「マス目(大)」→「マス目(小)」→「無地」 |
 【登録】 |
書き込んだ内容を登録します。 登録について詳しくは、学習帳の各機能説明をご覧ください。 |
色や太さを選ぶには(ペンと直線の設定)
【ペン】・【直線】
【ペン】または【直線】アイコンが選択されている状態で、もう一度【ペン】・【直線】アイコンをタッチすると、「ペンと直線の設定」画面が表示されます。
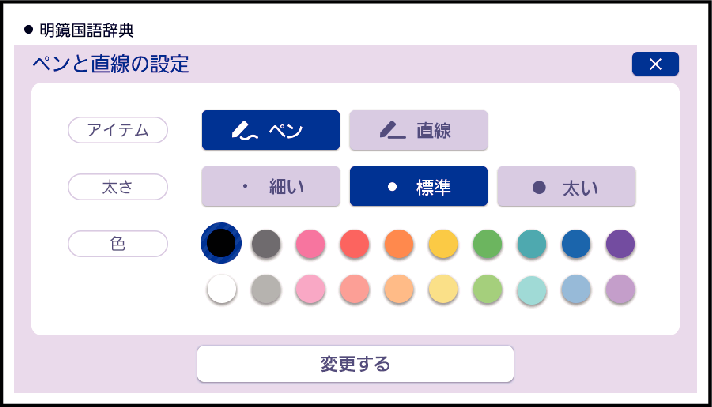
「アイテム」、「太さ」、「色」をそれぞれタッチして選び、【変更する】をタッチします。
