マーカーを引いた単語帳を作る
説明文の文字にマーカーを引いた見出し語を登録し、単語帳を作ることができます。
マーカーは3 色から選ぶことができ、単語帳を見るときには、表示される見出し語をマーカーの色で絞り込んだり、マーカー部分の文字を隠して表示させたりすることができます。
単語帳に登録できる見出し語は、単語・例文・成句などです。
最大6 冊の単語帳を作ることができ、1 冊につき最大300 件の見出し語を登録できます。
学習系コンテンツの一部、microSD メモリーカードに保存したテキストファイル、図の画面など、登録できないものもあります。
マーカーを引いて登録する
-
登録したい見出し語の画面を表示する
-
マーカーを引きたいことばをなぞって、離す
-
【マーカー】をタッチする
-
マーカーの色をタッチする
-
登録したい単語帳をタッチする
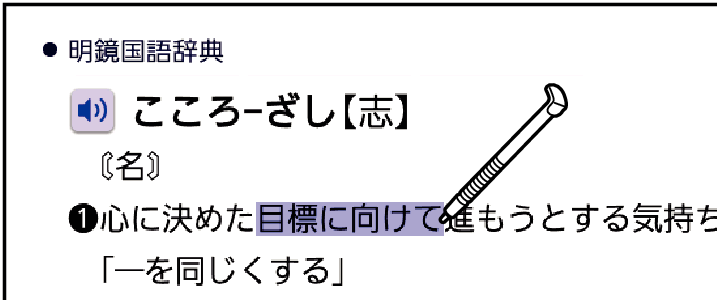
タッチメニューが表示されます。
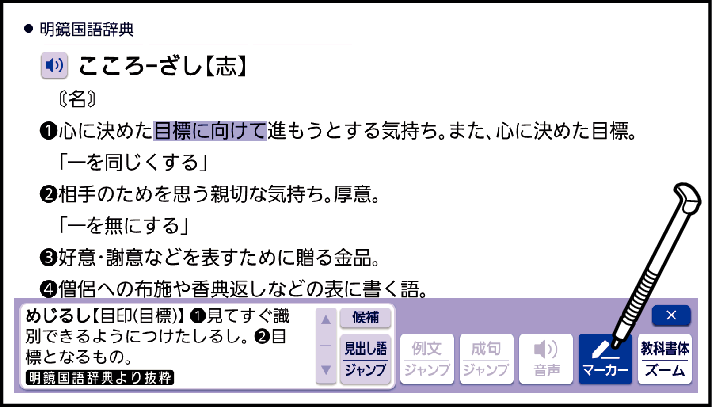
選択していた文字にマーカーが引かれます。
タッチメニューが色の選択に変わります。
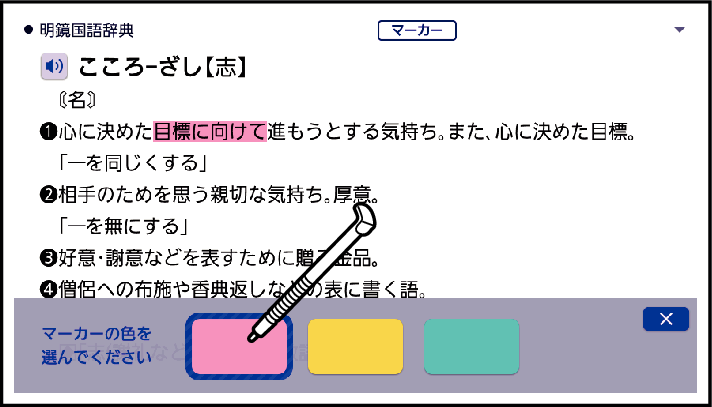
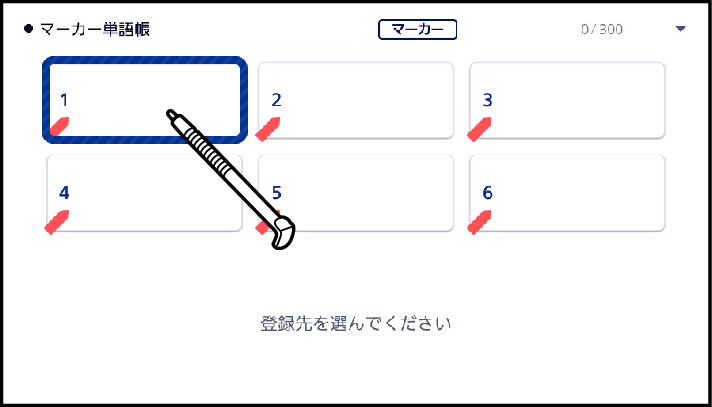
見出し語が単語帳に登録され、見出し語の画面に戻ります。
同じ見出し語の画面に続けてマーカーを引く場合は、手順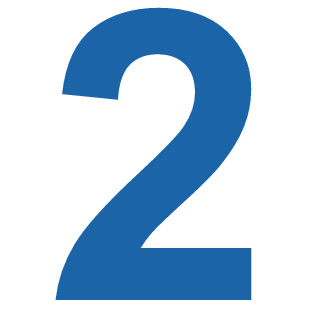 ~
~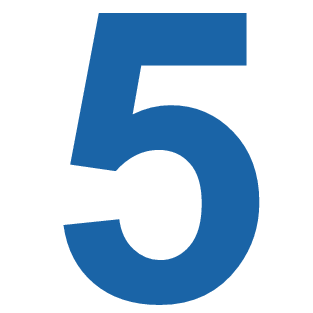 を繰り返します。
を繰り返します。
1つの見出し語に最大10箇所、マーカーを引くことができます。
単語帳を見る
-
「マーカー単語帳」の最初の画面を表示する
-
見たい単語帳をタッチする
-
見たい見出し語をタッチする
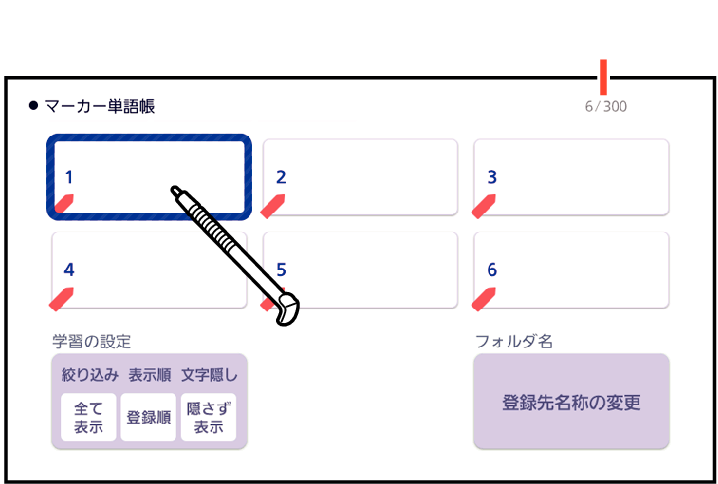
登録件数/最大登録件数
登録されている見出し語の一覧が表示されます。
画面の内容については、「見出し語の一覧画面」をご覧ください。
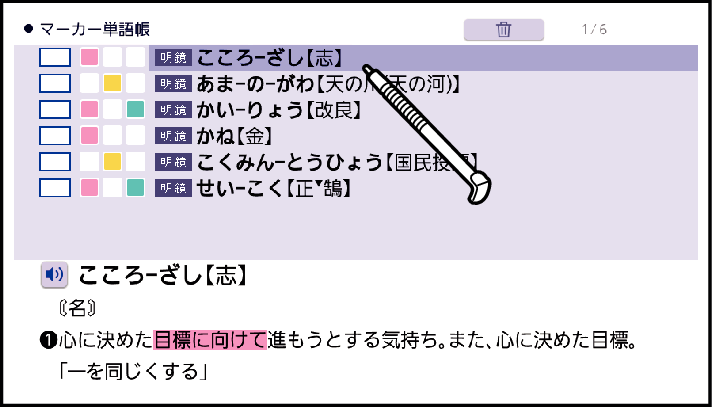
登録した見出し語の画面が表示されます。
マーカーを削除するには
-
見出し語の画面で、マーカー部分をなぞって、離す
-
【マーカー】をタッチする
-
「はい」をタッチする
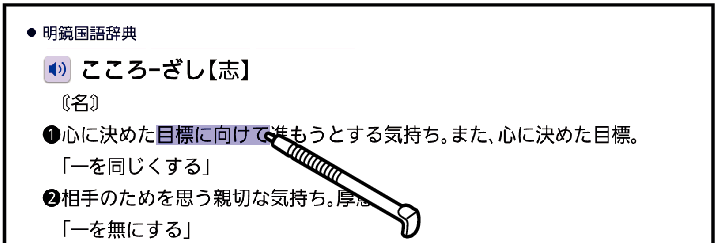
タッチメニューが表示されます。
確認画面が表示されます。
マーカーが削除されます。
見出し語の一覧画面
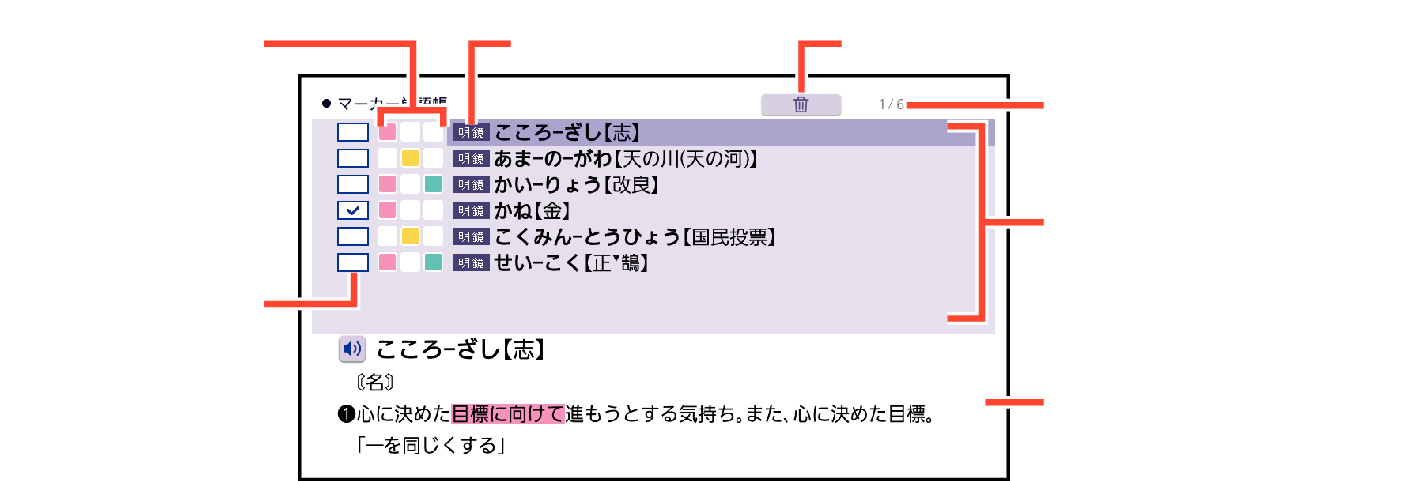
使われているマーカー
辞典
ゴミ箱
チェック
マーク欄
登録件数中の順番/単語帳内の登録件数
見出し語
プレビュー
見出し語のチェックマーク欄をタッチすると、チェックマークが付きます。再度タッチすると、チェックマークは外れます。
見出し語を削除する
-
見出し語の一覧で、
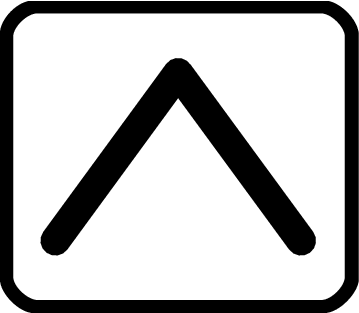
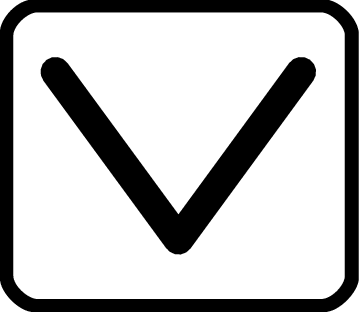 を使い、削除したい見出し語を選ぶ
を使い、削除したい見出し語を選ぶ -
画面上部の
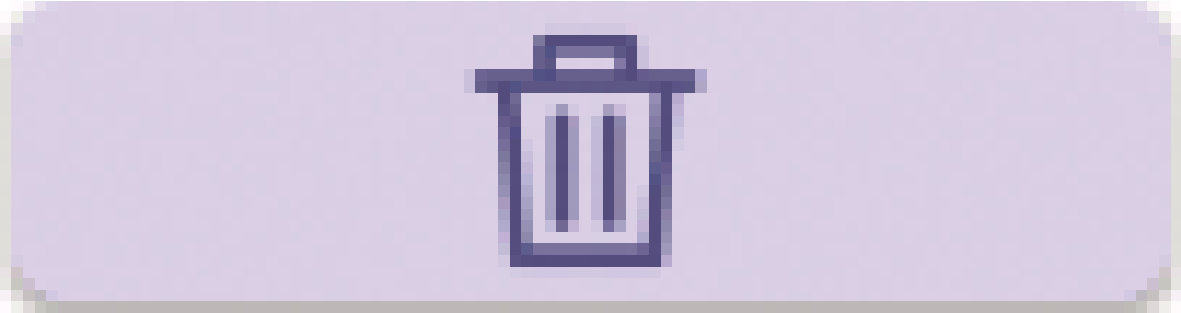 をタッチする
をタッチする -
削除方法をタッチする
-
「はい」をタッチする
「マーカー単語帳削除」画面が表示されます。画面の内容は、次のとおりです。
|
削除方法 |
機能 |
|---|---|
|
選んだ見出し語を削除(1 件) |
選択されている見出し語( |
|
チェック済みの見出し語を全て削除 |
チェックマークを付けた見出し語をすべて削除します。 |
|
表示中の単語帳のデータを全て削除 |
現在選んでいる単語帳の見出し語をすべて削除します。 |
|
全ての単語帳のデータを削除 |
すべての単語帳の見出し語を削除します。 |
「選んだ見出し語を削除(1 件)」の場合、選んだ見出し語が削除されます。他の削除方法のときは、確認画面が表示されます。
指定した削除方法で、見出し語が削除されます。
単語帳の表示条件を設定する
見出し語の一覧に表示される条件を設定することができます。
表示する見出し語を絞り込んだり、特定の色のマーカーを引いた部分の文字を隠したりなど、効率的で学習に役立つ使いかたができます。
-
単語帳の最初の画面で、「学習の設定」の下のボタンをタッチする
-
各アイコンをタッチして条件を設定し、【変更する】をタッチする
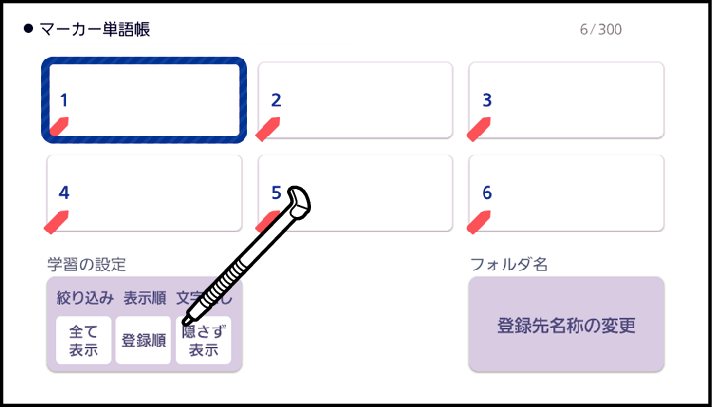
「マーカー単語帳の設定」画面が表示されます。
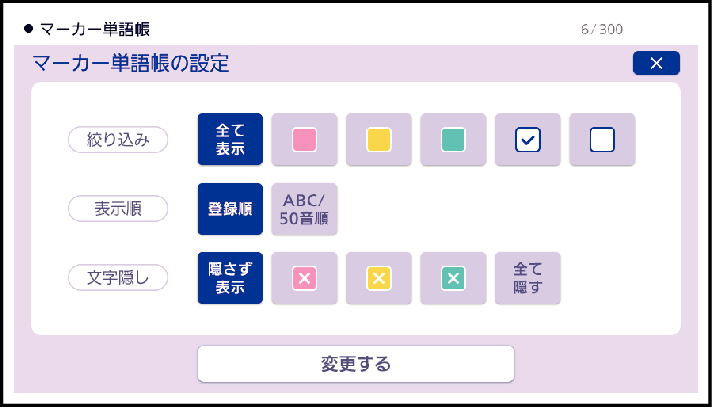
各アイコンの機能は、次のとおりです。
絞り込み
|
アイコン |
機能 |
|---|---|
|
|
登録済みのすべての見出し語を表示します。 |
|
|
ピンク色のマーカーを引いた見出し語のみ表示します。 |
|
|
黄色のマーカーを引いた見出し語のみ表示します。 |
|
|
水色のマーカーを引いた見出し語のみ表示します。 |
|
|
チェックマークを付けている見出し語のみ表示します。 |
|
|
チェックマークを付けていない見出し語のみ表示します。 |
表示順
|
アイコン |
機能 |
|---|---|
|
|
登録順に表示します。 |
|
|
アルファベット・あいうえお順に表示します。※ |
※項目をたどって調べた見出し語(表示項目をたどる(選択サーチ))を登録した場合は、末尾に表示します。また、意味の画面からジャンプした見出し語の一部、例文・成句や、別売の追加コンテンツの見出し語を登録した場合、本機内蔵コンテンツの見出し語の後に登録順に表示します。
文字隠し
|
アイコン |
機能 |
|---|---|
|
|
マーカー部分の文字を隠さずに表示します。 |
|
|
ピンク色のマーカー部分を隠します。 |
|
|
黄色のマーカー部分を隠します。 |
|
|
水色のマーカー部分を隠します。 |
|
|
すべてのマーカー部分を隠します。 |
マーカーで隠した文字を見るには
「マーカー単語帳の設定」画面の「文字隠し」で選んだ色のマーカー部分は、文字が表示されません。文字を見るときは、マーカー部分をタッチすると、文字が表示されます。
タッチするたびに、表示・非表示が切り替わります。
単語帳の名称を手書きする
-
単語帳の最初の画面で、【登録先名称の変更】をタッチする
-
名称を変えたい単語帳をタッチする
-
名称を手書きする
-
【登録】をタッチする
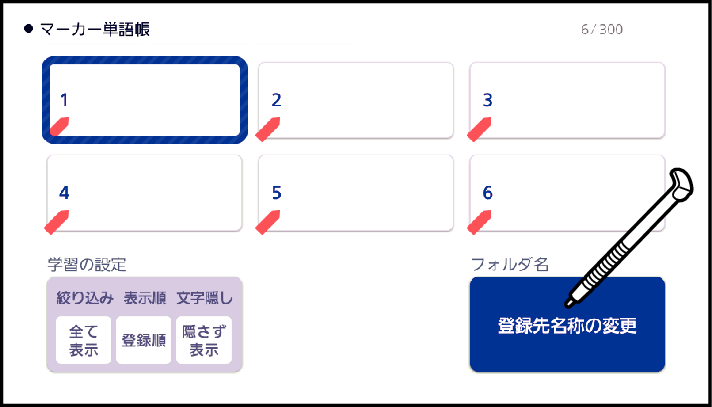
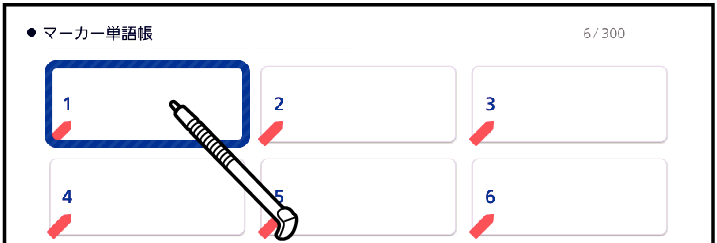
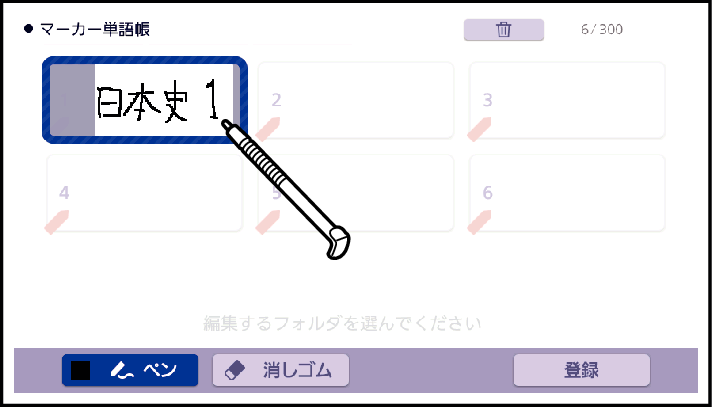
手書きした名称が登録されます。
単語帳の名称を元に戻すには
変更した単語帳の名称をお買い上げ時の名称に戻すことができます。
-
単語帳の最初の画面で、【登録先名称の変更】をタッチする
-
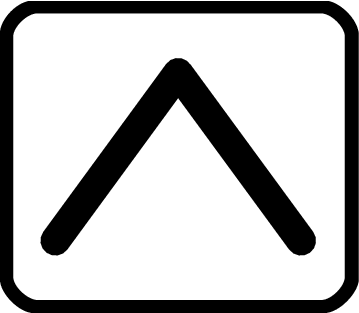
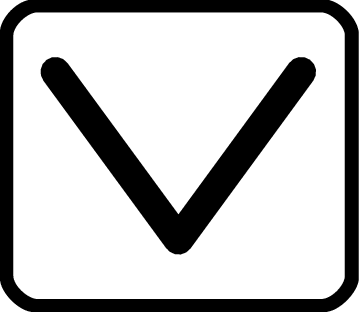
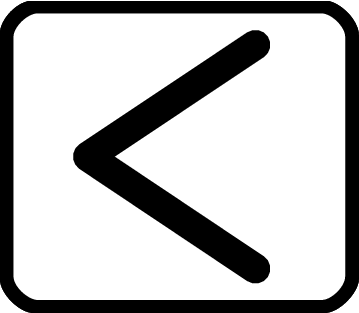
 を押して、名称を元に戻したい単語帳を選ぶ
を押して、名称を元に戻したい単語帳を選ぶ -
画面上部の
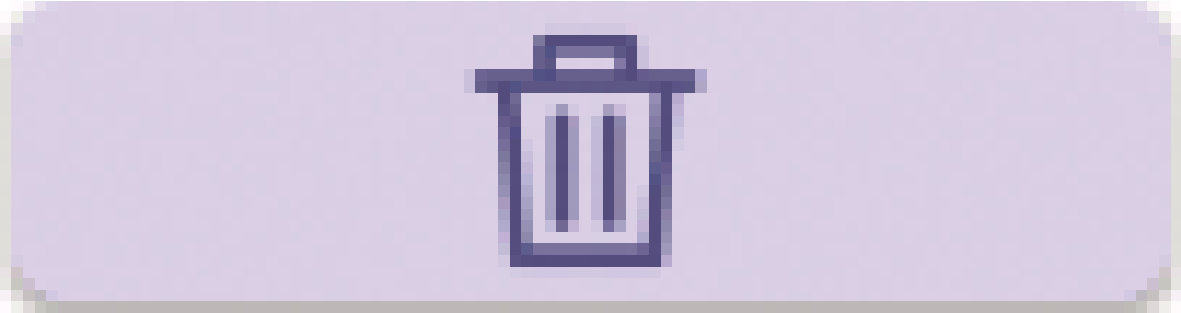 をタッチする
をタッチする -
「選択中のフォルダの名称を元に戻す(1件)」をタッチする
すべての単語帳の名称を元に戻すときは、手順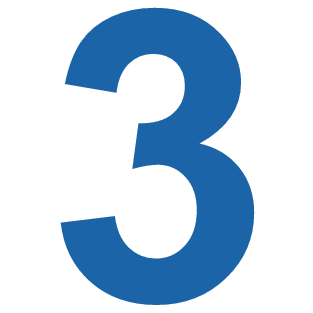 へ進んでください。
へ進んでください。
「登録先名称の変更」画面が表示されます。
すべての単語帳の名称を戻すときは、「全てのフォルダの名称を元に戻す」をタッチします。
単語帳の名称がお買い上げ時の状態に戻ります。

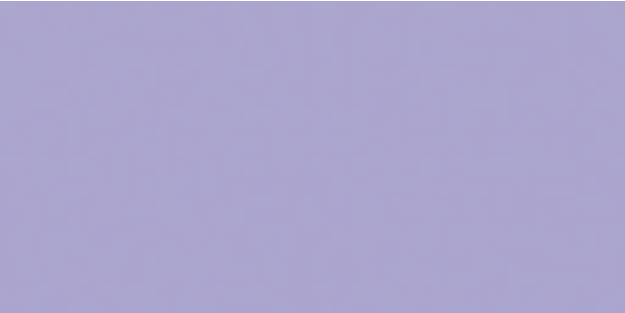 表示)を削除します。
表示)を削除します。