画面のタッチ操作
タッチペンで画面をタッチして、辞典や項目の選択、画面を送る(スクロール)操作などをすることができます。
タッチして画面を送る操作に対応していない一部の機能は、ガイド機能で見ることができます。辞典の説明・使いかた・登録商標などの情報を見る
タッチして辞典や項目を選ぶ
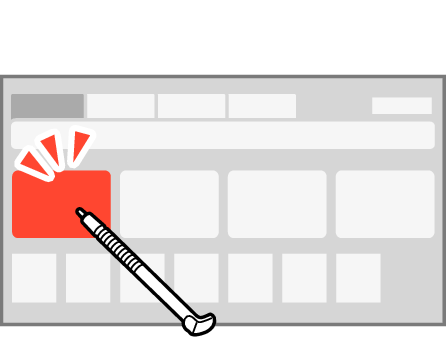
例:ホーム画面
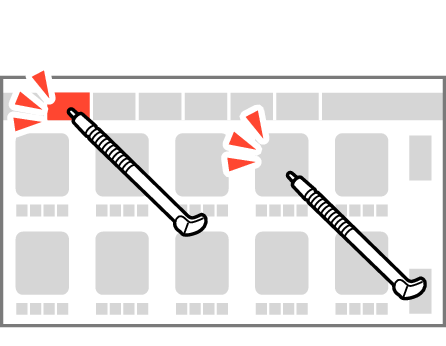
例:コンテンツ一覧画面
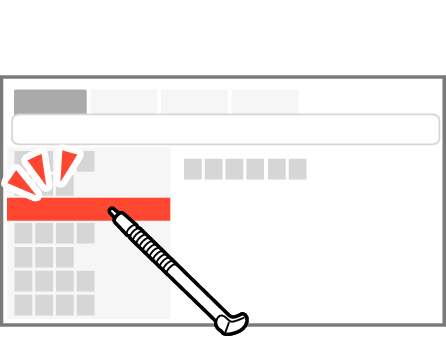
例:リスト画面
項目を一度タッチすると、その項目の内容に移動します。
リスト画面で単語や項目が選ばれている状態でプレビュー部分(リスト画面(候補の一覧))をタッチすると、単語の意味や解説の画面、または項目の次の画面が表示されます。
意味の画面(意味の画面(結果表示))で、緑色の文字やアイコンをタッチすると、ジャンプしたり音声を聞いたりすることができます。
文字をなぞって選択する
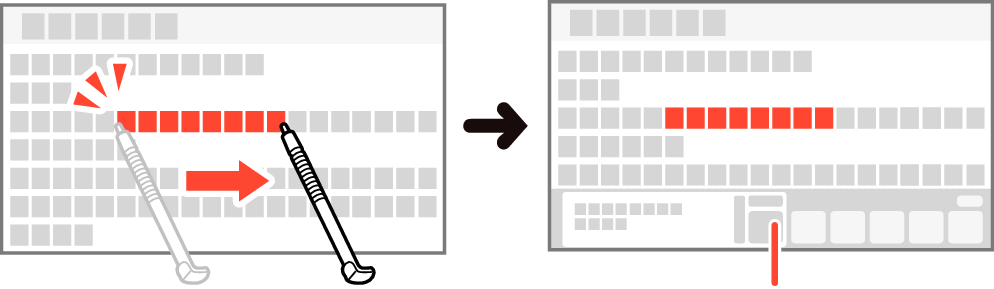
タッチメニュー
意味の画面では、文字を右になぞると、ことばを選択することができます。
縦表示(意味の画面のレイアウトを変更する)にしているときは、文字を上から下になぞります。
ことばを選択すると、タッチメニュー(タッチメニュー)が表示され、そのことばに対してさまざまな機能を使うことができます。
タッチメニューの内容は、選択した文字の種類などによって異なります。
画面をなぞって続きを見る
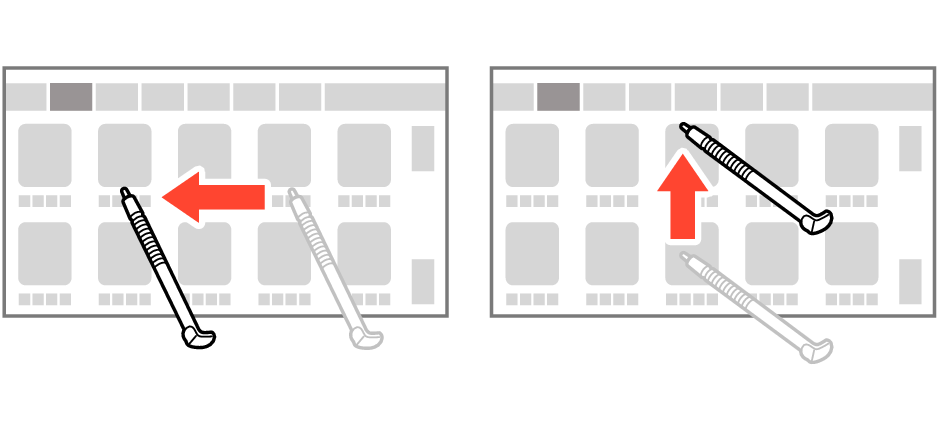
例:コンテンツ一覧画面
カテゴリーの切り替え
ページの切り替え
コンテンツ一覧では、画面を左右になぞると隣のカテゴリーに切り替わります。
コンテンツ一覧に続きのページがある場合は、上下になぞって画面を送ることもできます。
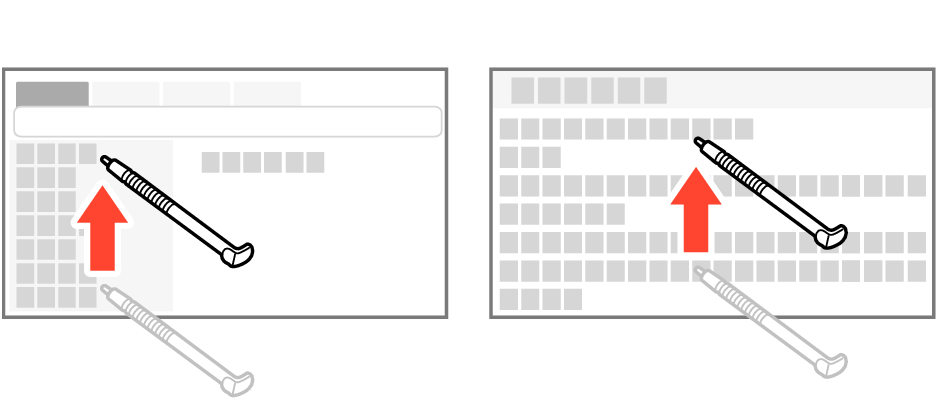
例:リスト画面
例:意味や解説の画面
リスト画面、意味や解説の画面に続きがある場合は、上下になぞって画面を送ることができます。
左右に続きがある場合は、左右方向になぞって画面を送ることができます。
キーボードでの選択・決定について
タッチ操作の代わりに、キーボードでも項目を選ぶことができます。
ホーム画面やコンテンツ一覧、リスト画面、項目選択などの各画面で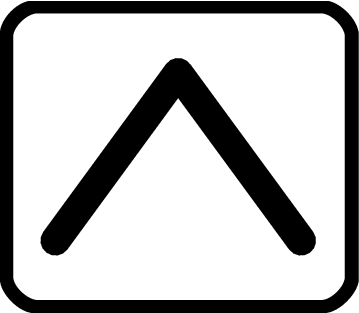
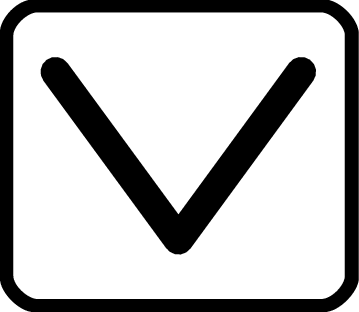
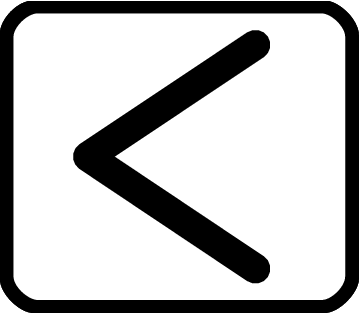
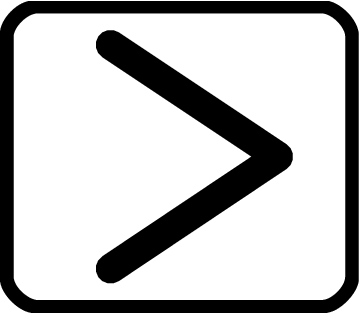 を押すと、選択部分が移動します。
を押すと、選択部分が移動します。
項目が選択されている状態で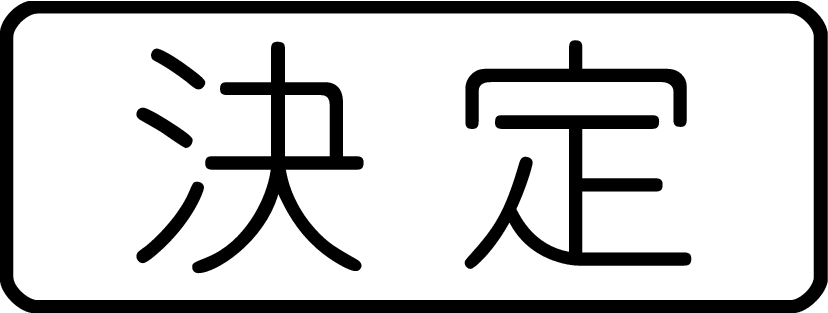 を押すと、その項目の内容に移動します。
を押すと、その項目の内容に移動します。

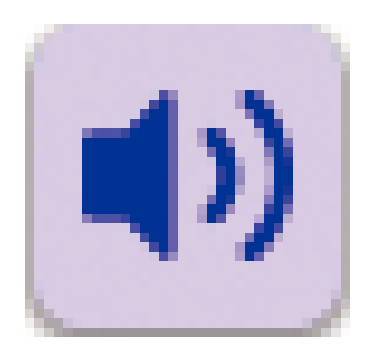 をタッチすると、音声を再生します。
をタッチすると、音声を再生します。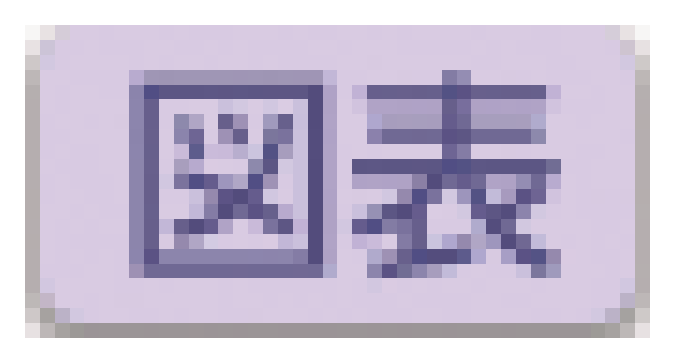
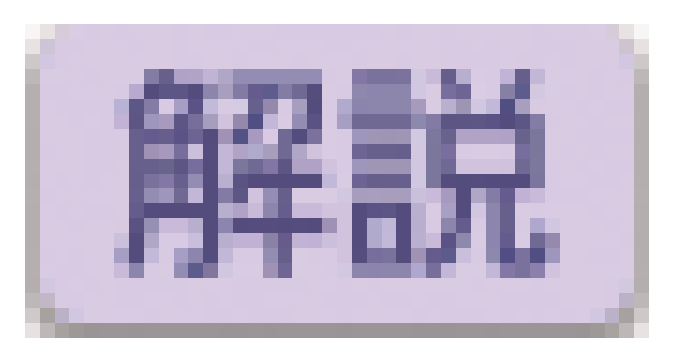
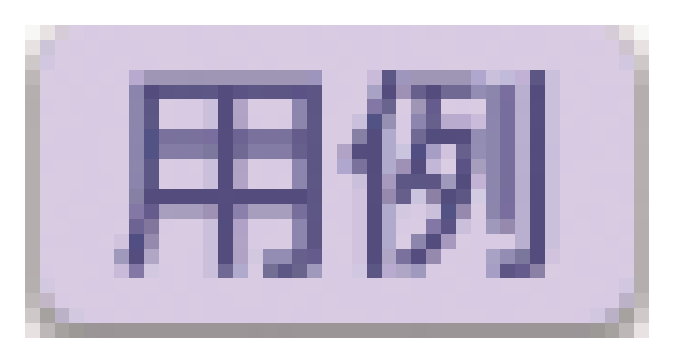 をタッチすると、それぞれ図表、解説、用例が表示されます。
をタッチすると、それぞれ図表、解説、用例が表示されます。