アクティビティアプリを使う
アクティビティアプリは、下記アウトドア・アクティビティの開始から終了までを計測し、結果を地図上の移動経路やデータ一覧(活動時間、移動距離など)で表示するアプリです。
|
Trekking |
(トレッキング) |
Paddle※1 |
(パドル) |
|
|
Fishing |
(フィッシング) |
Snow※1 |
(スノー) |
|
|
Cycling※2 |
(サイクリング) |
※1 WSD-F20シリーズのみ
※2 WSD-F10では、Android スマートフォンとの接続時のみ利用可能です。
アクティビティアプリの画面について
計測開始前の画面
「START」(または「BEGIN」)というボタンの下に、アクティビティの種類が表示されています。タッチスクリーンを左右にスワイプして、アクティビティの種類を選ぶことができます。
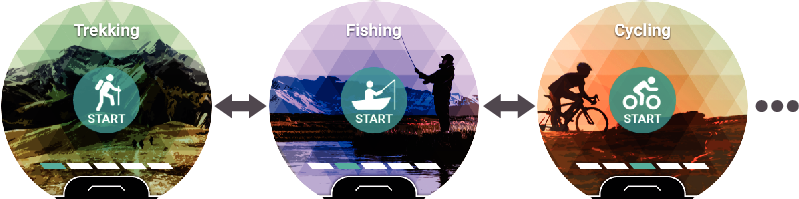
- タッチスクリーンを下端から上にスワイプすると表示されるメニューを使って、次の操作が可能です。
|
メニュー項目 |
できること |
|---|---|
|
地図のダウンロード※3 |
ネットワーク通信ができない場所に行って地図を利用したい場合に、事前にネットワーク通信が可能な場所で地図をダウンロードしておくことができます。 本項目をタップしたら、「地図のダウンロード」の手順2以降を実行してください。 この操作で地図をダウンロードすると、「地図の種類」が自動的に「Mapbox」に切り替わります。 |
|
履歴&エクスポート |
アクティビティの履歴一覧(アクティビティが終了した日付時刻の一覧)を表示します。一覧から1つをタップすると、該当履歴の計測結果画面や地図画面を表示することができます。 |
|
履歴&エクスポート |
「履歴の自動保存」を有効にすると、アクティビティアプリによる記録を終了するたびに次のことが実行されるので、履歴をスマートフォンで表示することが可能になります。
操作については、「履歴の自動保存を有効にするには(WSD-F20 シリーズのみ)」を参照してください。 |
|
履歴&エクスポート |
スマートフォンでカレンダー(Google カレンダーアプリまたはその他の対応アプリ)を表示します。カレンダーに登録されているデータをタップして、Google Earth などのアプリを使って移動ルートを地図上で見ることができます。 操作については、「スマートフォンで履歴を見るには(WSD-F20 シリーズのみ)」を参照してください。 |
|
ゴール標高 |
トレッキングのゴール標高を設定します。 |
|
MOMENT SETTER |
アクティビティ中に役立つ情報をタイミングよく受け取るための、MOMENT SETTER通知機能の設定ができます。詳しくは、「MOMENT SETTERアプリを使う」を参照してください。 |
※3 WSD-F20シリーズのみ
- 「START」(または「BEGIN」)をタップするとアクティビティの計測が開始され、計測中画面に切り替わります。
計測中の画面
計測中にタッチスクリーンを左右にスワイプすると、計測データを表示する画面や地図画面※4、「STOP」画面などの間で切り替わります。表示される画面は、アクティビティの種類によって異なります。
※4 WSD-F10とiPhoneを接続して使用している場合、地図画面は表示されません。
アクティビティアプリの基本操作
|
これをするには |
この操作を行う |
|---|---|
|
計測を開始する(スノー※5以外) |
計測したいアクティビティの種類を選び、「START」をタップする。 |
|
スノー※5の計測を開始する(「オート記録」が「ON」のとき) |
計測したいアクティビティの種類を選び、「BEGIN」をタップする。
|
|
スノー※5の計測を開始する(「オート記録」が「OFF」のとき) |
|
|
計測を終了する※6 |
計測中のアクティビティが完了したら、「STOP」(または「END」)をタップする。 |
|
フィッシングの計測中に釣果を入力する |
フィッシングの計測中に釣果画面を表示してAPPボタンを押すか、 |
※5 WSD-F20シリーズのみ
※6 アクティビティアプリは、計測開始から20時間が経過すると自動的に終了します。
履歴の自動保存を有効にするには(WSD-F20 シリーズのみ)
-
1.アクティビティの「START」画面(または「BEGIN」画面)を表示する。
-
2.タッチスクリーンを下端から上にスワイプし、表示されるメニューで「履歴&エクスポート」、「履歴の自動保存」の順にタップする。
-
3.表示されるアカウントの選択画面で、ご使用の Google アカウントを選択する。
-
4.確認メッセージが表示されるので、「有効にする」をタップする。
-
- ここで、Google カレンダーや Google ドライブへのアクセス許可を促すメッセージが表示されることがあります。この場合は、下にスクロールしてメッセージをお読みになり、
 をタップしてください。
をタップしてください。
- 「履歴の自動保存」が「ON」に切り替わったのをご確認ください。
- 「ON」に切り替わると、以降はアクティビティアプリによる記録を終了するたびに、自動的に履歴がアップロードされるようになります。
- ここで、Google カレンダーや Google ドライブへのアクセス許可を促すメッセージが表示されることがあります。この場合は、下にスクロールしてメッセージをお読みになり、
スマートフォンで履歴を見るには(WSD-F20 シリーズのみ)
-
1.スマートフォンで Google カレンダーを起動する。
-
2.Google カレンダー上で、内容を見たい履歴データをタップし、詳細画面を表示する。
-
- 詳細画面には、Google ドライブに保存されているKMLファイルへのリンクがあります。
-
3.Google Earth を使ってKMLファイルを開く。
-
Android スマートフォンの場合:
- 1.
-
KMLファイルへのリンクをタップする。
- 2.
-
アプリの選択画面が表示されたら、Google Earth をタップする。
- Google Earth が起動し、地図上に移動ルートが表示されます。
iPhoneの場合:
- 1.
-
KMLファイルへのリンクをタップする。
- 「サポートされていないファイル形式です」というメッセージが表示されます。
- 2.
-
画面右上の「…」をタップし、表示される画面で「アプリで開く」をタップする。
- 3.
-
表示されるダイアログで「Google Earth」をタップする。
- Google Earth が起動し、地図上に移動ルートが表示されます。
計測中に表示される各種のデータについて
アクティビティ計測中に表示される各種のデータについては、次の点にご注意ください。
- アクティビティアプリが表示する気圧や高度をより正確な数値に補正する操作については、「アウトドア機能の共通設定について」をお読みの上、「気圧補正」、「高度補正」、「高度をロケーションで補正」の各項目を参照してください。
- WSD-F10とiPhoneを接続して使用している場合は位置情報(GPS)の取得ができないため、速度や移動距離は"-"と表示されます。
- 速度、移動距離は本機またはスマートフォンのGPS機能を使用して測定しているため、位置の検出誤差により実際の値と差が出る場合があります。
- 速度や距離は一定時間ごとに算出しているため、表示されている数値はある程度の時間遅れを伴っている場合があります。
- 本機が位置情報(GPS)を取得できない場合、速度や移動距離は"-"と表示されます。

 ページのトップへ
ページのトップへ