暗記カードを作って登録する
暗記カードは、意味の画面を参照しながら作ることも、「学習帳」から作ることもできます。
辞典を参照しながら作る
意味の画面の下半分に暗記カードの作成画面を表示し、辞典を参照しながらカードを作ることができます。また、作ったカードに英単語の音声を登録することもできます。
1.意味の画面で、参照したい部分を画面の上半分に表示させる
2.クイックパレット【機能メニュー】をタッチする
3.【暗記カード】をタッチする
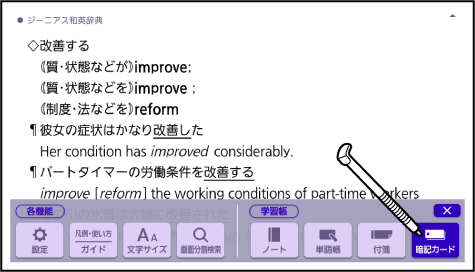
- 画面の下半分に、暗記カードの作成画面が表示されます。
4.カードの表面と裏面に手書きする
- 手書きで文字や図を書く
 手書きで文字や図を書く
手書きで文字や図を書く - 表・裏は、カード左側の【表】【裏】をタッチして切り替えます。
- 手書きで文字や図を書く
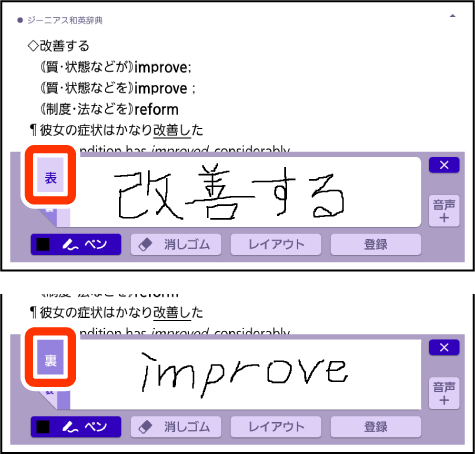
- 作成画面では、英単語の音声を登録することができます(
 カードに英単語の音声を登録する)。
カードに英単語の音声を登録する)。
- 作成画面では、英単語の音声を登録することができます(
- 画面下部の【レイアウト】をタッチすると、書き込み領域に補助線を表示することができます(
 書く・消す・色を変える)。
書く・消す・色を変える)。
- 画面下部の【レイアウト】をタッチすると、書き込み領域に補助線を表示することができます(
5.【登録】をタッチする
6.登録したいカード帳をタッチする
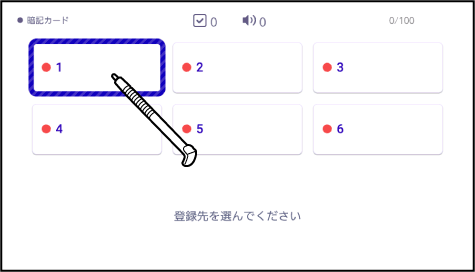
- カードが登録されます。
「学習帳」から暗記カードを作る
教科書などを参照しながらカードを作ります。
1.暗記カードの最初の画面を表示する
2.【新規作成】をタッチする
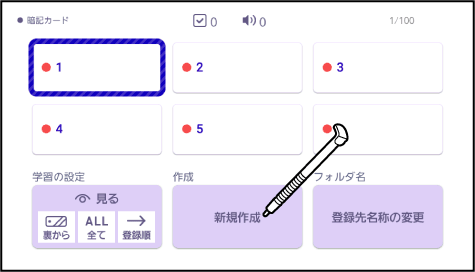
- 暗記カードの作成画面が表示されます。
3.カードの表面と裏面に手書きし、暗記カードを登録する
- カードの手書き操作と登録は、「辞典を参照しながら作る」(
 辞典を参照しながら作る)の手順4以降をご覧ください。
辞典を参照しながら作る)の手順4以降をご覧ください。
- カードの表・裏は切り替えなしに書き込めます。
- カードの手書き操作と登録は、「辞典を参照しながら作る」(
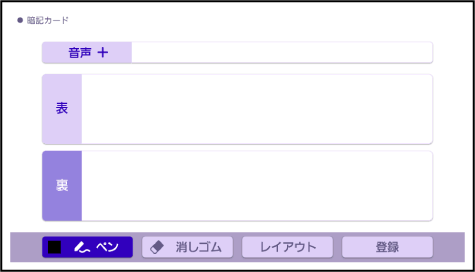
- カードを登録すると、確認画面が表示されます。
4.登録後の操作をタッチして選ぶ
- 「続けて新しいカードを作成する」をタッチすると、暗記カードの作成画面が表示されます。
- 「作成を終わる」をタッチすると、暗記カードの最初の画面に戻ります。
カードに英単語の音声を登録する
辞典を参照しながら(機能メニューから)カードを作成している場合の例で説明します。
1.暗記カードの作成画面で、右側の【音声+】をタッチする
- 「英語の音声検索」画面が表示されます。
- 学習帳からカードを作成している場合、画面上部の【音声+】をタッチします。
2.発音を登録する英単語を入力する
3.【検索する】をタッチする
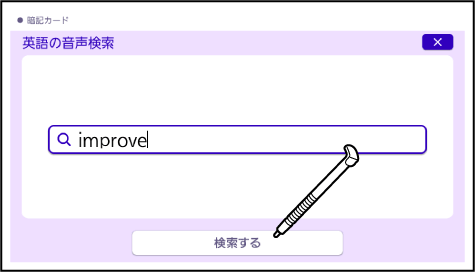
- 候補の一覧が表示されます。
4.英単語をタッチして選ぶ
- 発音を確認するときは、【聞く】をタッチすると、選択している英単語が発音されます。
5.【登録】をタッチする
- カードに発音が登録され、カード右側の「音声」にチェックマークが付きます。学習帳からカードを作成している場合、【音声+】の横に音声を登録した英単語が表示されます。
- 音声を登録し直すときは、手順1~5の操作を繰り返します。
6.【登録】をタッチしてカードを登録する

