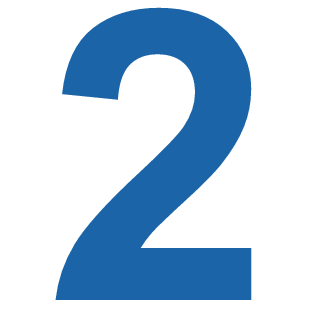手書きの暗記カードを作成して、単語の暗記などに役立てることができます。
最大6 冊の暗記カード帳を作ることができ、1 冊につき最大100 枚のカードを登録できます。
暗記カードの表・裏または両面を隠して覚えます。「表から」「裏から」「登録順」「ランダム」など、出題のしかたを変えることもできます。
英単語と音声を組み合わせて登録できます。
暗記カードを作って登録する
暗記カードは、意味の画面を参照しながら作ることも、「学習帳」から作ることもできます。
辞典を参照しながら作る
意味の画面の下半分に暗記カードの作成画面を表示し、辞典を参照しながらカードを作ることができます。また、作ったカードに英単語の音声を登録することもできます。
-
意味の画面で、参照したい部分を画面の上半分に表示させる
-
クイックパレット【機能メニュー】をタッチする
-
【暗記カード】をタッチする
画面の下半分に、暗記カードの作成画面が表示されます。
-
カードの表面と裏面に手書きする
手書きで文字や図を書く
表・裏は、カード左側の【表】【裏】をタッチして切り替えます。
作成画面では、英単語の音声を登録することができます。カードに英単語の音声を登録する
画面下部の【レイアウト】をタッチすると、書き込み領域に補助線を表示することができます。書く・消す・色を変える
-
【登録】をタッチする
-
登録したいカード帳をタッチする
カードが登録されます。
「学習帳」から暗記カードを作る
教科書などを参照しながらカードを作ります。
-
暗記カードの最初の画面を表示する
「学習帳」画面で機能を選ぶ
-
【新規作成】をタッチする
暗記カードの作成画面が表示されます。
-
カードの表面と裏面に手書きし、暗記カードを登録する
カードの手書き操作と登録は、「辞典を参照しながら作る」の手順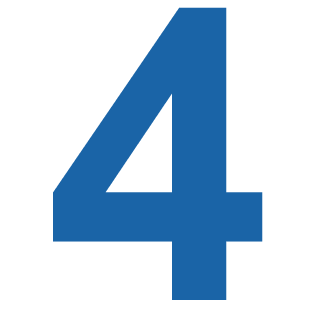 以降をご覧ください。
以降をご覧ください。
カードの表・裏は切り替えなしに書き込めます。
カードを登録すると、確認画面が表示されます。
-
登録後の操作をタッチして選ぶ
「続けて新しいカードを作成する」をタッチすると、暗記カードの作成画面が表示されます。
「作成を終わる」をタッチすると、暗記カードの最初の画面に戻ります。
カードに英単語の音声を登録する
辞典を参照しながら(機能メニューから)カードを作成している場合の例で説明します。
-
暗記カードの作成画面で、右側の【音声+】をタッチする
「英語の音声検索」画面が表示されます。
学習帳からカードを作成している場合、画面上部の【音声+】をタッチします。
-
発音を登録する英単語を入力する
-
【検索する】をタッチする
候補の一覧が表示されます。
-
英単語をタッチして選ぶ
発音を確認するときは、【聞く】をタッチすると、選択している英単語が発音されます。
-
【登録】をタッチする
カードに発音が登録され、カード右側の「音声」にチェックマークが付きます。学習帳からカードを作成している場合、【音声+】の横に音声を登録した英単語が表示されます。
音声を登録し直すときは、手順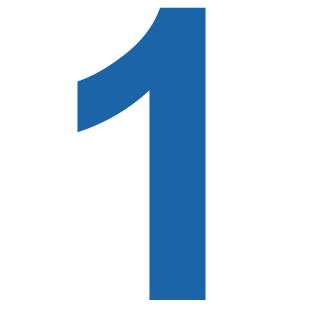 ~
~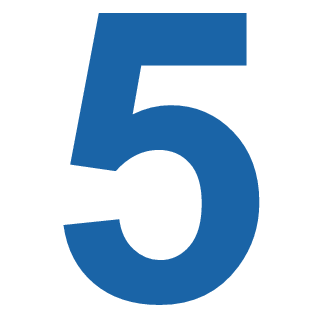 の操作を繰り返します。
の操作を繰り返します。
-
【登録】をタッチしてカードを登録する
暗記カードを見る・修正する・削除する
カードを見る
-
暗記カードの最初の画面を表示する
「学習帳」画面で機能を選ぶ
-
見たいカード帳をタッチする
登録件数/最大登録件数
登録されているカードが表示されます。
暗記カードの最初の画面やカード画面の上部には、選んだカード帳内のチェックマークを付けたカード数と、音声を登録しているカード数が表示されます。
-
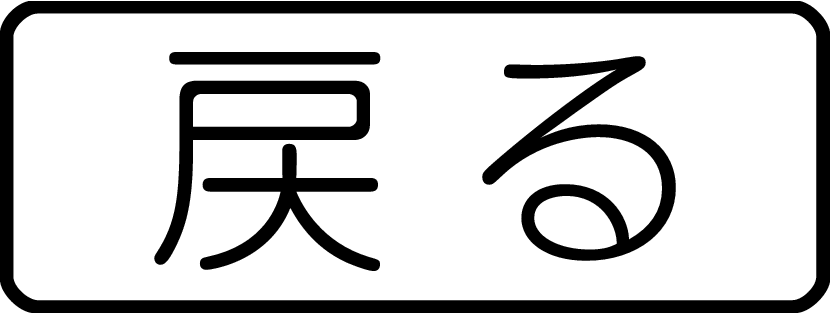 を押して、カードを閉じる
を押して、カードを閉じる
暗記カードの詳しい使いかたについては、次の各項目をご覧ください。
カードの表示方法を設定する
暗記カードを使った学習方法や、カードを表示する条件を設定することができます。
-
暗記カードの最初の画面で、「学習の設定」の下のボタンをタッチする
設定内容が表示されています。
「暗記カードの設定」画面が表示されます。
-
各アイコンをタッチして条件を設定する
各アイコンの意味は、次のとおりです。
学習方法
表示順
学習方法が「見る」のときに設定できます。
絞り込み
出題順
-
「変更する」をタッチする
カードを修正する
カードの表示中に、画面下部の【編集】をタッチすると、カードに書き込みができるようになります。
修正が終わったら【登録】をタッチします。
カードを削除する
-
カードの表示中に、画面上部の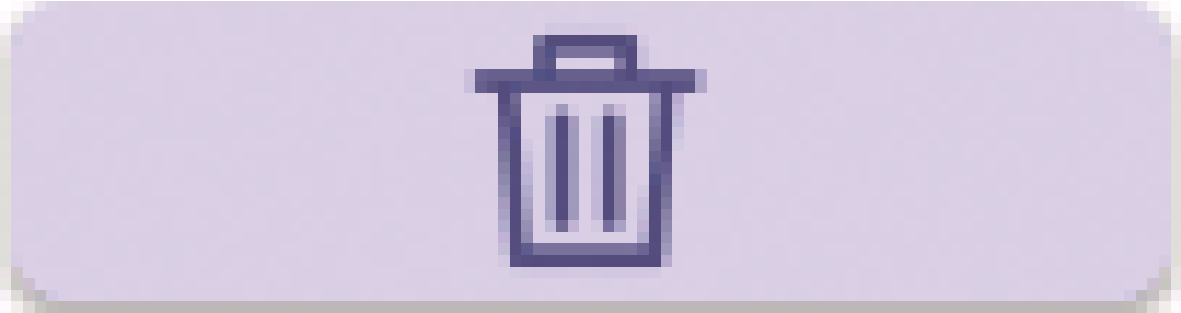 をタッチする
をタッチする
「暗記カード削除」画面が表示されます。画面の内容は、次のとおりです。
-
削除方法をタッチする
「表示中のカードを削除(1 件)」の場合、表示中のカードが削除されます。他の削除方法のときは、確認画面が表示されます。
-
「はい」をタッチする
指定した削除方法で、カードが削除されます。
カードを見て覚える
-
「暗記カードの設定」画面で「学習方法」を「見る」に設定する
カードの表示方法を設定する
-
暗記カードを表示する
カードを見る
片面が隠されたカードが表示されます。表・裏のどちらを隠すかは、「暗記カードの設定」の「表示順」で設定します。
-
隠れている面をタッチして、確認する
隠れていた面が表示されます。
【チェック】をタッチすると、チェックマークが付きます。再度タッチすると、チェックマークは外れます。
【音声】をタッチすると、登録した音声が再生されます。
【データ参照】をタッチすると、カード作成時に参照した意味の画面が表示されます。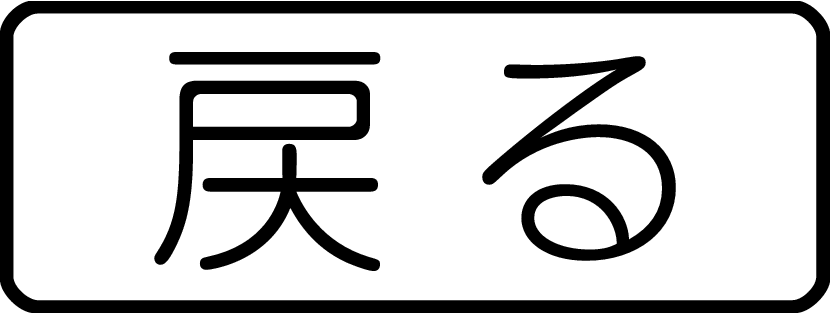 を押すと、カード画面に戻ります。
を押すと、カード画面に戻ります。
-
画面下部の【次へ >】をタッチして、次のカードを見る
【< 前へ】をタッチすると、前のカードに戻ります。
暗記カードを終了するには、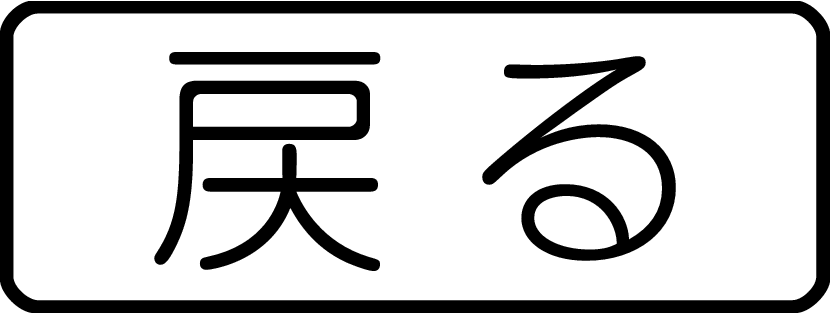 を押します。
を押します。
カードの音声を聞いて学習する
カードに発音が登録されている場合のみ使用することができます。
-
「暗記カードの設定」画面で「学習方法」を「聞く」に設定する
カードの表示方法を設定する
-
暗記カードを表示する
カードを見る
最初のカードの発音が再生され、両面が隠されたカードが表示されます。
-
隠れているカードをタッチして、確認する
カードが表示されます。
【チェック】をタッチすると、チェックマークが付きます。再度タッチすると、チェックマークは外れます。
【音声】をタッチすると、発音が再生されます。
【データ参照】をタッチすると、カード作成時に参照した意味の画面が表示されます。
-
画面下部の【次へ >】をタッチして、次のカードに移る
次のカードの発音が再生され、カードが表示されます。
【< 前へ】をタッチすると前のカードに戻り、前のカードの発音が再生されます。
暗記カードを終了するには、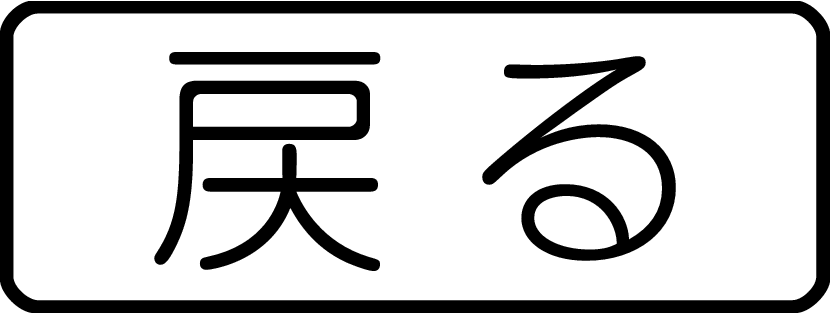 を押します。
を押します。
暗記カードの名称を変える
名称を変える操作は、マーカー単語帳と同じです。
名称を変える場合は、暗記カードの最初の画面を表示し、「登録先名称の変更」をタッチした後、「単語帳の名称を手書きする」の手順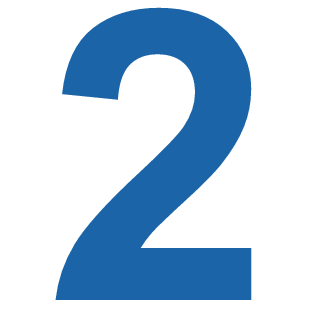 以降の操作をしてください。
以降の操作をしてください。
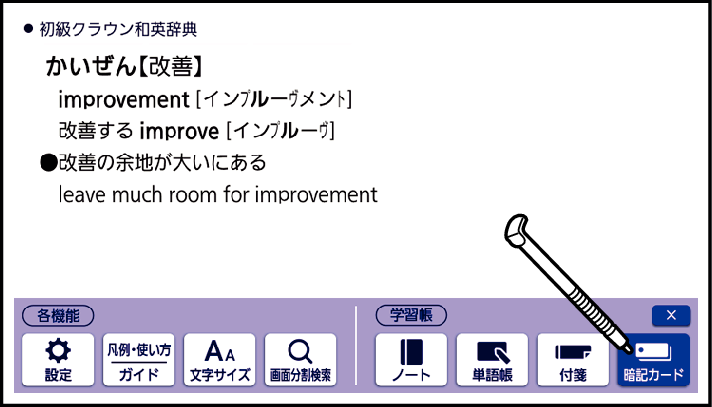
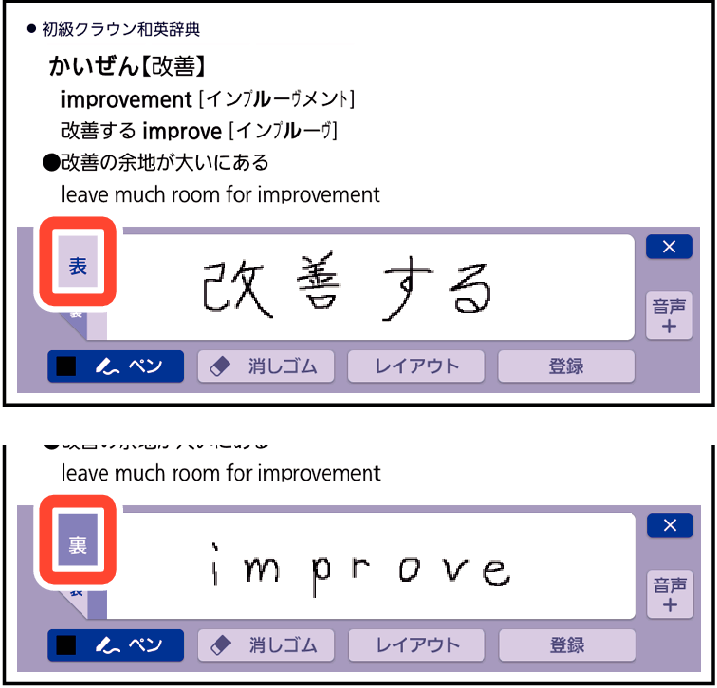
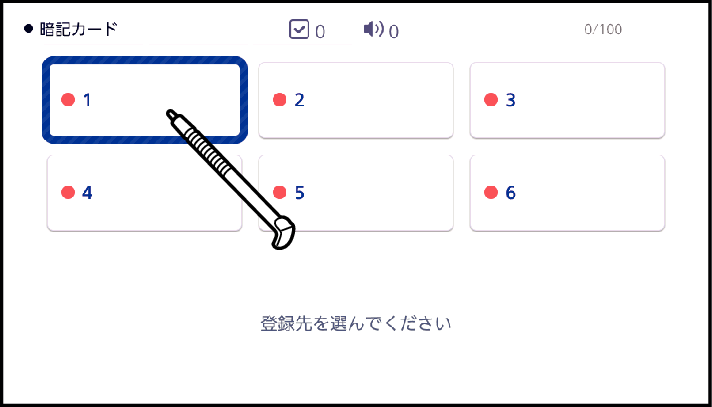
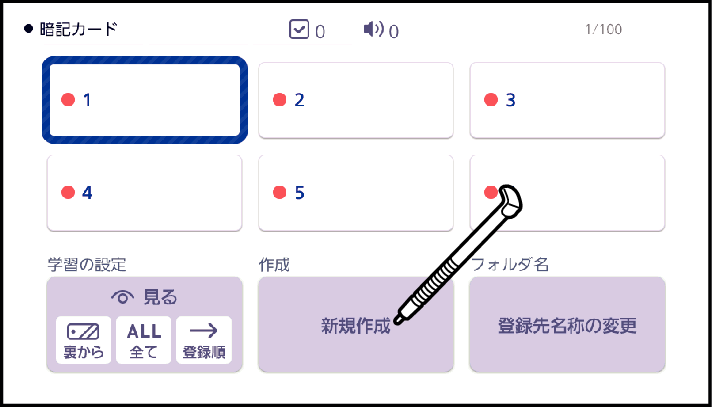
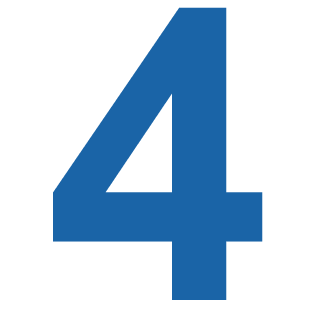
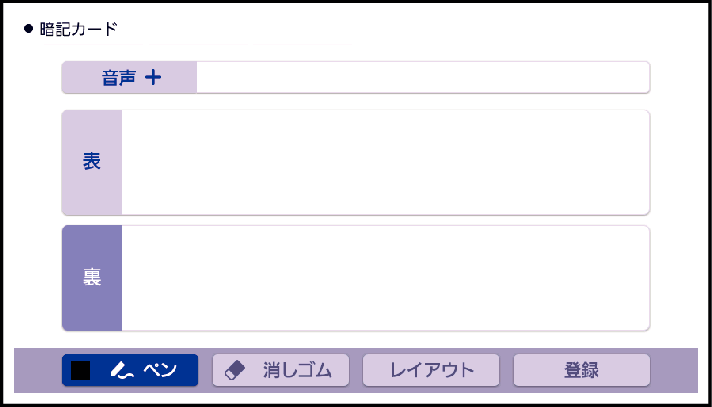
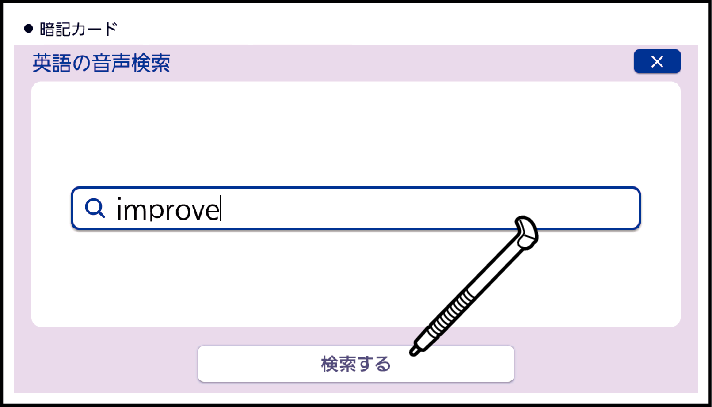
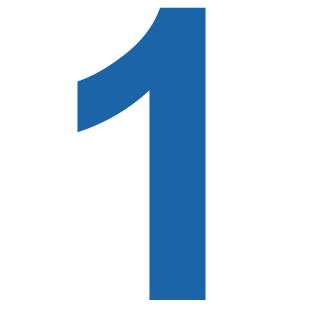 ~
~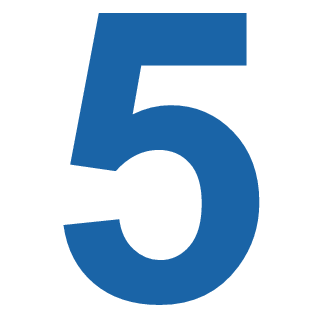 の
の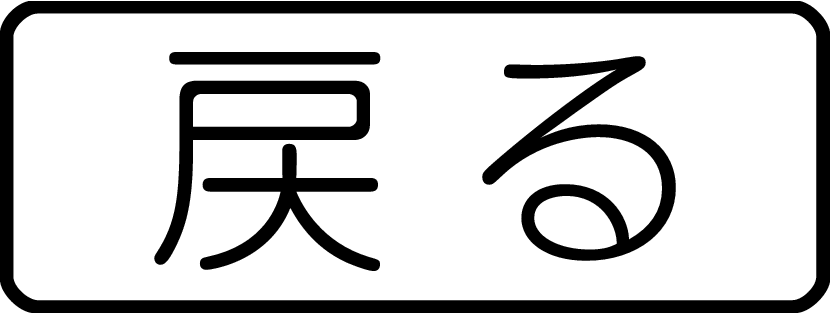 を
を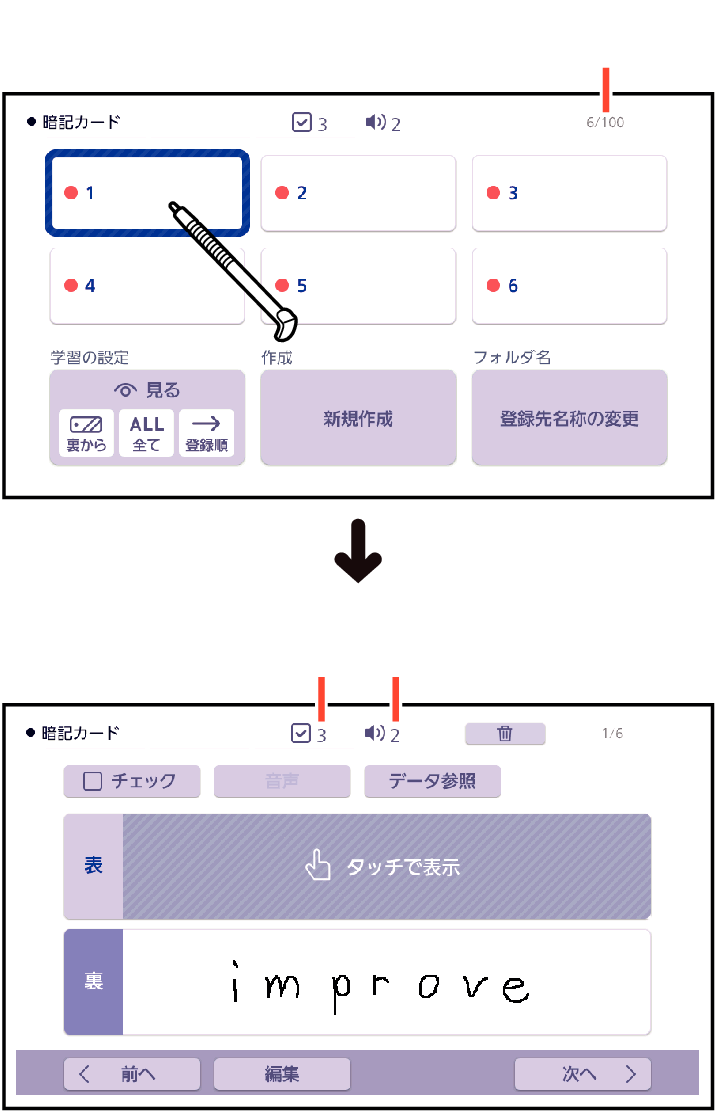
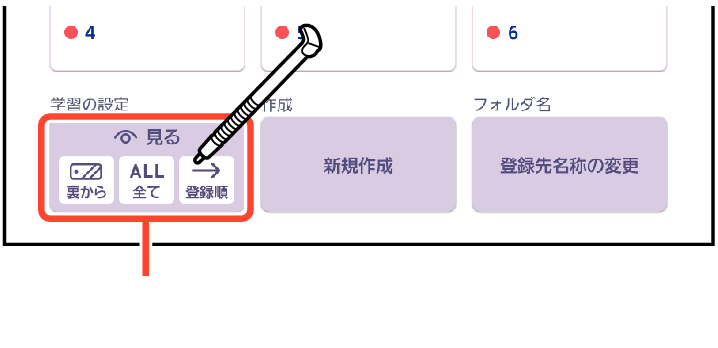
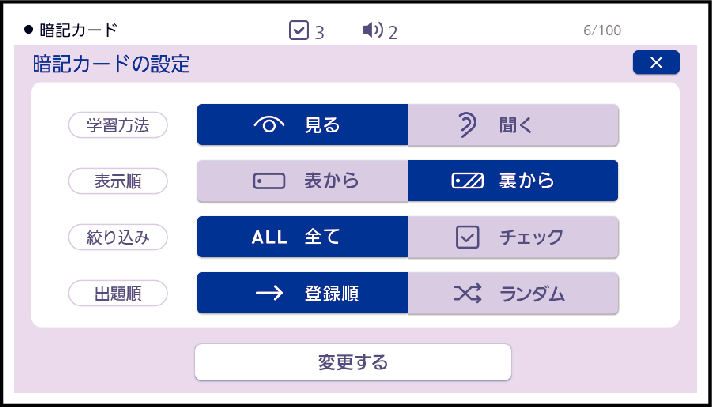
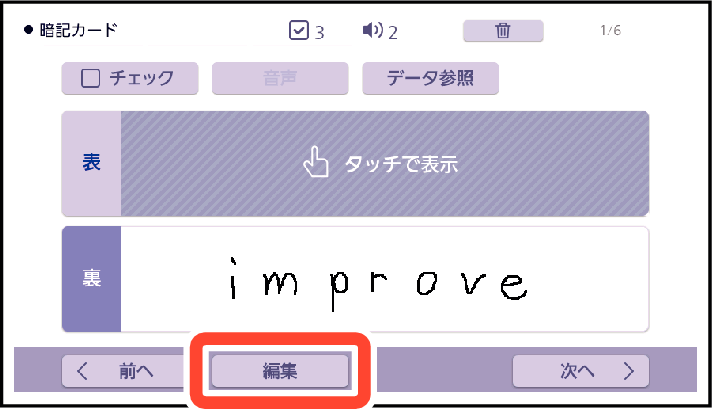
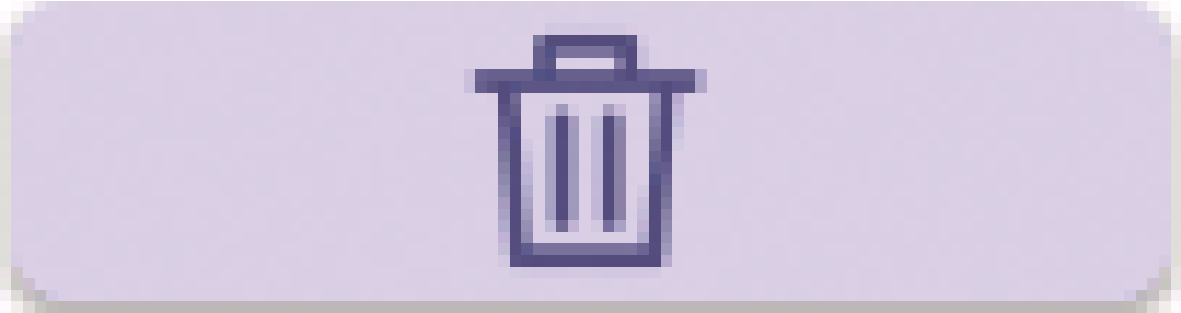 をタッチする
をタッチする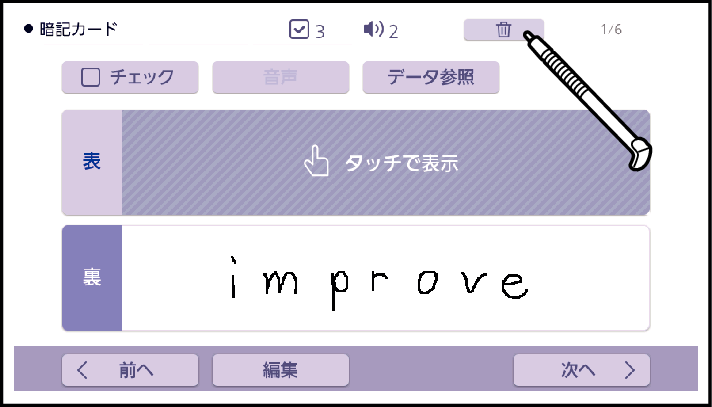
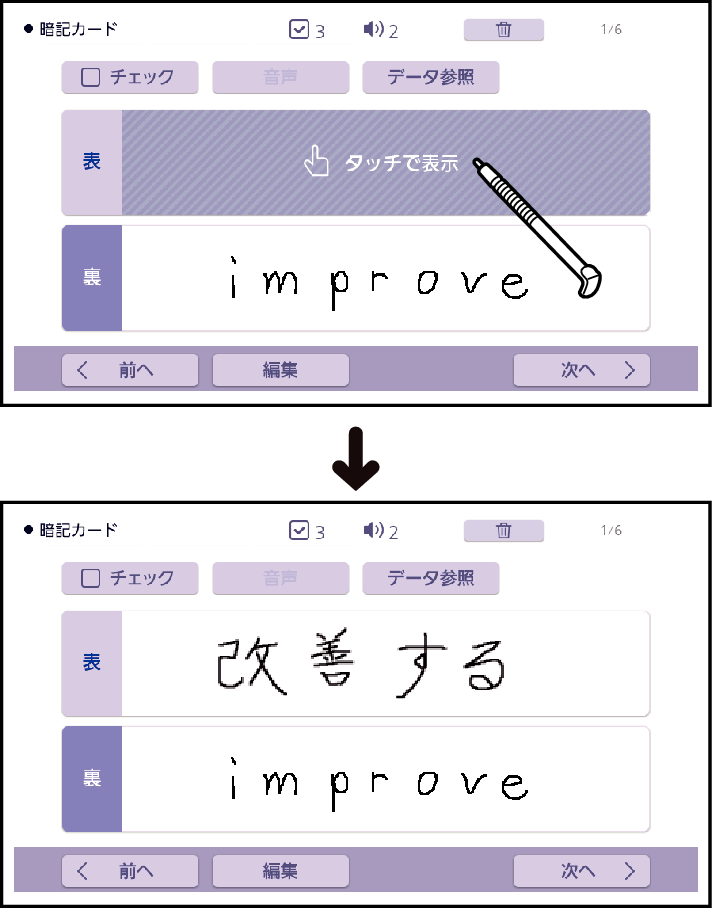
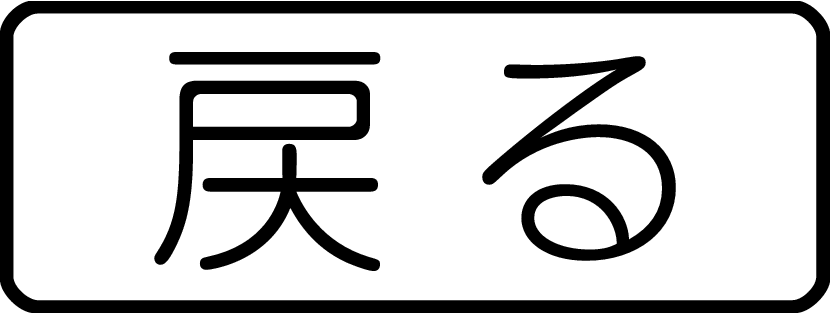 を
を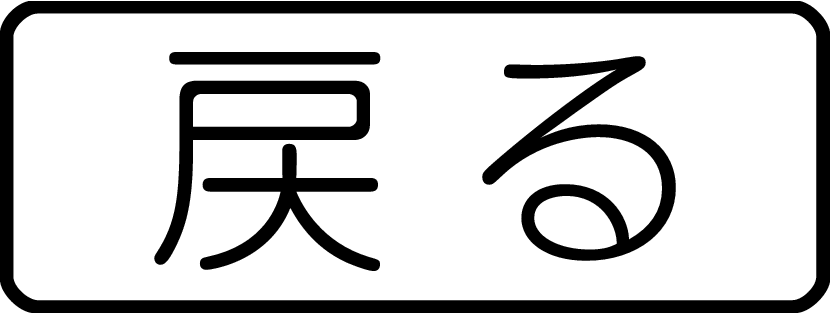 を
を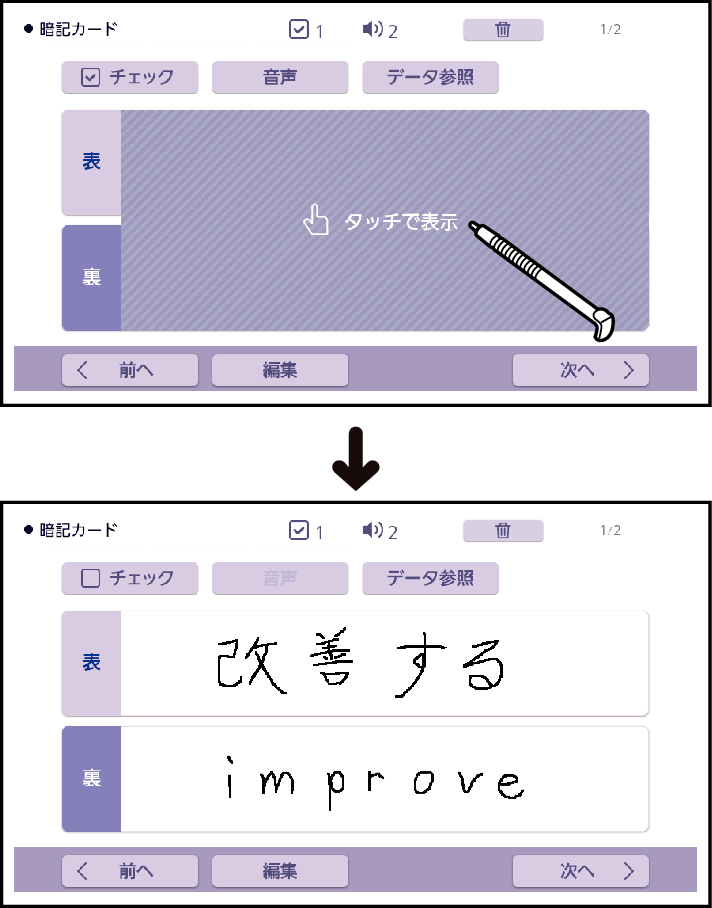
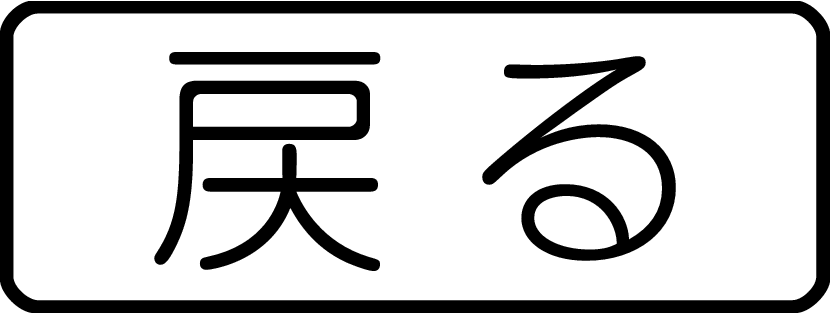 を
を