暗記カードを作る
手書きの暗記カードを作成して、単語の暗記などに役立てることができます。暗記カードは、最大6冊作ることができ、1冊につき最大100枚のカードを登録することができます。
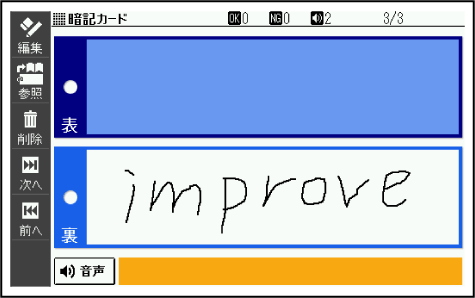
- 暗記カードは、辞典の意味や解説の画面を参照しながら作ったり、「学習帳」から作ることができます。
- 暗記カードの表・裏または両面を隠して覚えます。「表から」「裏から」「登録順」「ランダム」など、出題のしかたを変えることもできます。
- 英単語と音声を組み合わせて登録できます。
- 画面に手書き入力して書き取りテストができます。
辞典を参照しながら作る
ことばの意味や解説の画面の下半分に、暗記カードの作成画面を表示させ、辞典を参照しながらカードを作ることができます。また、作ったカードに英単語の音声を登録することもできます。
1.意味や解説の画面で、登録したいことばを画面の上半分に表示させる
「改善」の画面
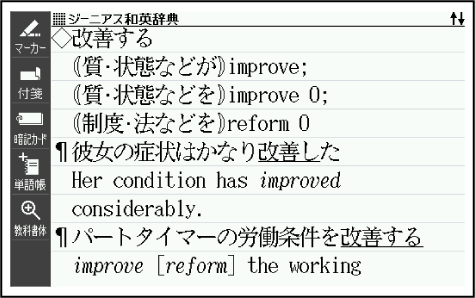
2.ソフトアイコン【暗記カード】をタッチする
- ページの下半分に、暗記カードの作成画面が表示されます。
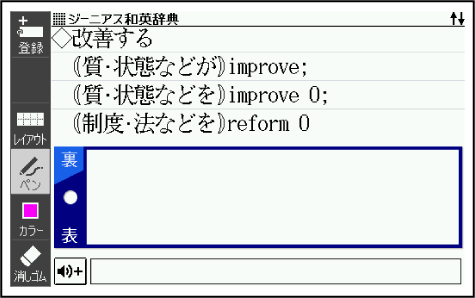
3.カード表面・裏面を手書きする
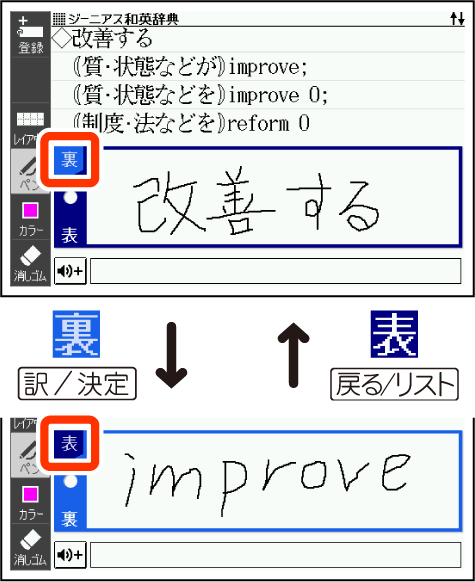
- カードに手書きするときは、次の操作ができます。
機能 | 操作 |
|---|---|
表面・裏面を切り替える |
|
英単語の音声を登録する | 1. 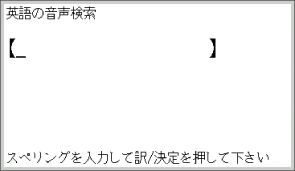 2.音声を登録する英単語を入力し、
3.登録する英単語を選び、
|
補助線を表示させる | ソフトアイコン【レイアウト】をタッチします。 |
カードを登録する | 裏面を手書きした後に
|
4.登録したい暗記カードを選ぶ
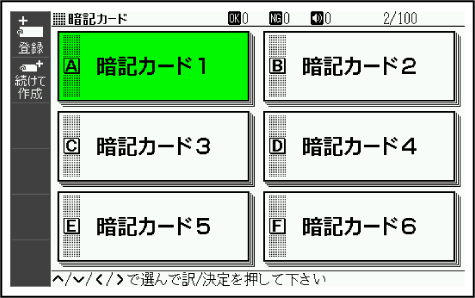
5.他の暗記カードを続いて作成するか、終了するかを選択する
- 他の暗記カードを続けて作成するときは、ソフトアイコン【続けて作成】をタッチし、手順3からの操作をします。
- 終了するときは、
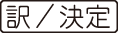 を押す、またはソフトアイコン【登録】をタッチします。
を押す、またはソフトアイコン【登録】をタッチします。
「学習帳」から暗記カードを作る
教科書などを参照しながらカードを作ることができます。
2.「暗記カードを作成する」を選び、
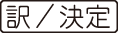 を押す
を押す
3.暗記カードを選び、
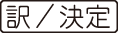 を押す
を押す
- 新しい暗記カードの作成画面が表示されます。
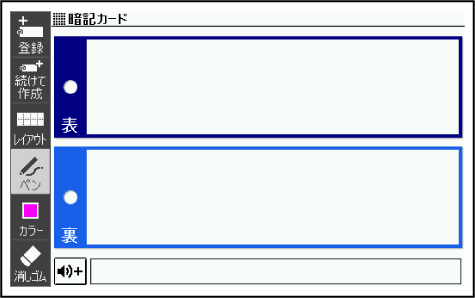
4.カード表面・裏面を手書きし、暗記カードを登録する
- カードの手書き操作は、「辞典を参照しながら作る」(
 「辞典を参照しながら作る」)の手順3をご覧ください。なお、「学習帳」から暗記カードを作る場合は、以下の点が異なります。
「辞典を参照しながら作る」)の手順3をご覧ください。なお、「学習帳」から暗記カードを作る場合は、以下の点が異なります。
- カード表面と裏面の切り替え無しに手書きできます。
- 手書きした後、ソフトアイコン【続けて作成】をタッチすると、続けてカードを作ることができます。
- カードを登録するには、ソフトアイコン【登録】をタッチします。

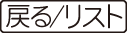 (裏→表)を押します。または
(裏→表)を押します。または
 をタッチします。
をタッチします。 をタッチする。
をタッチする。 を押すと、選択されている英単語が発音されます。
を押すと、選択されている英単語が発音されます。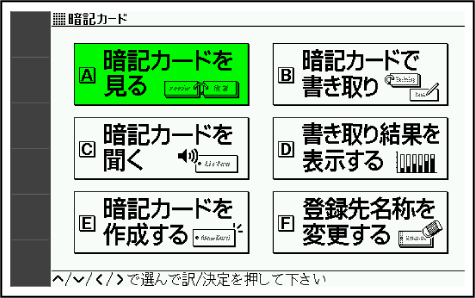
 ページのトップへ
ページのトップへ