パソコンでラベルを印刷する
本機とパソコンを接続して、パソコン側の操作でラベルを作成・印刷できます。
パソコンとスマートフォンから本機を同時に操作すること、あるいはどちらかが割り込んで操作することはできません。
パソコン使用時のラベル印刷の流れ
パソコン用ラベル印刷ソフトをインストールする
パソコン用ラベル印刷ソフト「LABEL DESIGN MAKER」
以下のURL、または本機底面のQRコード(APP)から、パソコンにダウンロードしてください。
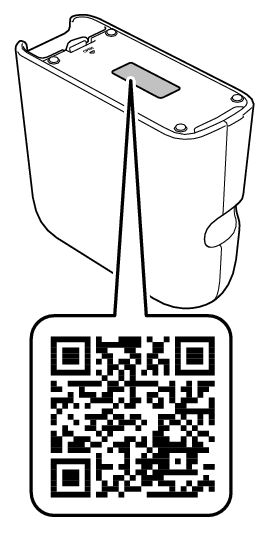
表示されるページの指示に従ってソフトをインストールしてください。
対応しているOSやバージョンなど、動作環境については上記ダウンロード用ページでご確認ください。
ソフトのアップデート状況によって、アイコンのデザインが異なる場合があります。
パソコンとUSBケーブルで接続する
USBケーブルで本機とパソコンを接続します。
接続する前に、本機に付属のACアダプターを接続する必要があります。
市販の電池で使うこともできますが、パソコンと接続する際は、ACアダプターでお使いになることをおすすめします。詳しくは「電源について」をご覧ください。
重要
必ずラベル印刷ソフト「LABEL DESIGN MAKER」をパソコンにインストールした後に操作してください。
USBケーブルを取り付ける
-
パソコンを起動してから、パソコンのUSBポートに、付属のUSBケーブルを接続します。
-
本機のUSBコネクターにUSBケーブルを接続します。
-
本機の
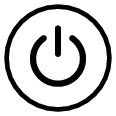 を押して、電源を入れます。
を押して、電源を入れます。
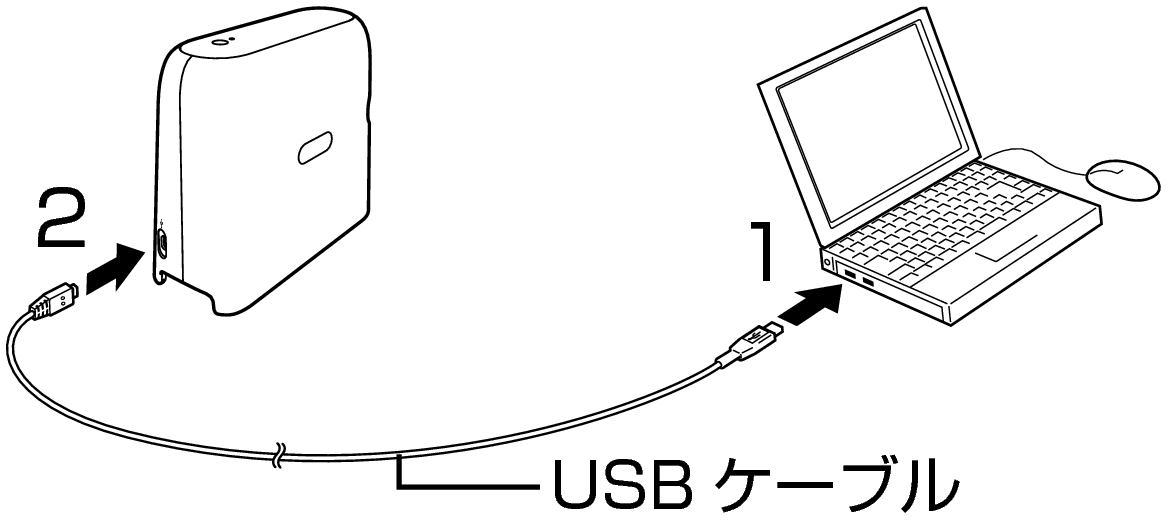
重要
必ずパソコン本体のUSBポートに接続してください。パソコン本体以外のUSBポートでは正常に動作しない場合があります。パソコン本体のUSBポートに接続した場合でも、相性により認識されないことがあります。その場合は、別のポートに差し替えてください。
USBケーブルを取り外す
-
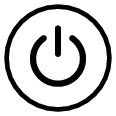 を電源ランプが消えるまで押して、電源を切ります。
を電源ランプが消えるまで押して、電源を切ります。 -
USBケーブルをパソコンと本機から抜きます。
-
ACアダプターのプラグをコンセントと本機から抜きます。
重要
印刷中にACアダプター、USBケーブルを取り外さないでください。故障の原因になります。
印刷操作から印刷完了までの間に、ACアダプターのプラグ、USBケーブルのプラグに触れないでください。静電気などにより通信が遮断されることがあります。
ラベルを作成する
ラベル印刷ソフト「LABEL DESIGN MAKER」で印刷用のデータを作成します。
ここでは、自由に文字を配置してラベルを作成する方法(新しいラベルを作成)を例に説明します。
ソフトのより詳しい操作方法については、トップページの「?ヘルプ」をクリックして表示されるヘルプページをご覧ください。
例)「小麦粉」という文字を入力して、保存する
-
「LABEL DESIGN MAKER」を起動します。
-
「新しいラベルを作成」をクリックします。
-
ツールバーの[横文字]ボタンをクリックします。
または、メニューバーの「挿入」から「横文字」をクリックします。 -
テキストボックスに文字を入力します。
-
ツールバーの[保存]ボタンをクリックします。
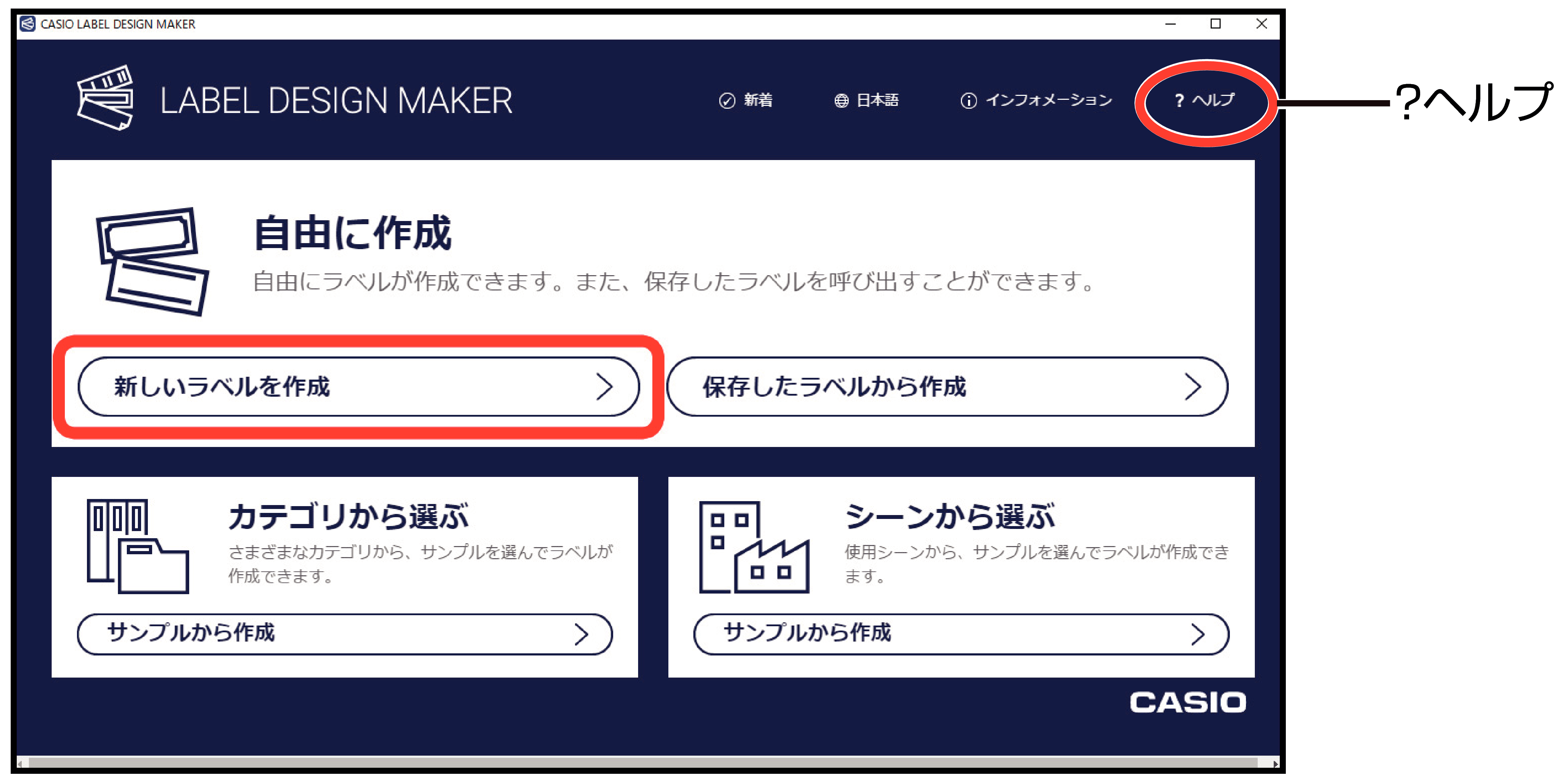
新規のラベル編集画面が表示されます。

入力中に[Enter]キーで改行すると、複数行入力できます。
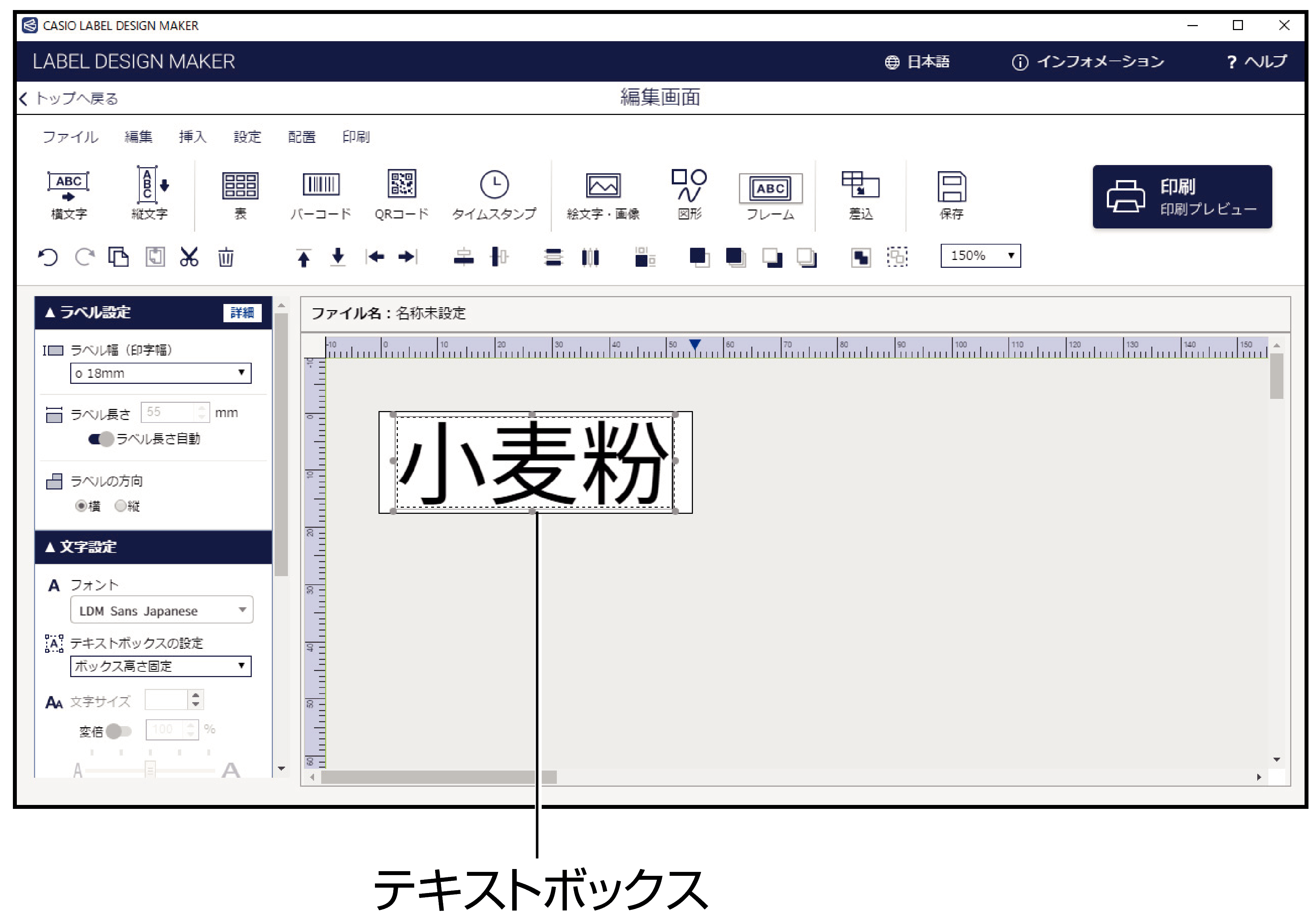
メニューバーから「ファイル」→「保存」の順にクリックしても同様です。
「ラベルを保存する」画面が表示されます。画面の説明に沿って、ラベルデータを保存します。
保存したラベルデータは、トップページの「保存したラベルから作成」から読み込むことができます。
印刷時のご注意
「印刷時のご注意」をご覧ください。
印刷する
パソコン用ラベル印刷ソフト「LABEL DESIGN MAKER」で印刷用のデータを印刷します。
重要
マグネットテープをセットしているときは、「LABEL DESIGN MAKER」で印刷モードを「マグネットテープ」に指定してから印刷します。
アイロン布テープ、熱収縮チューブ、マグネットテープをセットしているときは、オートカットの方法を「カットしない」に設定します。
本機にテープカートリッジを取り付けてから、印刷してください。テープカートリッジの取り付けについては、「テープカートリッジを取り付ける」をご覧ください。
-
「LABEL DESIGN MAKER」を起動し、印刷したいラベルを表示します。
-
ツールバーの[印刷]ボタンをクリックします。
-
印刷プレビュー画面が表示されたら必要な設定をして[OK]ボタンをクリックします。
メニューバーから「印刷」→「印刷」の順にクリックしても同様です。
印刷プレビュー画面の設定項目の詳細は、トップページの「?ヘルプ」からご確認ください。
印刷が始まります。
通信環境や使用する端末によって、印刷に時間がかかる場合があります。
電源ランプが赤色で点滅し続けている場合は、テープカートリッジを確認してください(テープが巻き込まれたり、詰まっていないかなど)。
黒い部分の多い文字を一度に印刷すると、きれいに印刷できない場合があります。枚数を少なくするか、時間をおいてから印刷してください。または印刷濃度を下げてください。
印刷を中止する
印刷を途中で止めるときは、印刷中に本機の を押します。
を押します。
印刷が止まった後はテープをカットしてください。カットの方法については、「テープをカットする」をご覧ください。
テープを空送りする
印刷する前や印刷した後に、テープを白紙で送ることができます。
-
「編集画面」メニューバーの「印刷」から「テープフィード」をクリックします。
テープが一定量送られます。
テープをカットする
本体でテープをカットする
-
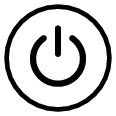 を2回続けて押します。
を2回続けて押します。
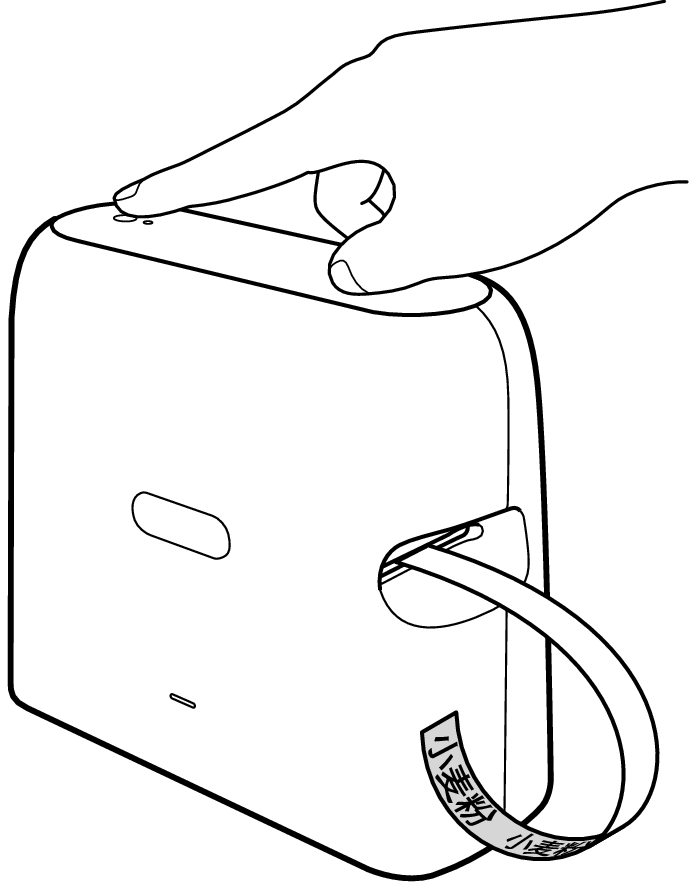
「LABEL DESIGN MAKER」からテープをカットする
-
「編集画面」メニューバーの「印刷」から「テープカット」をクリックします。
重要
テープは、カットしたら取り除いてください。
印刷がすべて終わったことを確かめてから、テープをカットしてください。
アイロン布テープ、熱収縮チューブやマグネットテープは、カットできません。詳しくは、「アイロン布テープ、熱収縮チューブやマグネットテープについて」をご覧ください。
ラベルを貼る
「ラベルを貼る」をご覧ください。
