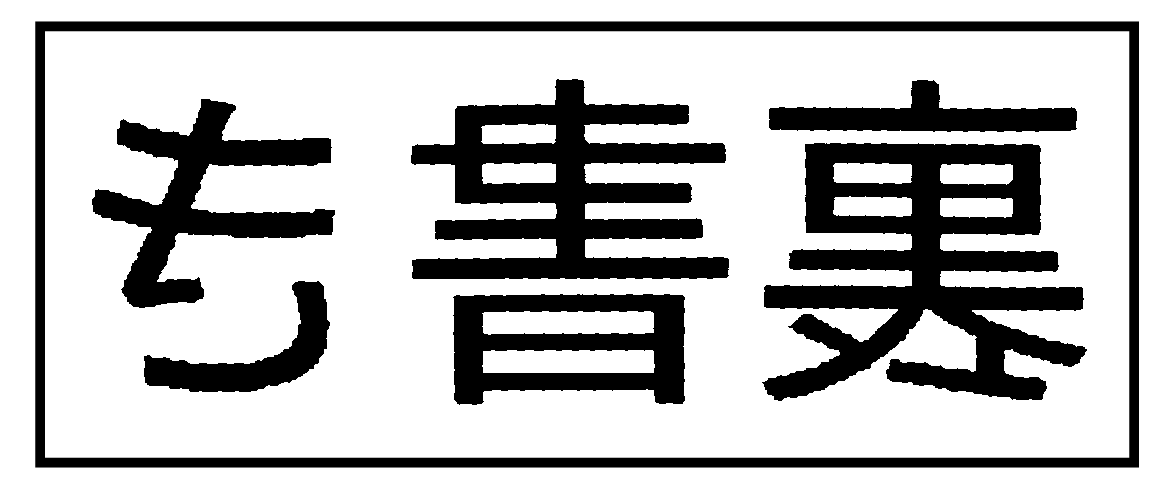スマートフォンでラベルを印刷する
本機とスマートフォンを接続して、スマートフォン側の操作でラベルを作成・印刷できます。
スマートフォンとパソコンから本機を同時に操作すること、あるいはどちらかが割り込んで操作することはできません。
スマートフォン使用時のラベル印刷の流れ
スマートフォン用ラベル印刷ソフトをインストールする
スマートフォン用ラベル印刷ソフト「LABEL DESIGN MAKER i-ma」
以下のURL、または本機底面のQRコード(APP)から、スマートフォンにダウンロードしてください。
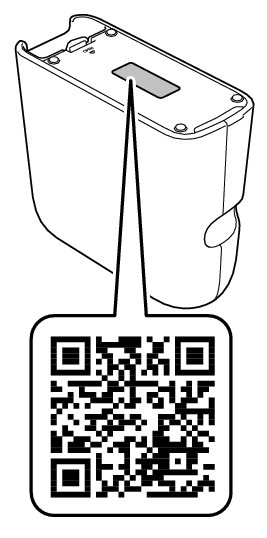
表示されるページの指示に従ってソフトをインストールしてください。
対応しているOSやバージョンなど、動作環境については上記ダウンロード用ページでご確認ください。
ソフトのアップデート状況によって、アイコンのデザインが異なる場合があります。
スマートフォンとBluetoothⓇで接続する
Bluetoothで本機とスマートフォンを接続します。ペアリング不要で簡単に接続できます。
接続する前に、本機に付属のACアダプターを接続するか、市販の電池を入れる必要があります。詳しくは「電源について」をご覧ください。
必ずラベル印刷ソフト「LABEL DESIGN MAKER i-ma」をスマートフォンにインストールした後に操作してください。
ソフトを初めて起動する場合(iOS)
操作手順は、iOS15をもとにしています。
-
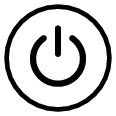 を押して電源を入れます。
を押して電源を入れます。 -
iPhoneのホーム画面から、[設定] > [Bluetooth]をタップして、Bluetoothをオンにします。
-
「LABEL DESIGN MAKER i-ma」を起動します。
-
[OK]をタップします。
-
通知の設定方法を指定します。
-
「ご使用の条件」を確認して「同意する」をタップします。
-
「KL-SP100」を選択した後、「完了」をタップします。
-
「いますぐ接続する」をタップします。
-
ご使用になるプリンター名をタップします。
電源ランプが点灯します。
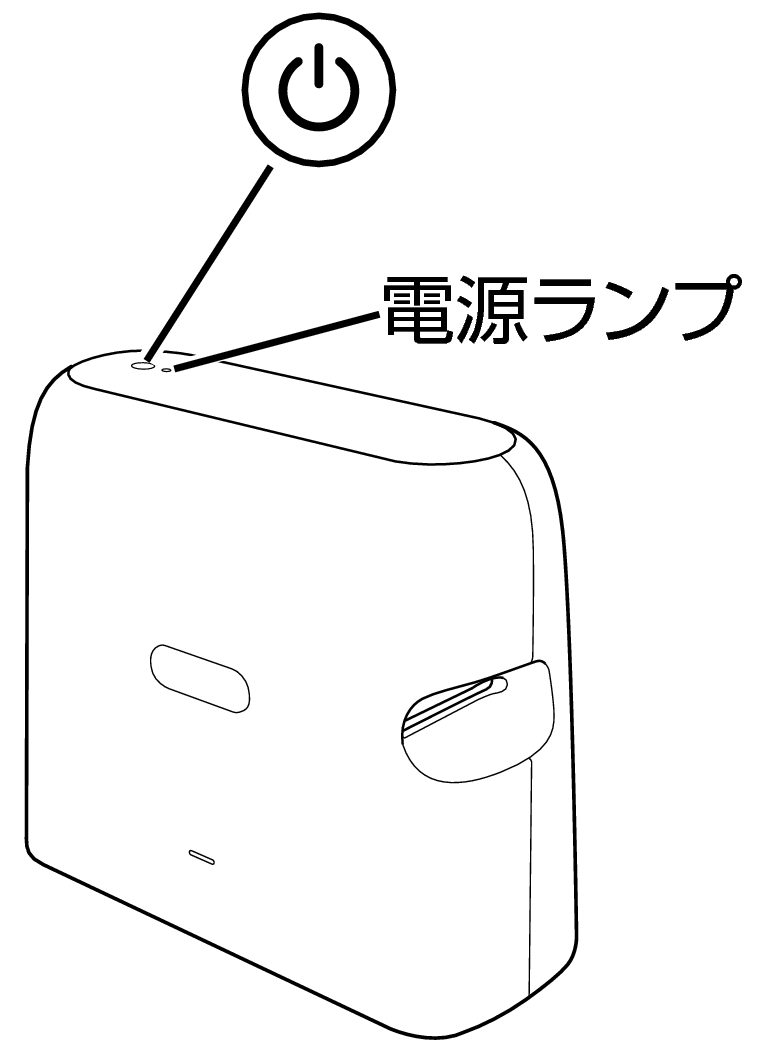
iPhoneのBluetooth機器検索画面には、「KL-SP100」は表示されないのが正しい状態です。
Bluetoothの許可が求められます。
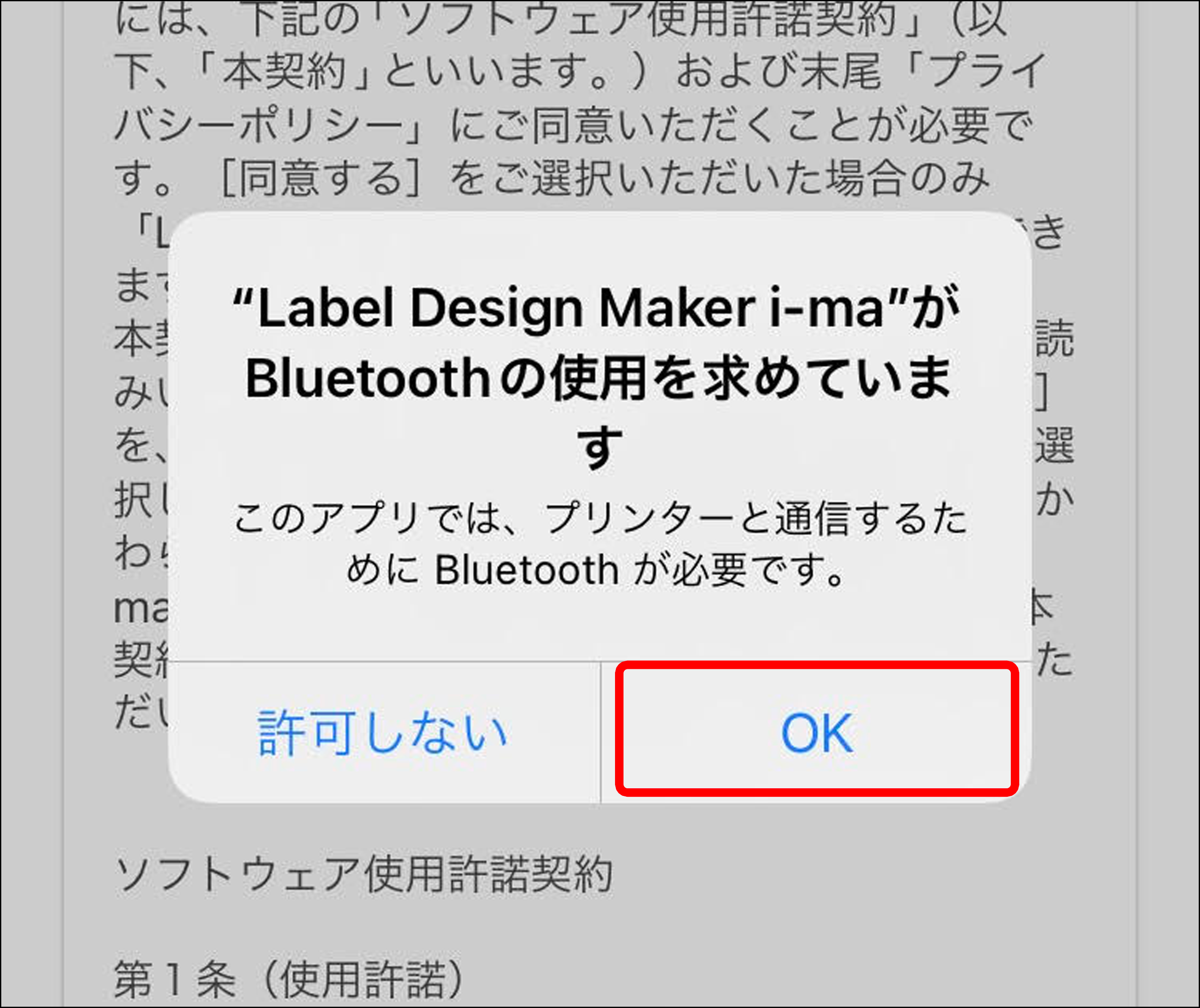
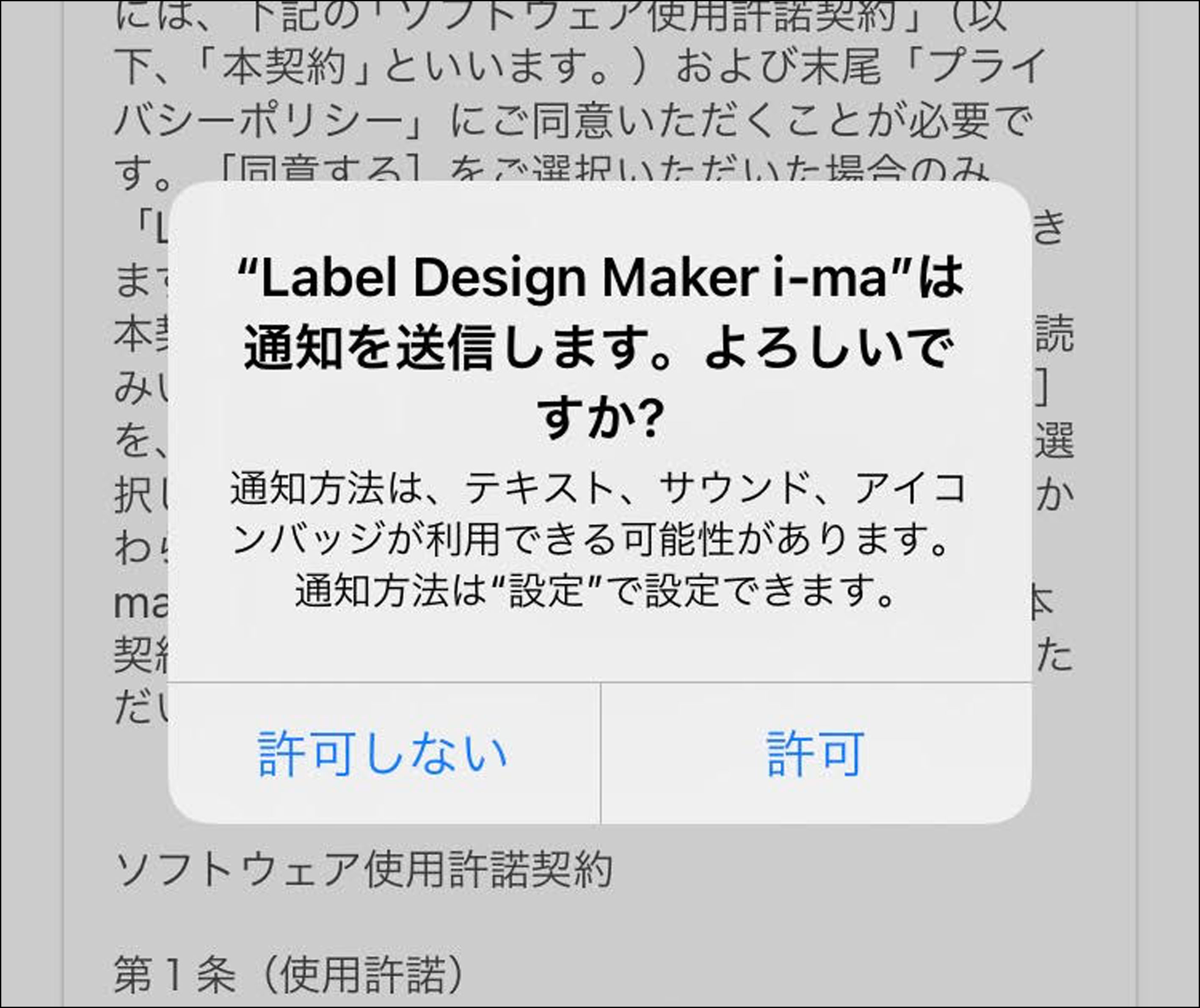
ご使用目的に応じて「許可」または「許可しない」をタップしてください。
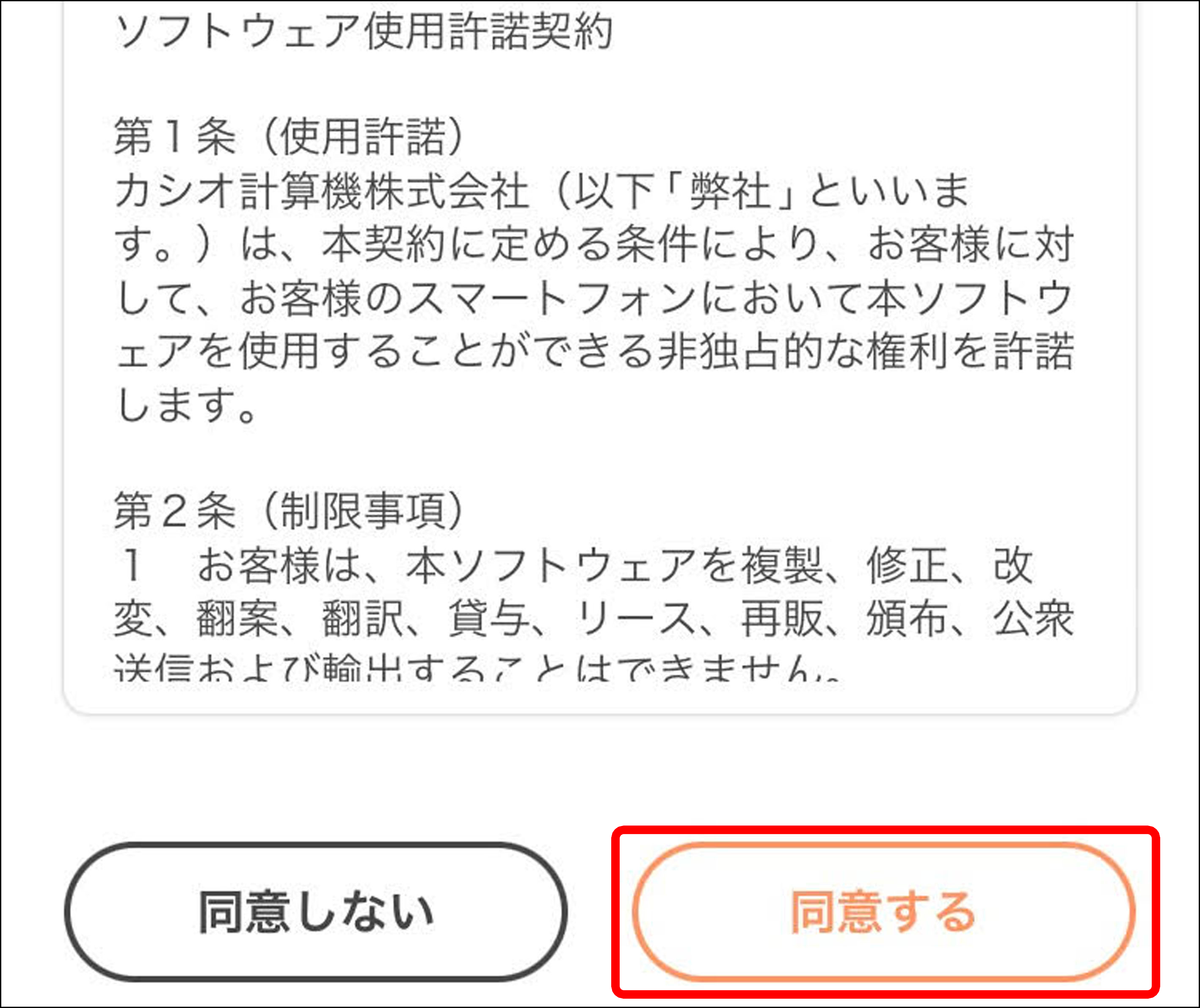
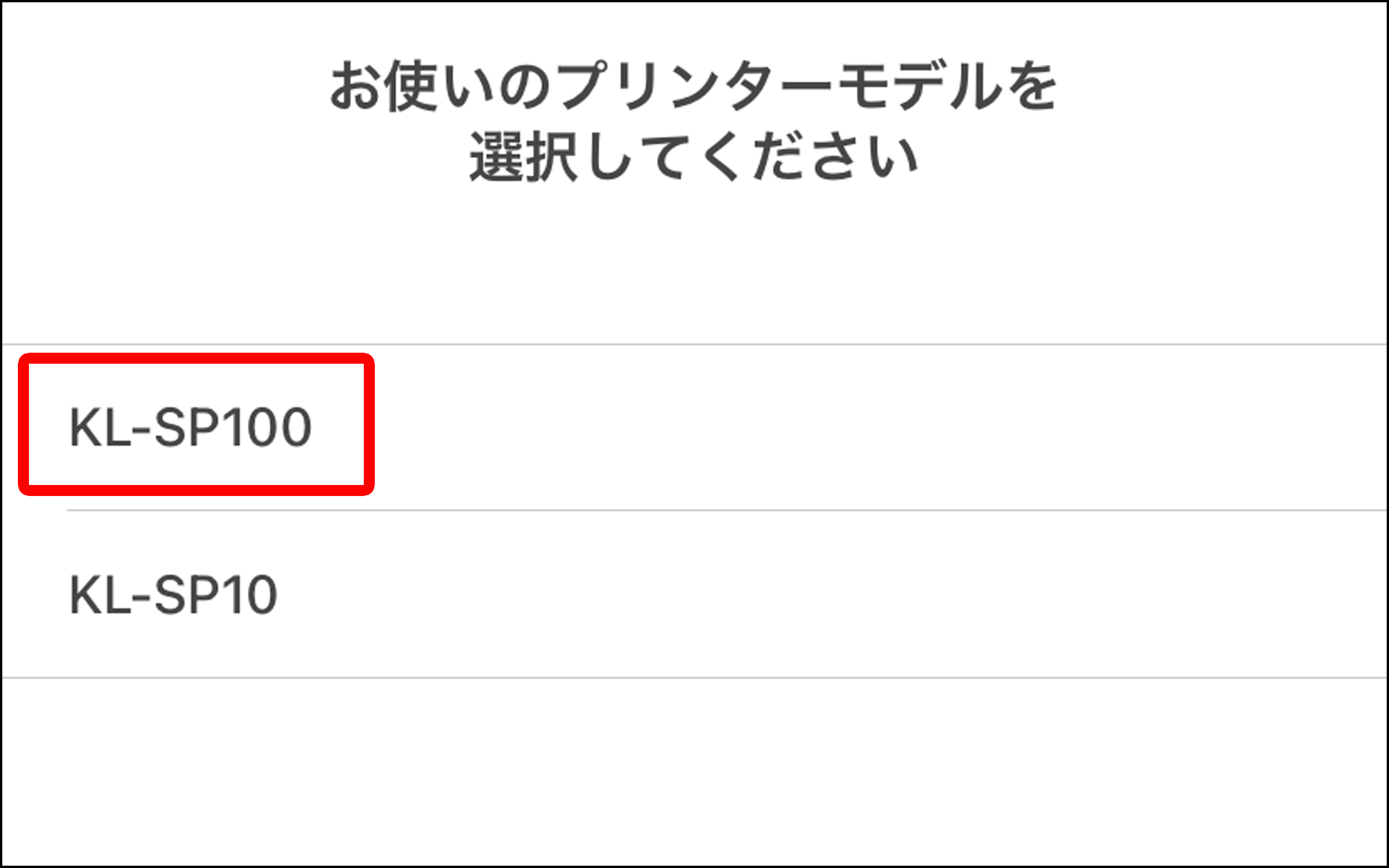
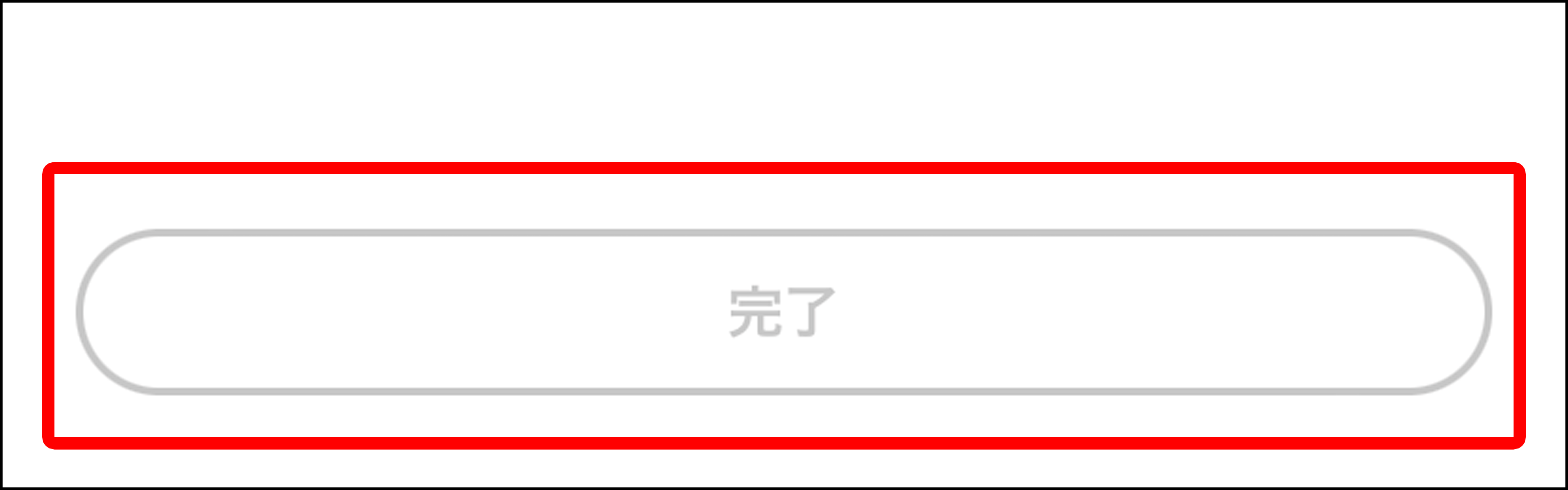
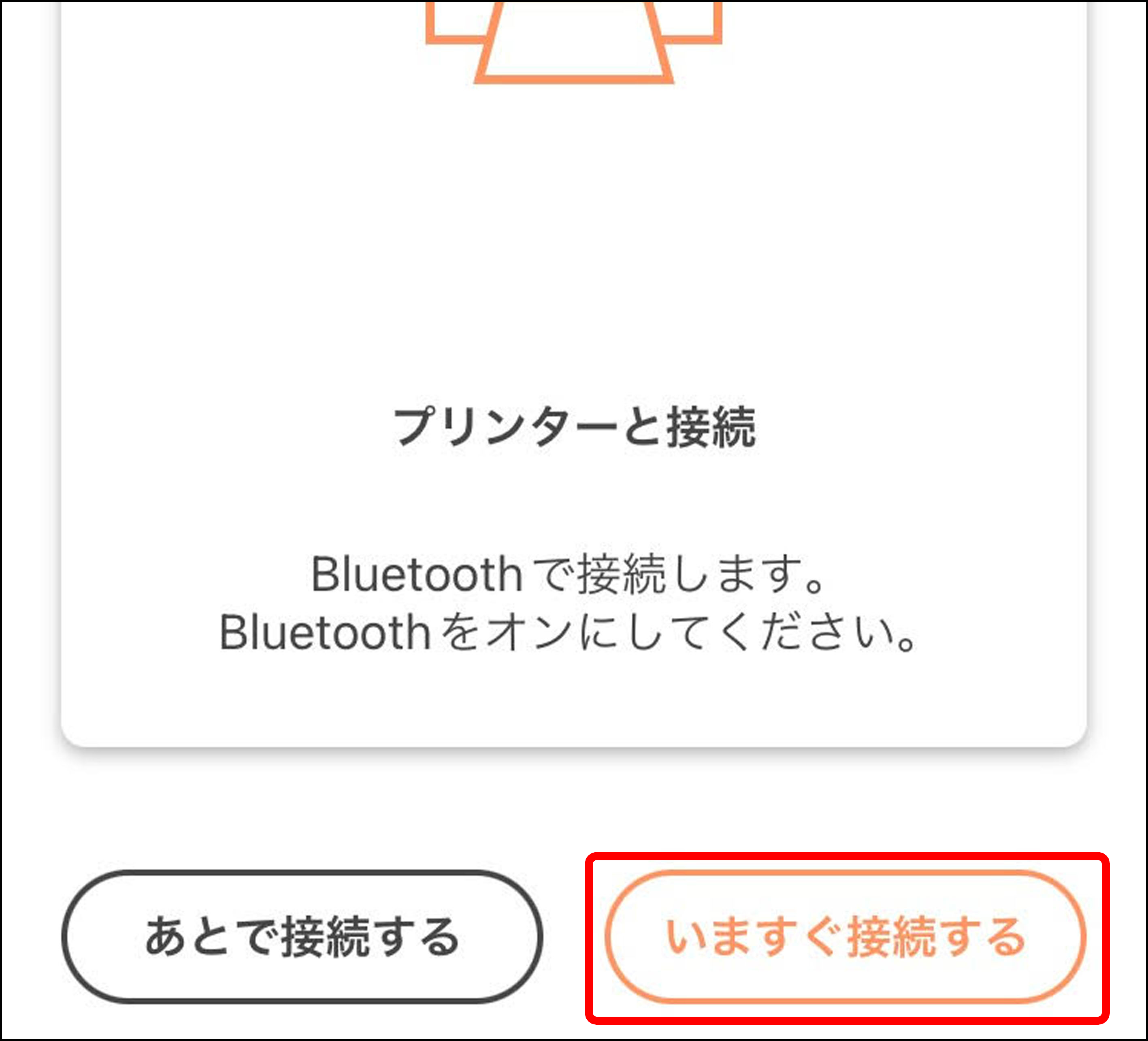
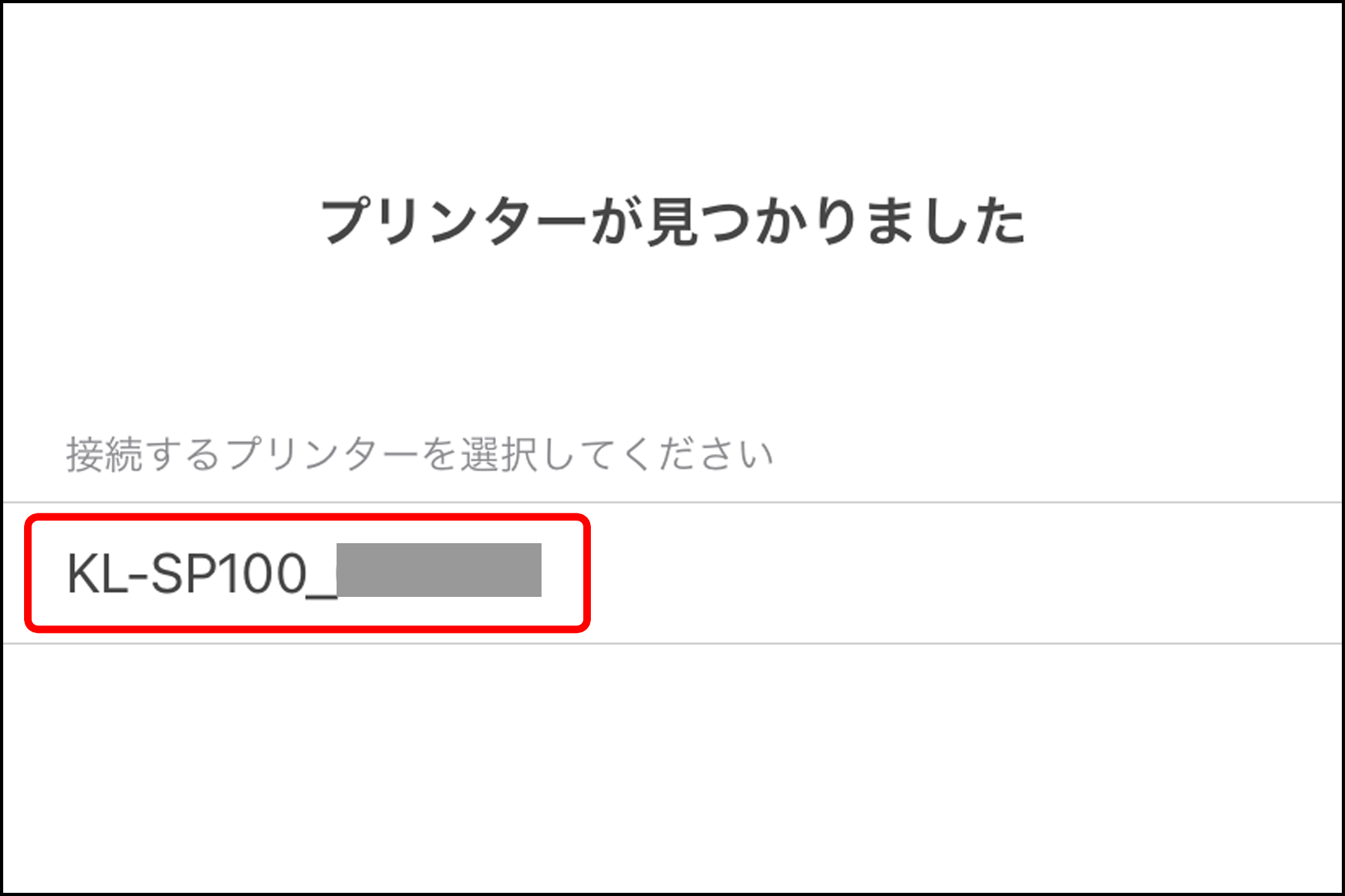
本機の電源ランプが緑色に数回点滅し、「プリンターと接続されました」が表示された後、ホーム画面(「Label Design Maker i-ma」ホーム画面)が表示されます。
「プリンターが見つかりませんでした」と表示された場合は、「再検索」ボタンをタップして再度プリンターを検索してください。
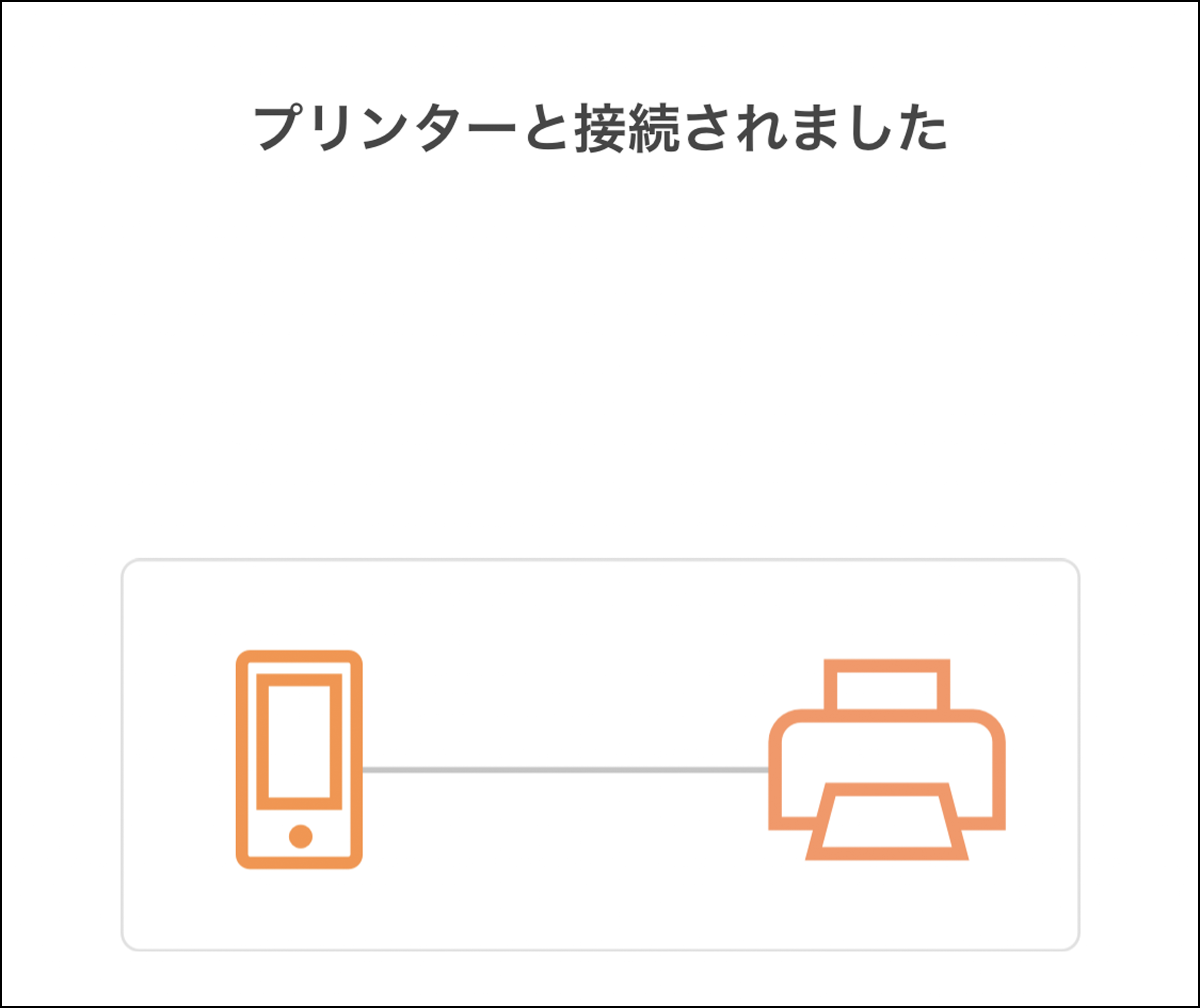
ソフトを初めて起動する場合(Android)
操作手順は、Android11をもとにしています。
-
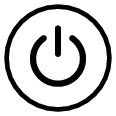 を押して電源を入れます。
を押して電源を入れます。 -
スマートフォンのホーム画面から、[設定] > [接続済みのデバイス]※ > [接続の設定]※ > [Bluetooth]をタップして、Bluetoothをオンにします。
-
「LABEL DESIGN MAKER i-ma」を起動します。
-
「ご使用の条件」を確認して「同意する」をタップします。
-
「KL-SP100」を選択した後、「完了」をタップします。
-
「いますぐ接続する」をタップします。
-
位置情報への許可を求められた場合は、[アプリの使用時のみ]または[今回のみ]をタップします。
-
ご使用になるプリンター名をタップします。
電源ランプが点灯します。
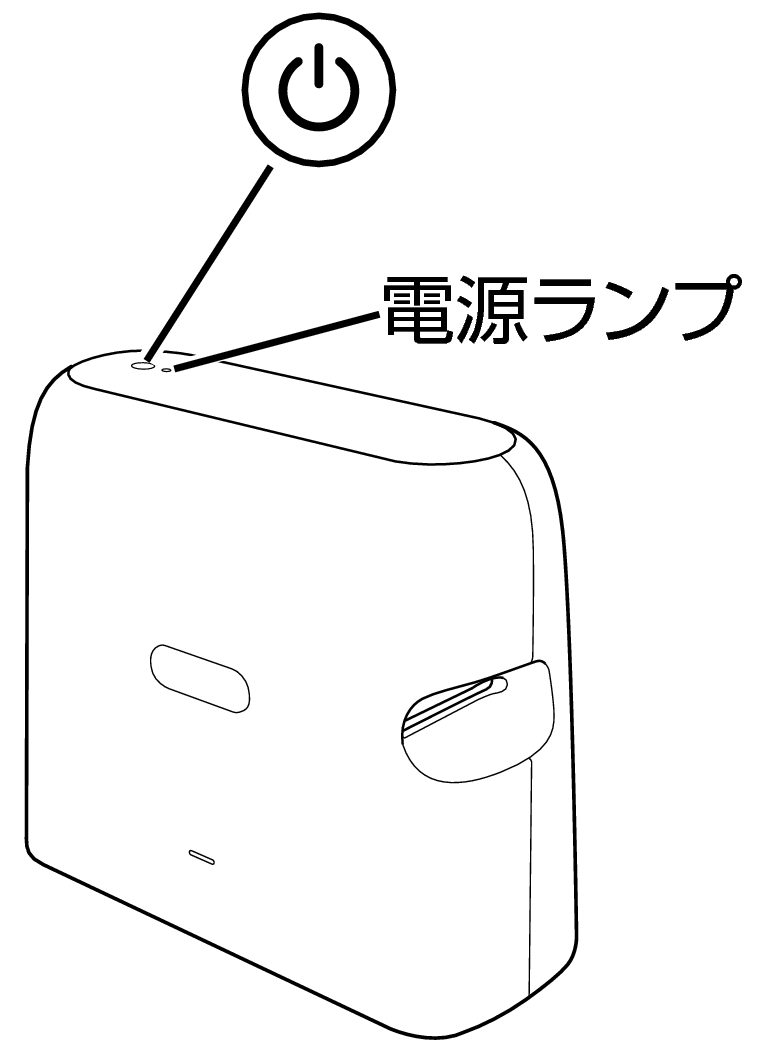
スマートフォンのBluetooth機器検索画面には、「KL-SP100」は表示されないのが正しい状態です。
※機種によって表示内容が異なる場合があります。
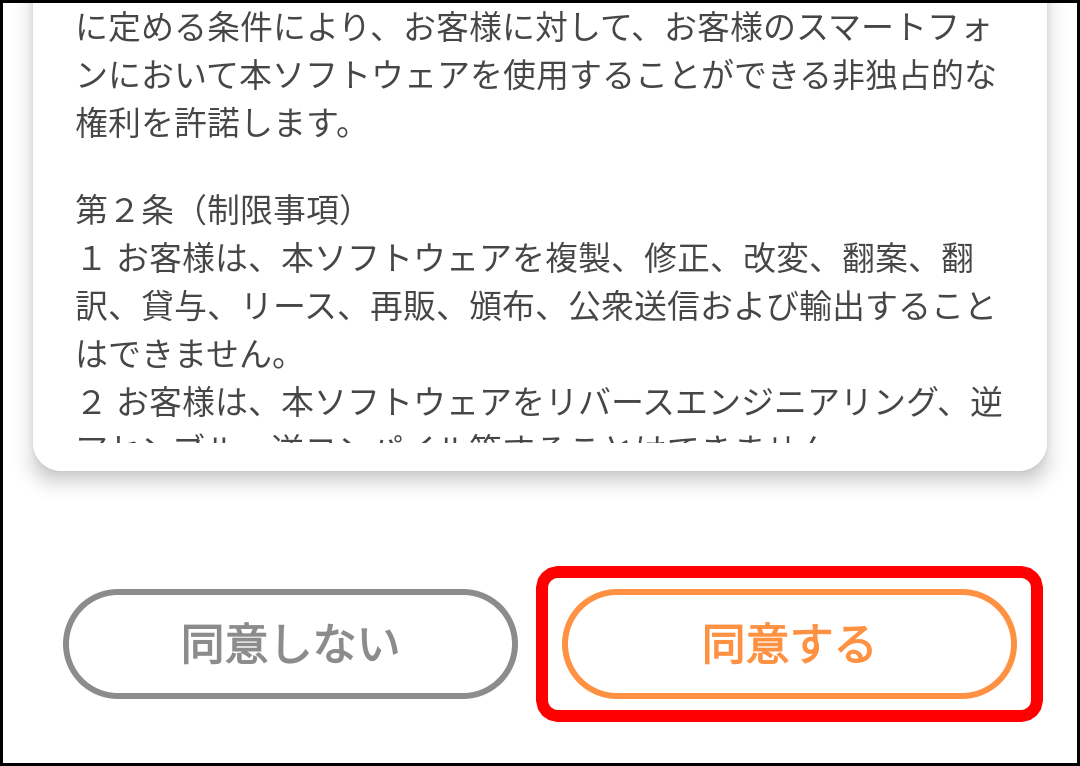
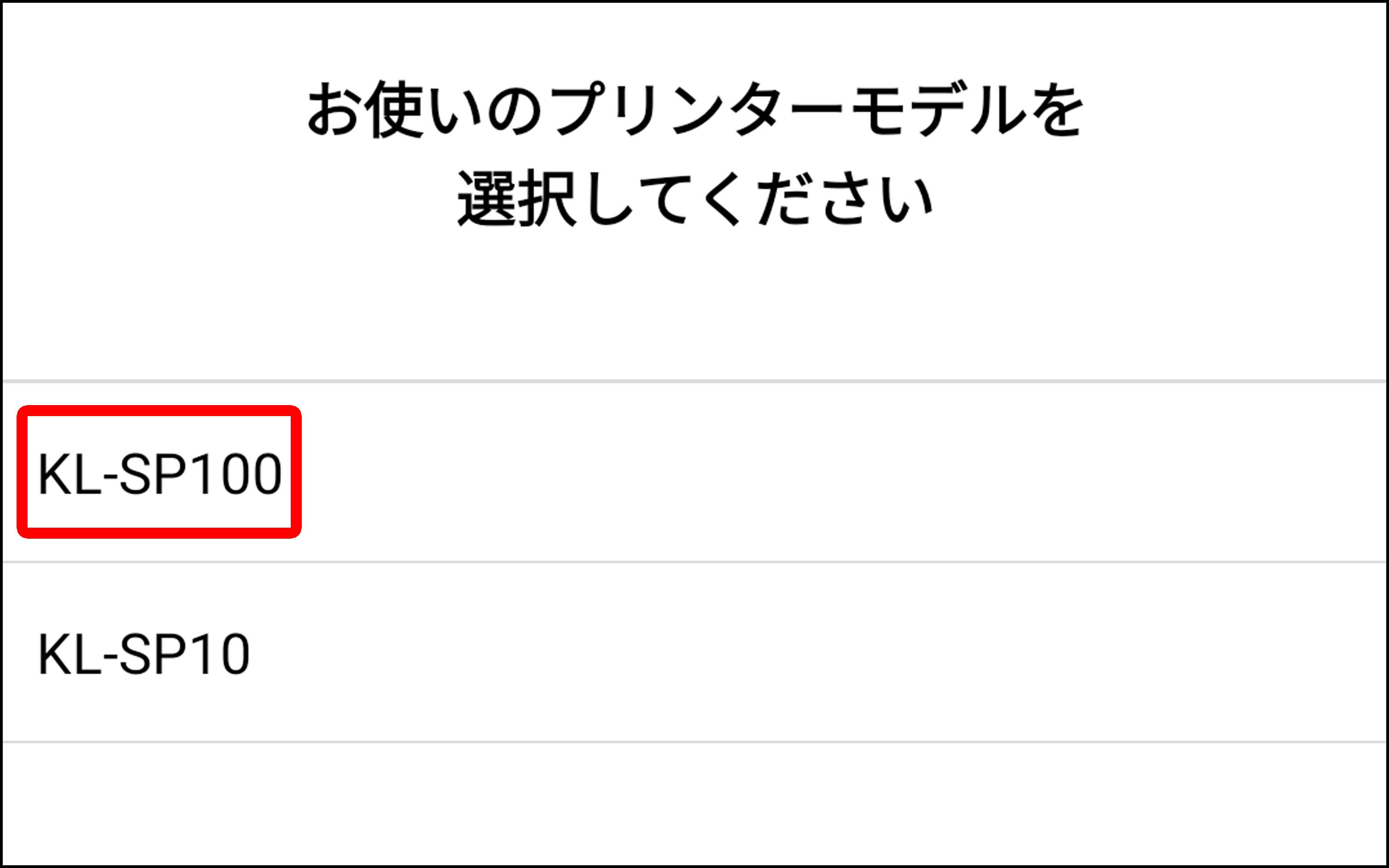
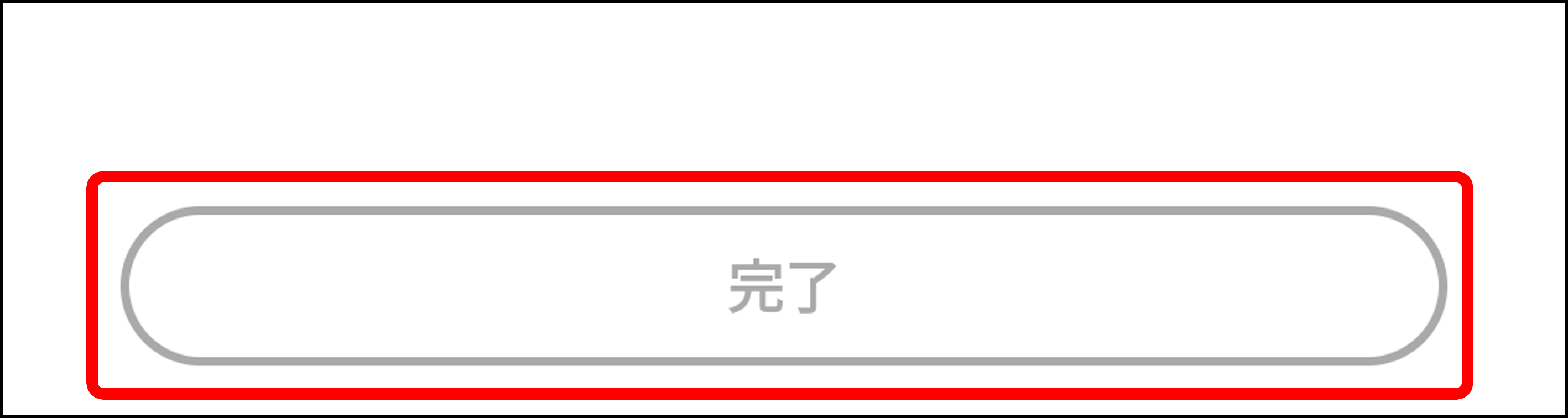
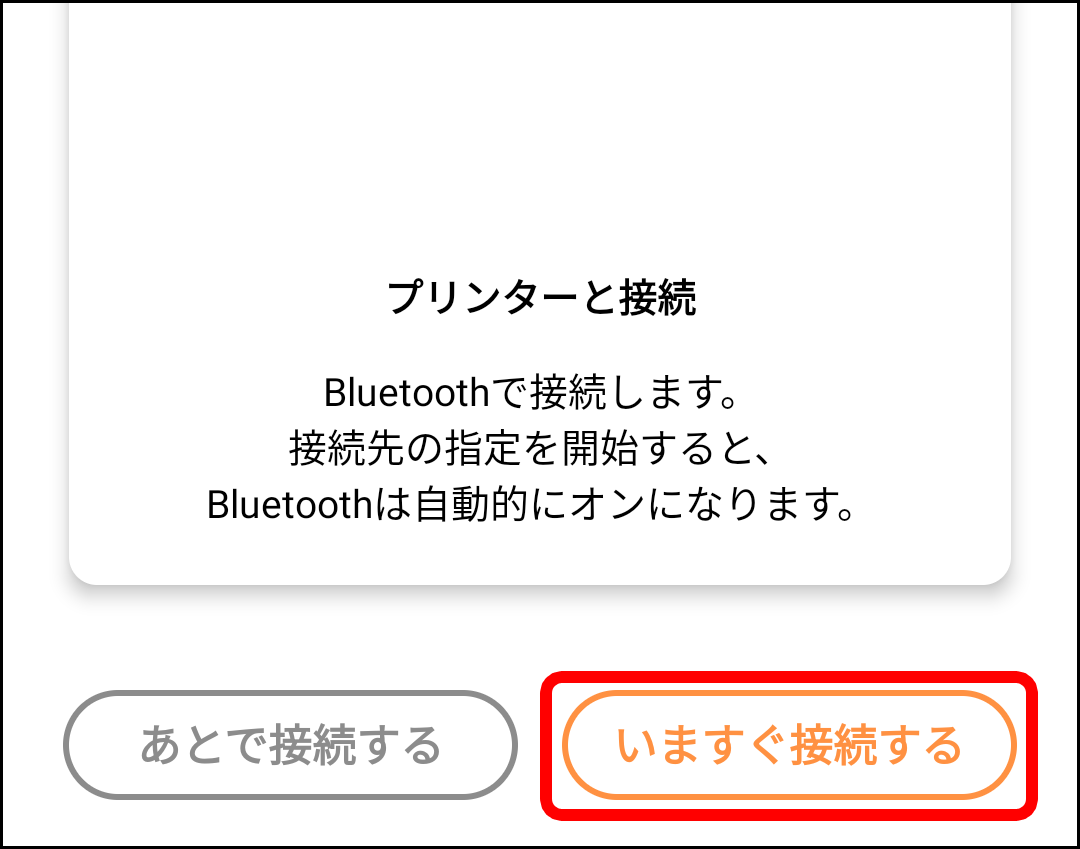
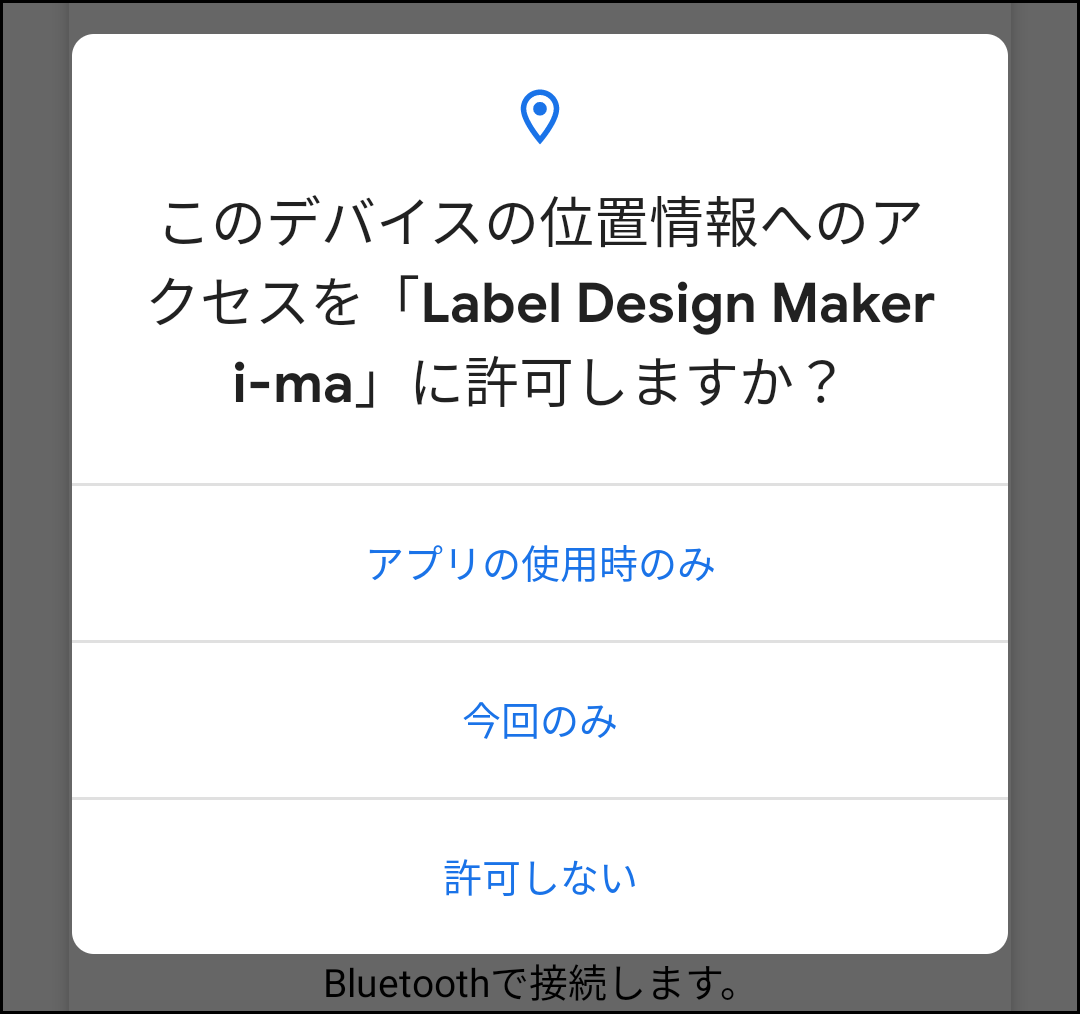
OSによっては「付近のデバイスの権限」など複数の同意が必要な場合があります。
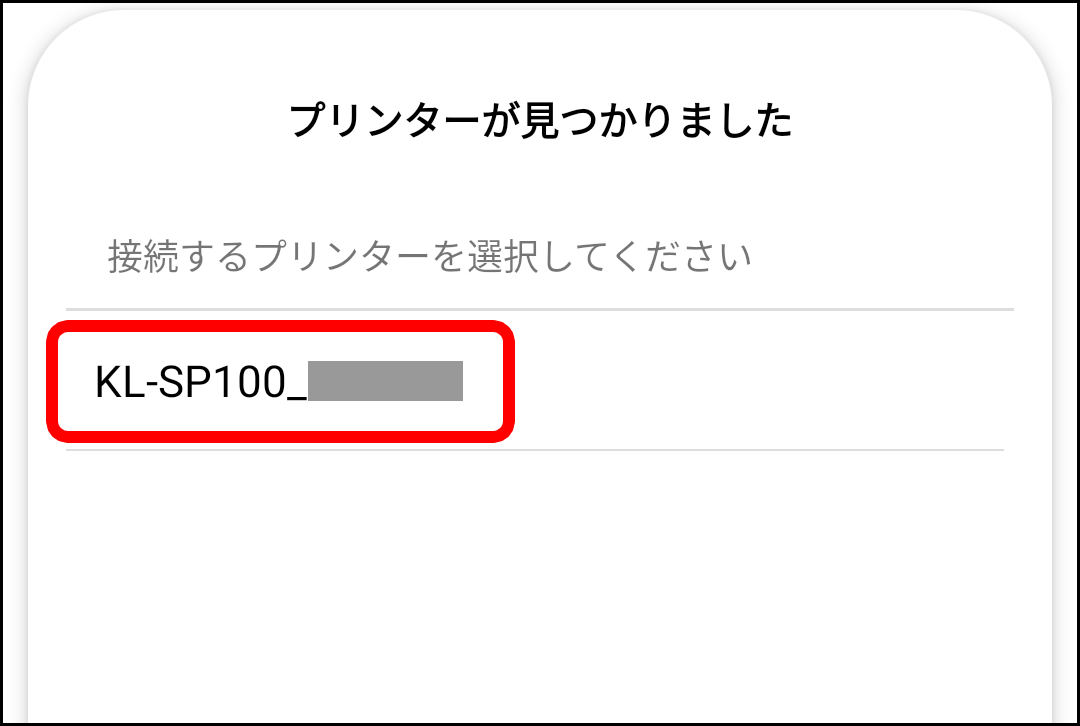
本機の電源ランプが緑色に数回点滅し、「プリンターと接続されました」が表示された後、ホーム画面(「Label Design Maker i-ma」ホーム画面)が表示されます。
「プリンターが見つかりませんでした」と表示された場合は、「再検索」ボタンをタップして再度プリンターを検索してください。
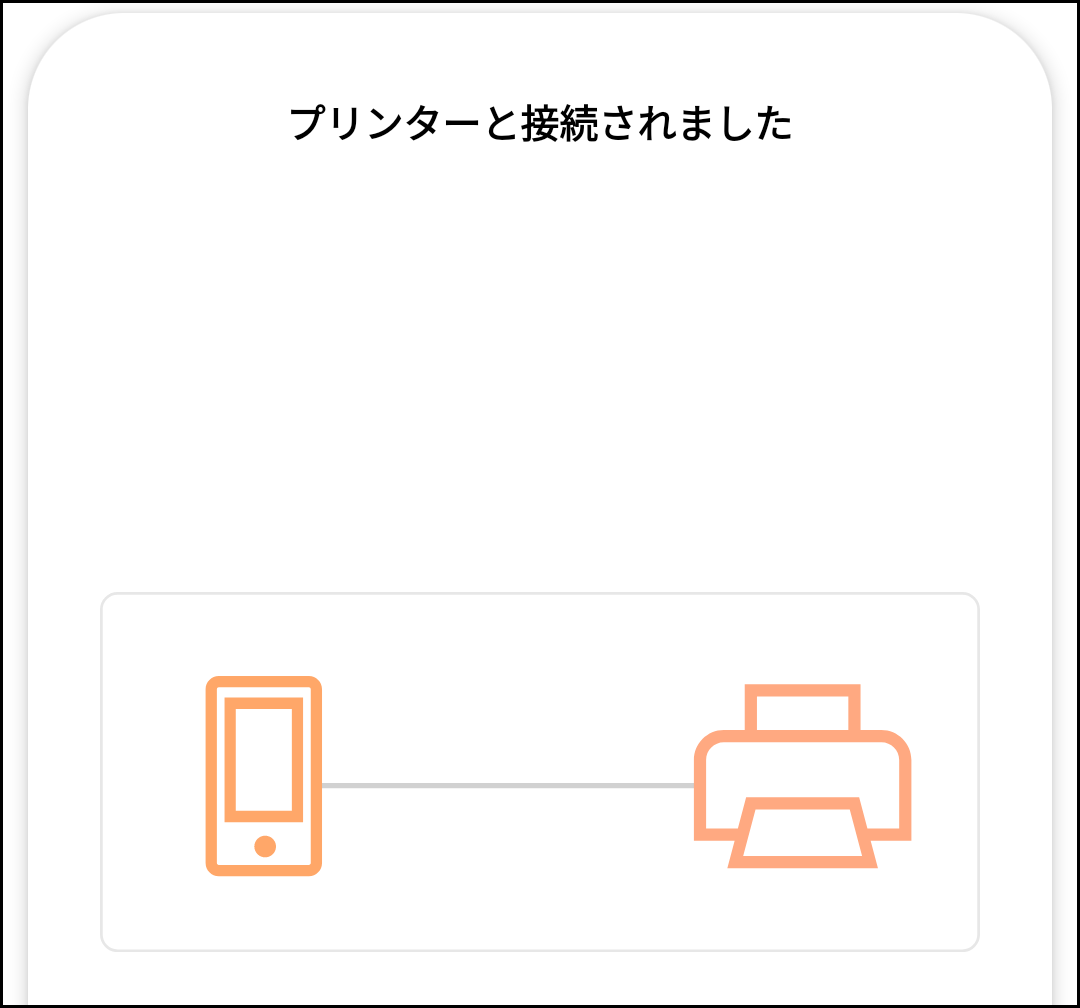
ソフトをすでに起動したことがある場合
-
 を押して電源を入れます。
を押して電源を入れます。 -
「LABEL DESIGN MAKER i-ma」を起動します。
-
設定タブ(
 )をタップします。
)をタップします。 -
「プリント設定」をタップします。
-
 をタップします。
をタップします。 -
プリンター名「KL-SP100_******」をタップして、本機を選択します。
電源ランプが点灯します。
ホーム画面が表示されます。
「設定」画面が表示されます。
「プリント設定」画面が表示されます。
「プリンターが見つかりました」と、プリンター名「KL-SP100_******」が表示されます。
位置情報の設定を求められた場合は、「設定」をタップして位置情報をオンにしてください。
位置情報へのアクセスを求められた場合は、「許可」をタップしてください。
「プリンターが見つかりませんでした」と表示された場合は、「再検索」ボタンをタップして再度プリンターを検索してください。
本機を選択すると、本機の電源ランプが数回点滅します。
接続が完了すると、「プリント設定」画面に戻り、接続したプリンターが表示されます。
「Label Design Maker i-ma」ホーム画面
「LABEL DESIGN MAKER i-ma」が正しくインストールされると、以下のホーム画面が表示されます。
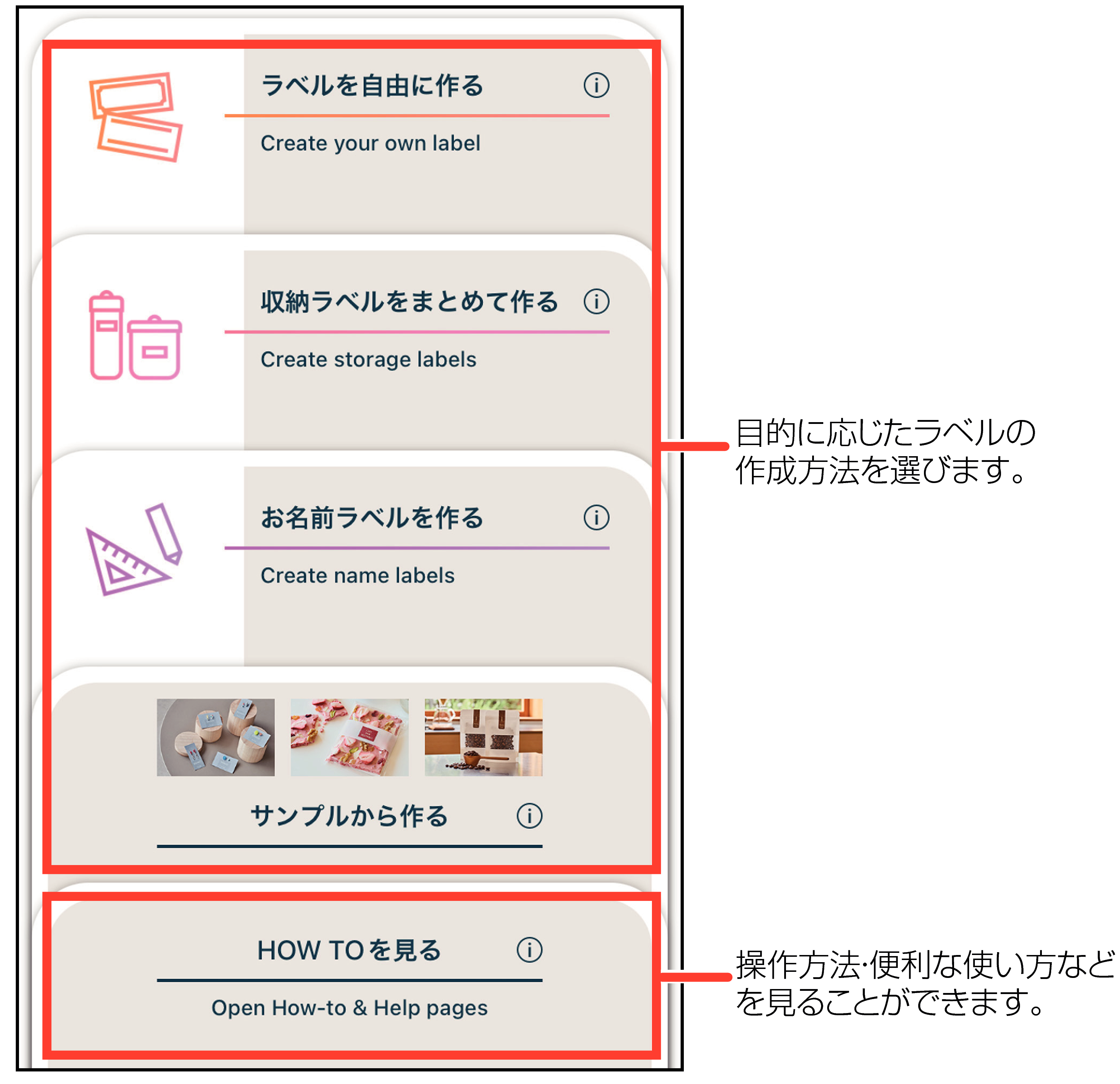
ラベルを作成する
ラベルの作成方法については、以下の「HOW TO」のページをご覧ください。
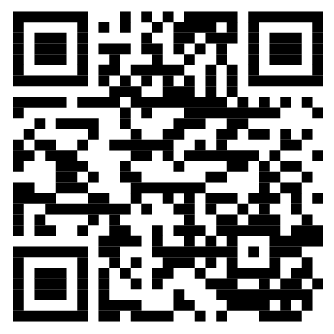
印刷時のご注意
長いラベルの印刷や、連続した印刷の際など、印刷の途中でテープがなくならないように十分残量のあるテープカートリッジをご使用ください。
また、テープが終了したカートリッジは、そのままにしないで、新しいテープカートリッジと交換してください。
本機は縦置きでお使いください。
新しいテープカートリッジを使用するときや、テープカートリッジを交換したときのご注意
印刷の前に、![]() を2回続けて押して、余分なテープをカットしてください。
を2回続けて押して、余分なテープをカットしてください。
印刷中に、電源を切らないでください。
印刷中に、テープカートリッジ収納部のカバーを開けないでください。
印刷中に出てきたテープは、「自動的にカットされる」または「印刷が終了する」まで触らないでください。
テープ出口の周りに、カットされたテープがたまらないようにしてください。
カットされたテープが出口をふさいでしまうと
テープが詰まる
正しく印刷されない
正しくカットされない
など、故障や不具合の原因になります。
テープを使い切った後は、テープガイドに残ったテープ切れ端を確実に取り除いてから、新しいテープをセットしてください。
切れ端が残ったまま使用すると、テープ詰まりなど、故障の原因になります。
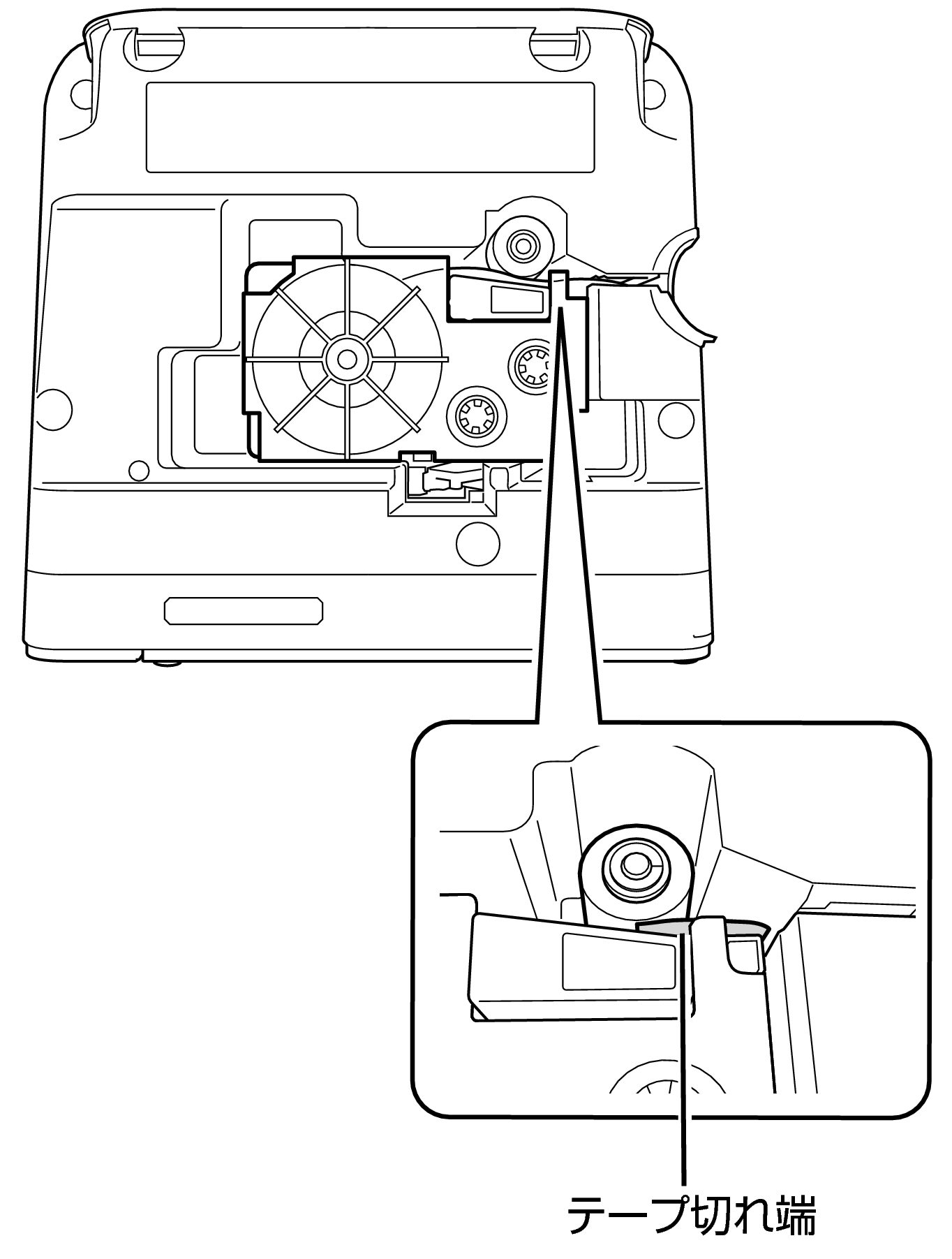
印刷する
「LABEL DESIGN MAKER i-ma」で印刷します。
ラベルの印刷方法については、以下の「HOW TO」のページをご覧ください。
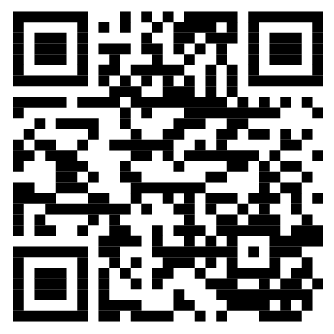
「LABEL DESIGN MAKER i-ma」は、マグネットテープに対応していません。
マグネットテープに印刷するときは、パソコン用「LABEL DESIGN MAKER」で印刷してください(パソコンでラベルを印刷する)。
アイロン布テープ、熱収縮チューブ、マグネットテープをセットしているときは、オートカットの方法を「カットしない」に設定します(オートカットの方法を選択する(オートカットの方法))。
本機にテープカートリッジを取り付けてから、印刷してください。テープカートリッジの取り付けについては、「テープカートリッジを取り付ける」をご覧ください。
印刷を中止する
印刷を途中で止めるときは、印刷中に本機の を押します。
を押します。
印刷が止まった後はテープをカットしてください。カットの方法については、「テープをカットする」をご覧ください。
テープを空送りする
印刷する前や印刷した後に、テープを白紙で送ることができます。
-
「LABEL DESIGN MAKER i-ma」のホーム画面から設定タブ(
 )をタップします。
)をタップします。 -
「プリント設定」をタップします。
-
「テープ送り」の「実行」ボタンをタップします。
「設定」画面が表示されます。
ラベルを編集中にテープを送る場合は、ソフト画面の をタップします。「プリント設定」画面が表示されるので、手順3に進みます。
をタップします。「プリント設定」画面が表示されるので、手順3に進みます。
「プリント設定」画面が表示されます。
テープが一定量送られます。
テープをカットする
本体でテープをカットする
-
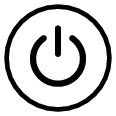 を2回続けて押します。
を2回続けて押します。
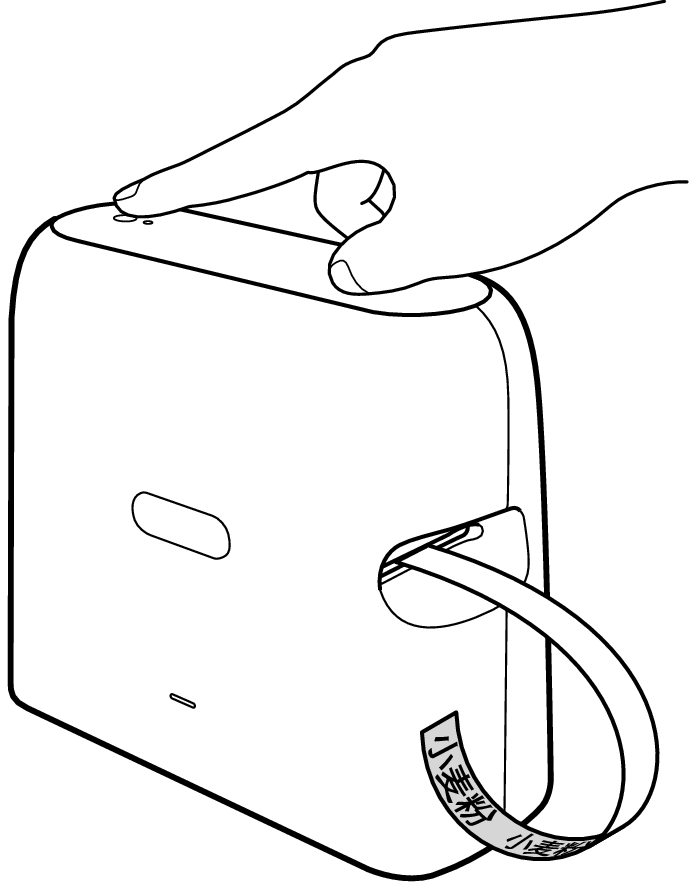
「LABEL DESIGN MAKER i-ma」からテープをカットする
-
「LABEL DESIGN MAKER i-ma」のホーム画面から設定タブ(
 )をタップします。
)をタップします。 -
「プリント設定」をタップします。
-
「テープカット」の「実行」ボタンをタップします。
「設定」画面が表示されます。
ラベルを編集中にテープをカットする場合は、ソフト画面の をタップします。「プリント設定」画面が表示されるので、手順3に進みます。
をタップします。「プリント設定」画面が表示されるので、手順3に進みます。
「プリント設定」画面が表示されます。
重要
テープは、カットしたら取り除いてください。
印刷がすべて終わったことを確かめてから、テープをカットしてください。
アイロン布テープ、熱収縮チューブやマグネットテープについて
アイロン布テープ、熱収縮チューブやマグネットテープは特殊な処理をしてあるテープです。
カットするときは、下記の手順に従ってハサミなどをお使いください(アイロン布テープは、必ず、布などを切る裁ちばさみをお使いください)。
なお、本機でアイロン布テープ、熱収縮チューブやマグネットテープをカットすると、カッター部分の寿命が短くなることがあります。ご注意ください。
-
オートカットの方法を「カットしない」(オートカットの方法を選択する(オートカットの方法))に設定してから、印刷します
-
テープ送りをします
-
テープを取り出し、ハサミなどを使ってカットします
詳しくは「テープを空送りする」をご覧ください。
ご使用後は、必ず本機から取り出して保管してください。
ラベルを貼る
-
必要に応じて、ハサミなどで好きな大きさ・形にします。
-
ラベルの裏をはがして、貼ります。
ハーフカット部分からはがすとき
ハーフカット部分をゆっくりとひねるようにして、テープを台紙からはがします。
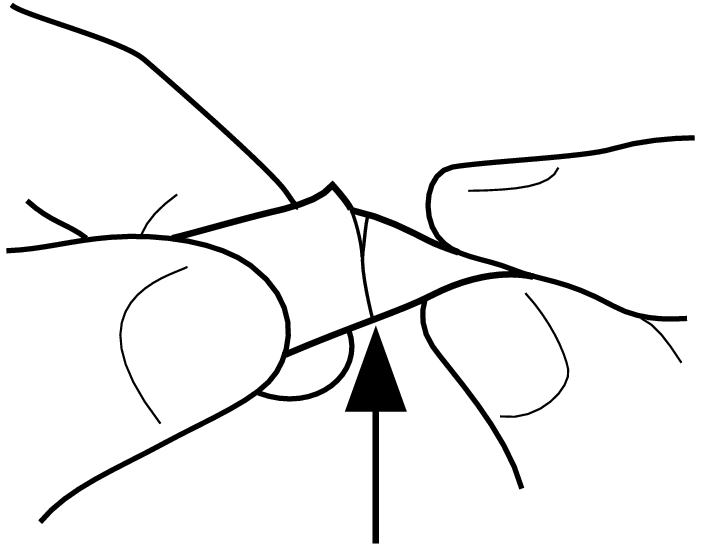
フルカットされたラベルをはがすとき
ラベルの角を折り曲げると、はがしやすくなります。
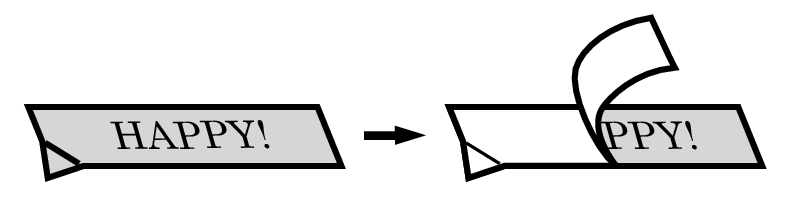
一度貼ったラベルをはがすと、貼っていた場所にテープのノリが残ることがあります。
重要
次のようなものや場所にラベルを貼らないでください。
直射日光や雨が当たるもの
人や動物の体
他人の家の塀や電柱など
電子レンジで加熱に使う容器
ハンドクリーム等を塗った手や指でラベルの粘着面を触ると、はがれやすくなる原因になりますのでご注意ください。
ラベルが貼りにくいものは
表面がざらざらしているところ
表面に水や油、ホコリなどが付いているところ
特殊なプラスチック材料(シリコン系・PP 材など)
設定を変える
印刷の設定は、「プリント設定」画面で変更できます。
-
「LABEL DESIGN MAKER i-ma」のトップ画面(ホーム画面)から設定タブ(
 )をタップします。
)をタップします。 -
「プリント設定」をタップします。
ラベルを編集中に設定を変更する場合は、ソフト画面の をタップします。
をタップします。
「プリント設定」画面が表示されます。
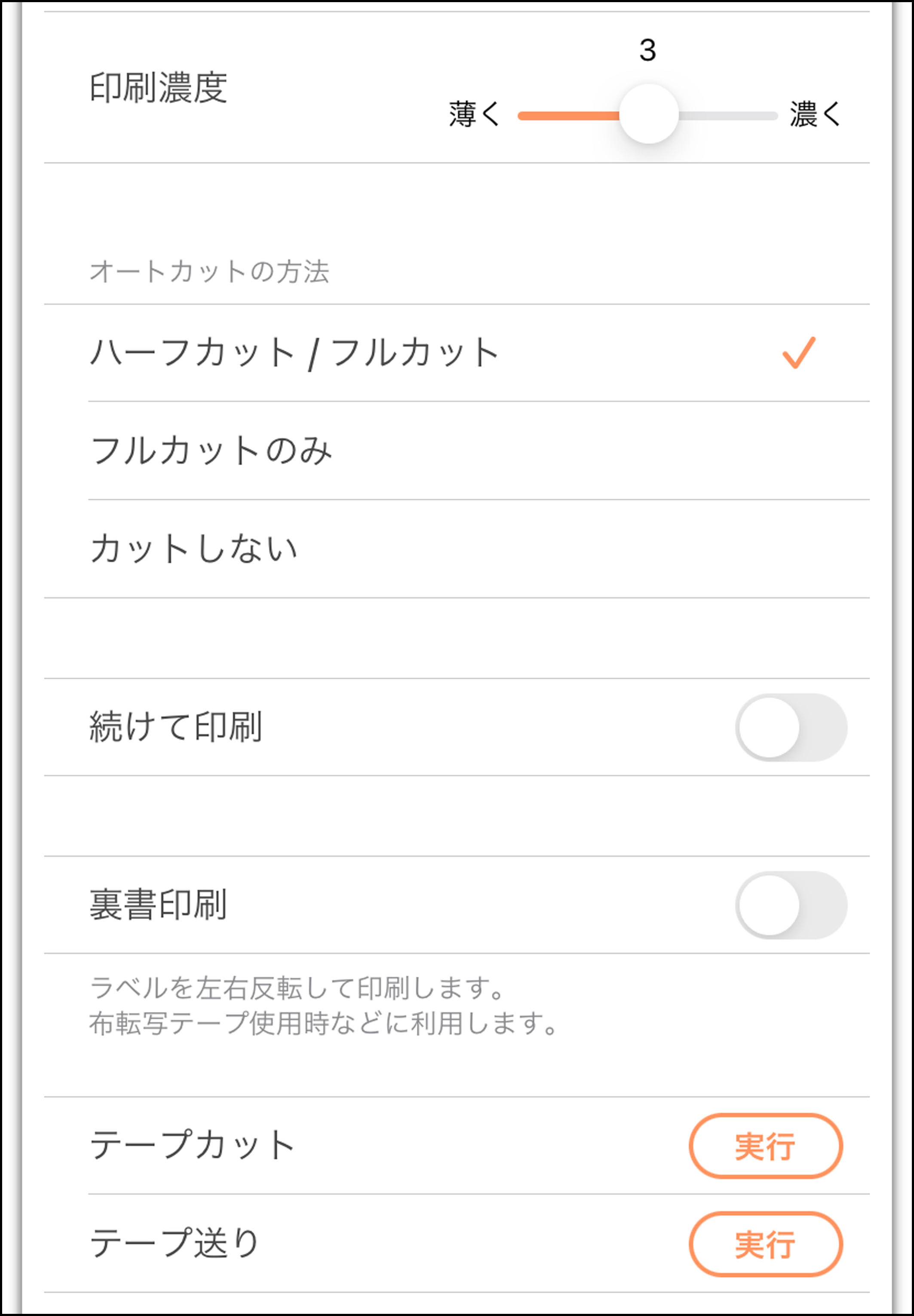
印刷の濃さを指定する(印刷濃度)
設定数値が大きいほど濃く印刷されます。
オートカットの方法を選択する(オートカットの方法)
通常、テープは印刷後に自動的にカットされます(オートカット)。手動によるテープカットの方法については、「本体でテープをカットする」をご覧ください。
|
方法 |
説明 |
|
|---|---|---|
|
ハーフカット/フルカット |
シールにのみ切り込みを入れて、台紙からシールをはがしやすくした後に、テープをカットします。 |
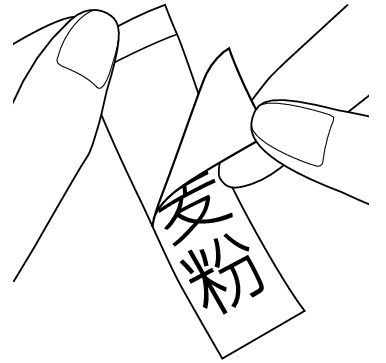 |
|
フルカットのみ |
テープをカットします。 |
|
|
シールに切り込みは入れません。 |
||
|
カットしない |
テープをカットしません。 |
|
続けて印刷する(続けて印刷)
続けて別の印刷がある場合に、「続けて印刷」をオンにすると2回目以降の印刷後にテープを自動的にカットせず、余分な余白を作らないことで、テープを節約することができます。
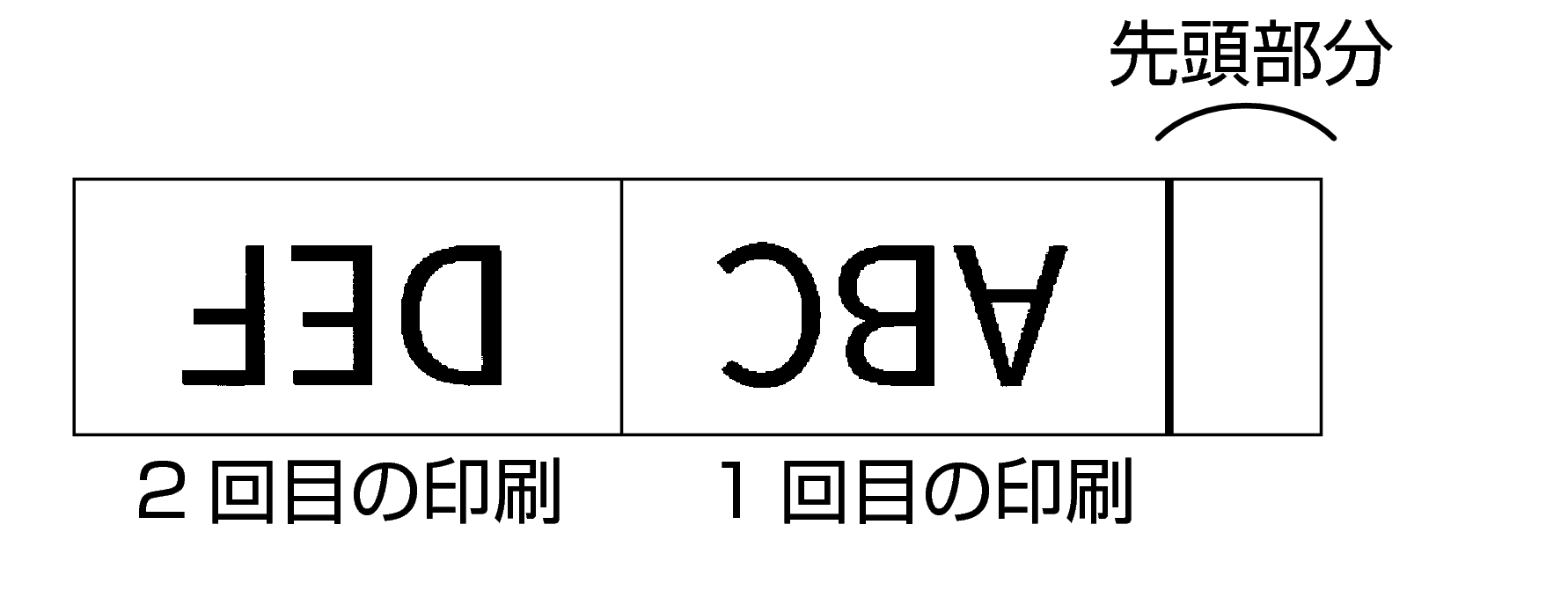
「続けて印刷」をオフにするとカット後にテープを一定量送る必要があるため、2回目以降の印刷後にテープの先頭部分に余白が入ります。
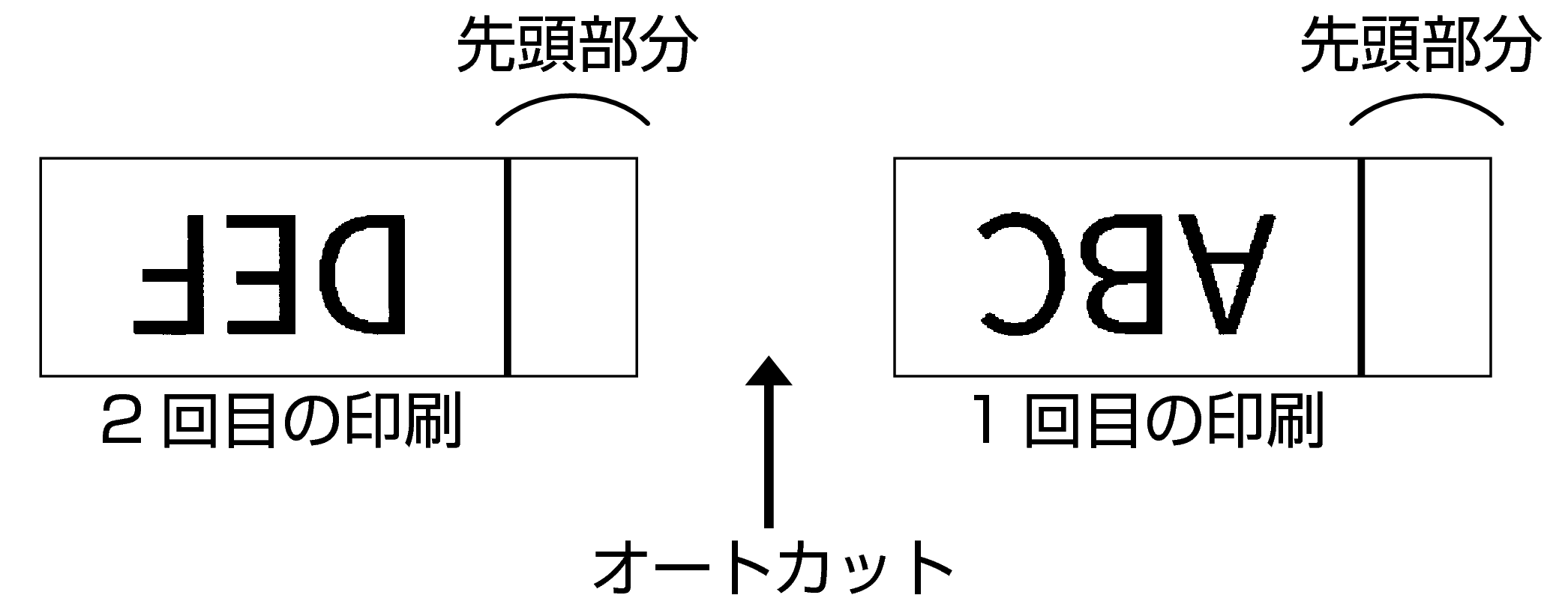
裏書きで印刷する(裏書印刷)
「裏書印刷」をオンにすると、ラベルを左右反転して印刷します。
布転写テープカートリッジ(別売)を使用して、ハンカチやTシャツなどにアイロンプリントするときなどに設定します。