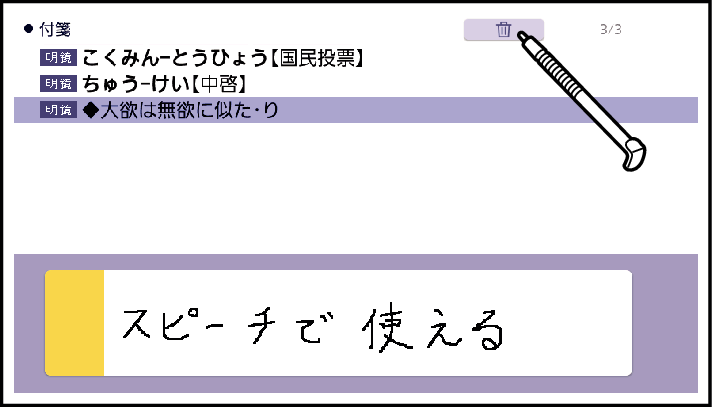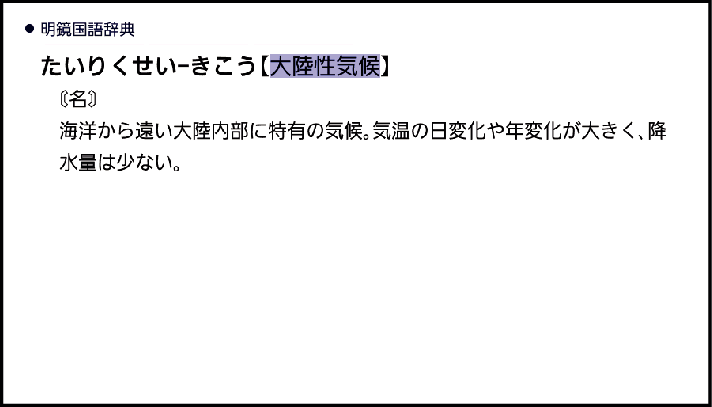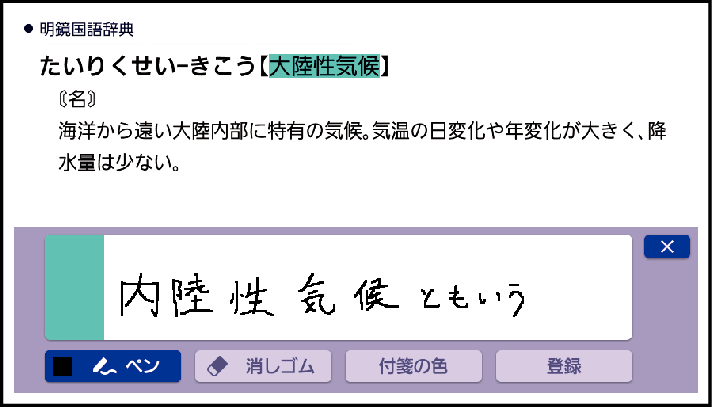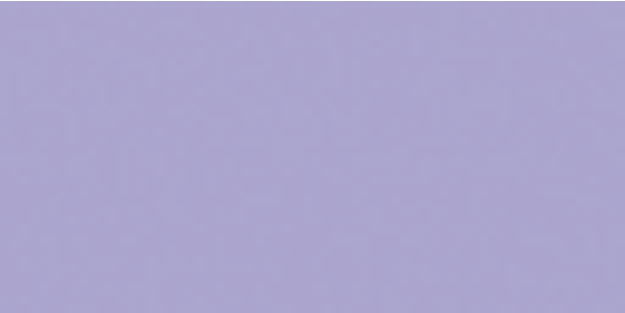見出し語に付箋を付ける
手書きの付箋を付けた見出し語を登録し、後からその画面を簡単に表示することができます。
付箋を付けられる見出し語は、単語・例文・成句などです。
1つの見出し語に1枚の付箋が付けられ、最大300件登録することができます。
学習系コンテンツの一部、microSDメモリーカードに保存したテキストファイル、図の画面など、登録できないものもあります。
付箋を付けて登録する
付箋の色は5 色あります。登録すると、色別のフォルダーに分けられます。
-
付箋をつけたい見出し語の画面で、クイックパレット【機能メニュー】をタッチする
-
【付箋】をタッチする
画面に付箋が表示されます。
-
付箋に書き込む
手書きで文字や図を書く
-
【付箋の色】をタッチして、色を選ぶ
タッチするたびに、ピンク→黄色→水色→赤色→青色に切り替わります。
付箋左側の色の部分をタッチして切り替えることもできます。
-
【登録】をタッチする
見出し語が登録され、見出し語の画面に戻ります。
付箋の付いた見出し語には、画面上部に【付箋】が表示されます。
【付箋】をタッチすると、その見出し語の付箋が表示されます。
付箋を見る・修正する・削除する
付箋を見る・修正する
-
「学習帳」画面から付箋の最初の画面を表示する
「学習帳」画面で機能を選ぶ
画面に色別(5 種類)のフォルダーと全色のフォルダーが表示されます。全色のフォルダーを選ぶと、付箋を付けたすべての見出し語の一覧が表示されます。
-
見たい色のフォルダーをタッチする
登録件数/最大登録件数
選んだ色の付箋が付いた見出し語の一覧が表示されます。
画面には、選択されている見出し語の付箋のプレビューが表示されます。
-
付箋を見たい見出し語をタッチする
選んだフォルダー内の順番/
選んだフォルダー内の登録件数
見出し語の画面が表示されます。
-
画面上部の【付箋】をタッチする
付箋が表示されます。
この画面から付箋を書き直したり、色を変更したりできます。修正が終わったら、【登録】をタッチします。
-
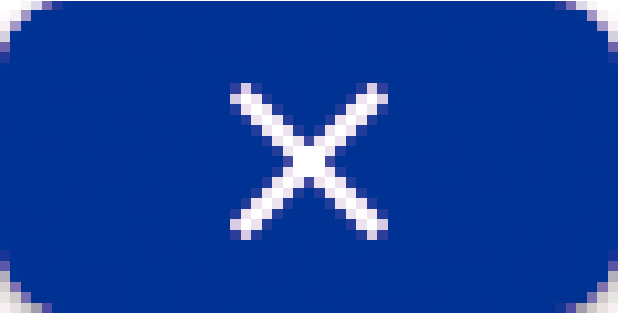 をタッチして、付箋を閉じる
をタッチして、付箋を閉じる
付箋を削除する
-
付箋が付いた見出し語の一覧で、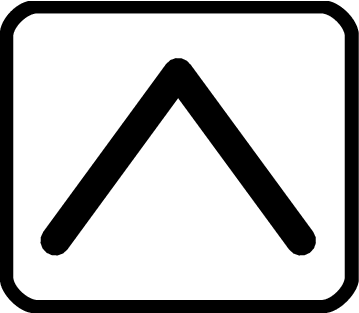
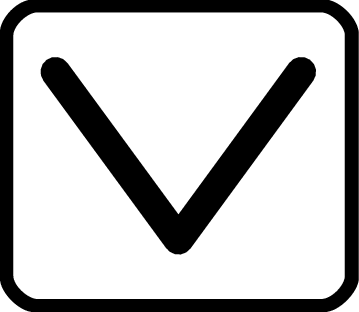 を使い、削除したい見出し語を選ぶ
を使い、削除したい見出し語を選ぶ
-
画面上部の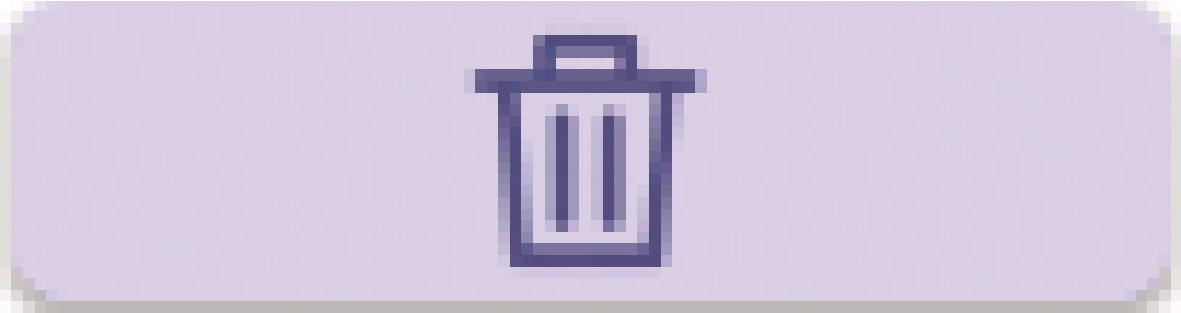 をタッチする
をタッチする
「付箋削除」画面が表示されます。画面の内容は、次のとおりです。
-
削除方法をタッチする
「選んだ付箋を削除(1 件)」の場合、選んだ見出し語の付箋が削除されます。他の削除方法のときは、確認画面が表示されます。
-
「はい」をタッチする
指定した削除方法で、付箋が削除されます。
マーカー単語帳と付箋を組み合わせて使う
説明文にマーカーを引いた見出し語に、さらにコメントを手書きした付箋を付けることができます。「マーカー単語帳」と「付箋」の両方で同じ見出し語を見ることができます。
1つの見出し語に1枚の付箋が付けられます。
-
マーカーを引いて単語帳に登録する
マーカーを引いて登録する
または、マーカー単語帳に登録した見出し語を表示させます。単語帳を見る
-
付箋を付けて登録する
付箋を付けて登録する
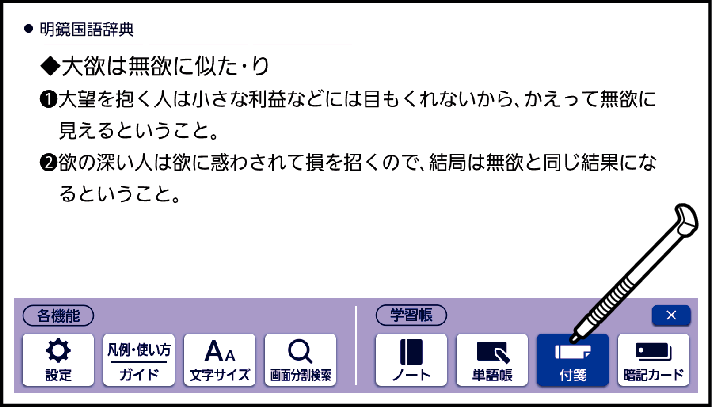
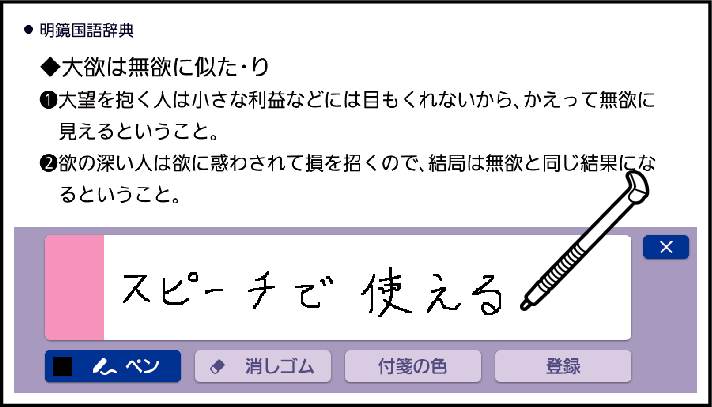
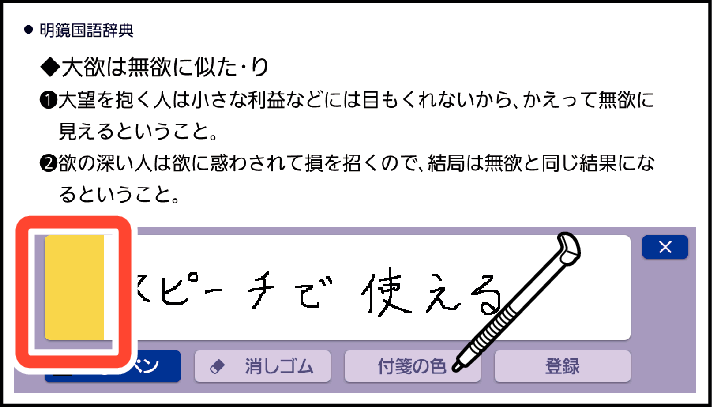
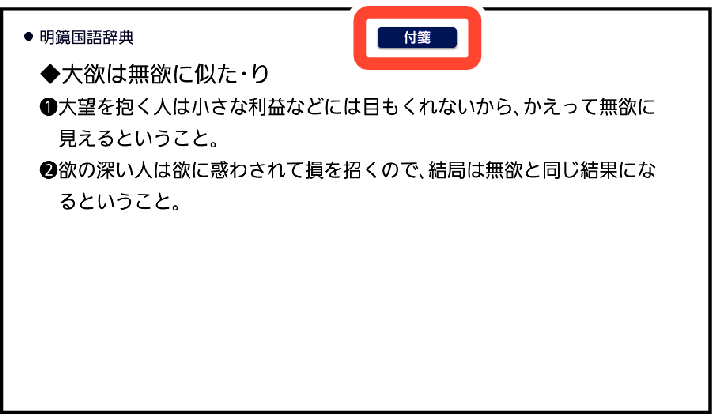
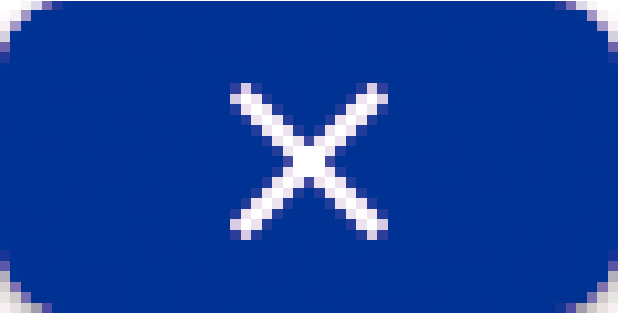 をタッチして、
をタッチして、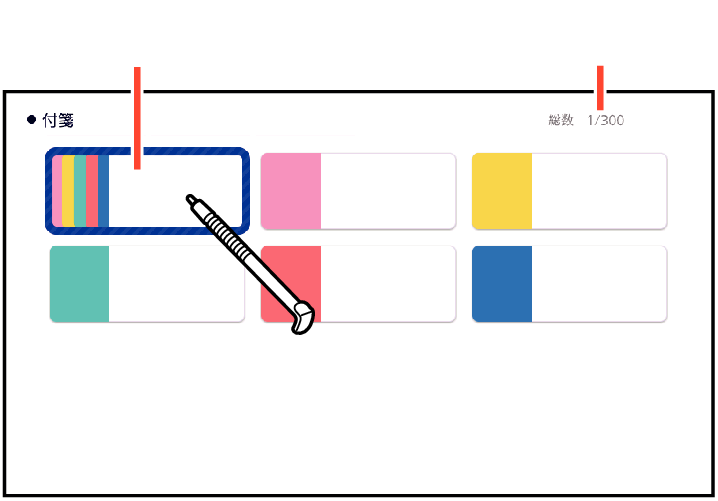
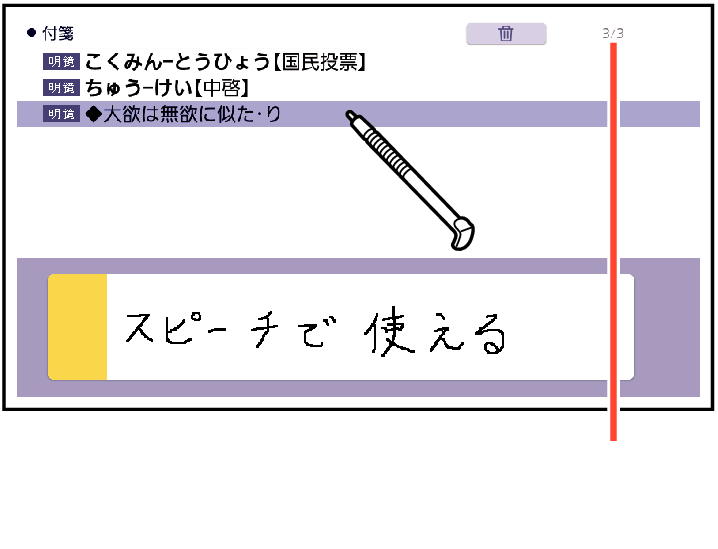

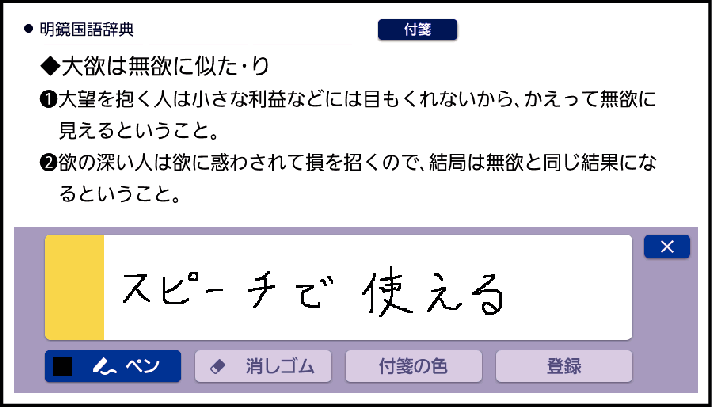
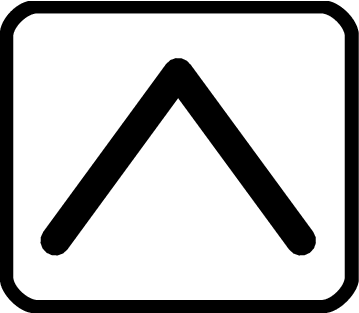
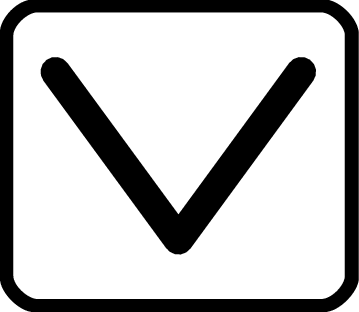 を
を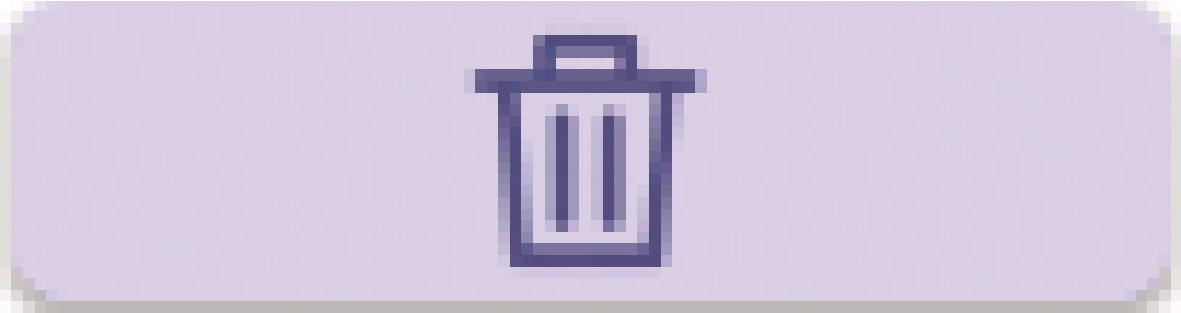 をタッチする
をタッチする