ロケーションメモリーアプリを使う(WSD-F20シリーズのみ)
ロケーションメモリーアプリは、地図とリンクした記録を手早く残すためのアプリです。次のようなことができます。
- 地図を表示して現在地を確認します。
- 市街地図、地形図、衛星写真など、地図の見た目をさまざまなスキンから選べます。
- アプリを起動している間の移動ルートを、地図上に表示します。
- 現在地に声でメモ(音声認識によるテキスト)を残すことができます。
- より手早くメモしたいときや、ネットワーク通信ができないときは、マークでメモを残すこともできます。
- 「また来たい」マークを使ってメモを記録すると、再びその地点の近くに来たときに通知を受け取ったり、その地点へのナビを表示したりできます。
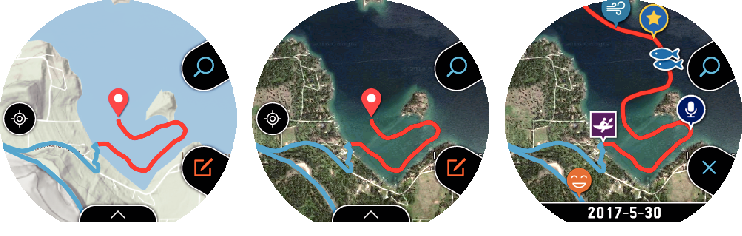
ロケーションメモリーの基本操作
ロケーションメモリーアプリは、主な操作を本機のTOOLボタンとAPPボタンで行うことができます。各ボタンを押すとできることが、画面上(ボタンの左)にアイコンで表示されます。アイコンをタップしても、同じ操作ができます。
|
アイコン |
ボタンを押すかアイコンをタップするとできる操作 |
|---|---|
|
|
ボタンの機能を地図の拡大・縮小に切り替える |
|
|
ボタンの機能をメモ種類の選択に切り替える |
|
|
地図を拡大する |
|
|
地図を縮小する |
|
|
マークでメモを記録する |
|
|
声でメモを記録する |
「また来たい」マークについて
「また来たい」マークを使ってメモを記録すると、再びその地点の近く(初期設定では5km以内)に来たときに通知が受け取れます。通知距離の変更や、通知が来ないように変更したい場合の設定操作については、「「また来たい」マークの通知設定を変更する」を参照してください。
その他の操作
- 記録したメモを見るには、地図の表示中にタッチスクリーンを下端から上にスワイプすると表示されるメニューで「履歴表示」をタップします。
- 地図上に移動ルートを表示する操作については、「移動ルートが地図上に表示されるように設定する(ルート表示)」を参照してください。
- 地図の表示設定については、「アウトドア機能の共通設定について」および下記を参照してください。
ロケーションメモリーアプリの設定
ロケーションメモリーアプリに特有の設定(「ルート表示」と「また来たい」)について説明します。その他の設定項目については、「アウトドア機能の共通設定について」を参照してください。
移動ルートが地図上に表示されるように設定する(ルート表示)
ロケーションアプリを起動している間の移動ルートを、地図上に表示できます。
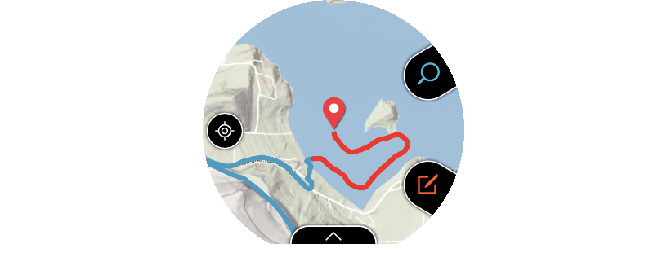
通常の移動ルートは青のライン、アクティビティアプリを使った計測中に移動したルートは赤のラインで表示されます。
移動ルートを表示するには、下記の操作で設定メニューの「ルート表示」を「OFF」(初期設定)から「ON」に切り替えます。
-
1.地図の表示中にタッチスクリーンを下端から上にスワイプし、表示されるメニューで「設定」をタップする。
-
2.設定メニューを下にスクロールし、「ルート表示」が「OFF」になっているのを確認してからタップして「ON」に切り替える。
「また来たい」マークの通知設定を変更する
「また来たい」マークを記録すると、再びその地点の近くに来たときに通知を受け取ることができます。本機の初期状態では、次の条件を満たしたときに通知されます。
- 「また来たい」マークがある地点の<<5km圏内>>に近づいたとき
- 「また来たい」マークがある地点の上記圏内に最後に近づいてから、<<1日以上>>が経過しているとき
上記の<< >>内の設定が変更できます。また、通知を受け取らないようにすることもできます。設定を変更するには、次の操作を行います。
-
1.地図の表示中にタッチスクリーンを下端から上にスワイプし、表示されるメニューで「設定」をタップする。
-
2.設定メニューを下にスクロールし、「また来たい」をタップする。
-
3.表示される画面で必要な設定を行う。
-
- 通知を受け取る条件を変更するには、次の操作を行う。
- 1.
-
「通知」が「OFF」になっている場合は、タップして「ON」にする。
- 2.
-
「範囲」をタップし、表示される選択肢から指定したい距離をタップする。
- 3.
-
「通知の抑制」をタップし、表示される選択肢から指定したい期間をタップする。
- 通知を受け取らないようにするには、「通知」をタップして「OFF」に切り替える。
移動したルートをスマートフォンでも見たいときは
下記操作を実行すると、本機に記録された移動ルートを、スマートフォンの Google EarthTMなどを使ってご覧いただけます。スマートフォンには、あらかじめ「Google ドライブTM」と「Google Earth」の各アプリをインストールしておいてください。
-
1.地図の表示中にタッチスクリーンを下端から上にスワイプし、表示されるメニューで「設定」をタップする。
-
2.設定メニューを下にスクロールし、「エクスポート」、「KMLで出力」の順にタップする。
-
- 初回はアカウントの選択画面が現れます。KMLファイルはGoogle ドライブに保存されますので、お客様のGoogleアカウントを選択してください。
-
3.出力したい移動ルートデータの日付を選択する。
-
- エクスポートが開始されます。完了するまでは、何も操作せずにお待ちください。
- 出力したKMLファイルは、お客様の Google ドライブの「CASIO-WSD」というフォルダに保存されます。

 ページのトップへ
ページのトップへ