ノートを作る
白紙に手書きしたメモや、書き込みをした辞典の画面を登録し、1 冊のノートのようにまとめることができます。
最大6 冊のノートを作ることができ、1 冊につき最大50 ページ登録できます。
ノート4~6にはあらかじめ役立つページが登録されています。
ページを登録してノートを作る
ノートに登録する内容により、登録方法は異なります。
手書きのメモページを登録する
白紙のページ(画面)に手書きして登録します。
-
クイックパレット【機能メニュー】をタッチする
-
【ノート】をタッチする
-
【新規作成】をタッチする
-
画面に書き込む
-
【登録】をタッチする
-
登録したいノートをタッチする
ノートの最初の画面が表示されます。
ノートの最初の画面は、「学習帳」画面で「ノート」をタッチしても表示されます。
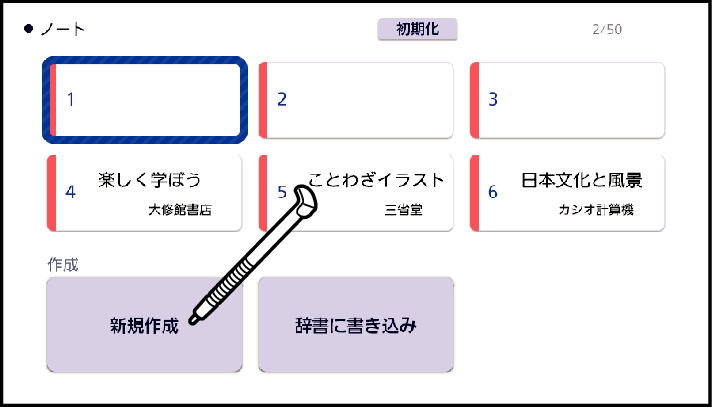
白紙のページが表示されます。

画面下部のアイコンで隠れている部分に書き込む場合、画面上部の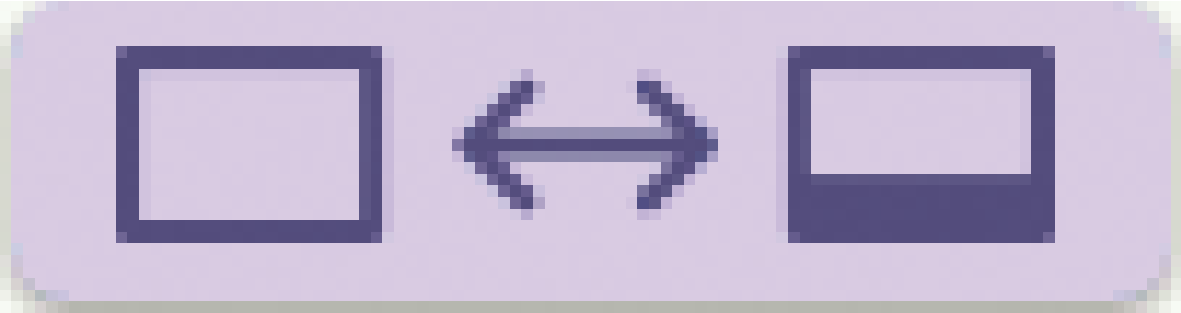 をタッチするとアイコンが消えます。再度タッチすると、表示されます。
をタッチするとアイコンが消えます。再度タッチすると、表示されます。
画面下部の【レイアウト】をタッチすると、書き込み領域に補助線を表示することができます。書く・消す・色を変える
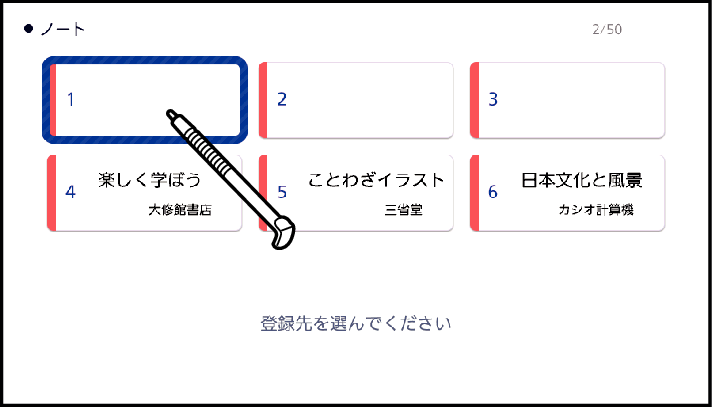
ノートに登録されます。
辞典に書き込みしたページを登録する
意味の画面に手書きした画像を登録することができます。
-
書き込みをしたい意味の画面で、クイックパレット【機能メニュー】→【ノート】をタッチする
-
【辞書に書き込み】をタッチする
-
画面に書き込む
-
【登録】をタッチする
-
登録したいノートをタッチする
画面に書き込みができるようになります。
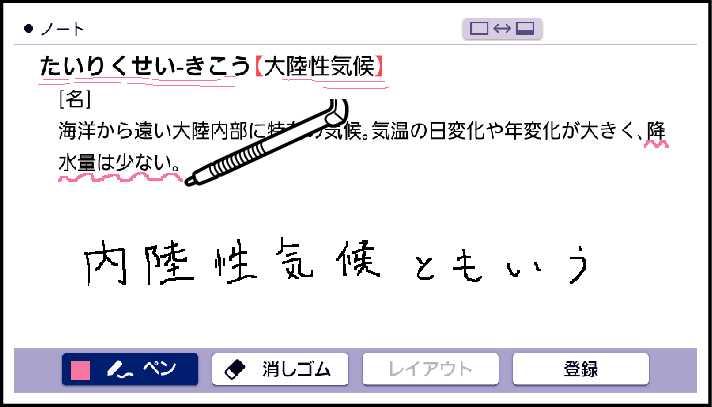
画面下部のアイコンで隠れている部分に書き込む場合、画面上部の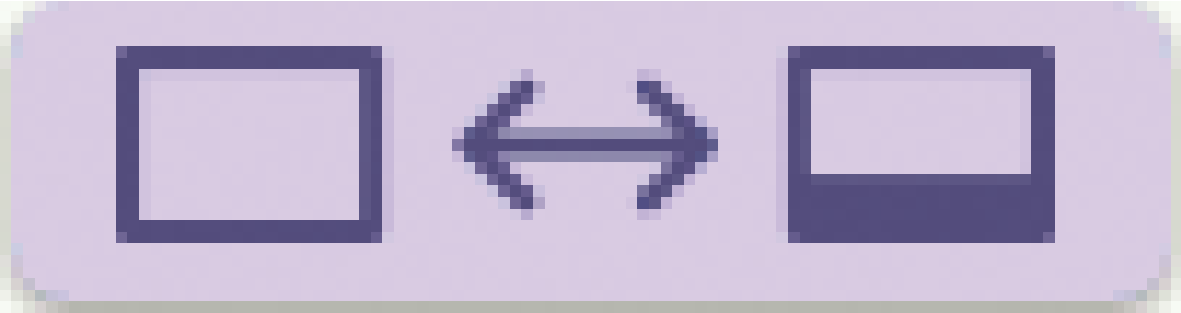 をタッチするとアイコンが消えます。再度タッチすると、表示されます。
をタッチするとアイコンが消えます。再度タッチすると、表示されます。
ノートを見る・修正する・削除する
ノートを見る
-
クイックパレット【機能メニュー】→【ノート】をタッチする
-
見たいノートをタッチする
-
見たいページをタッチする
-
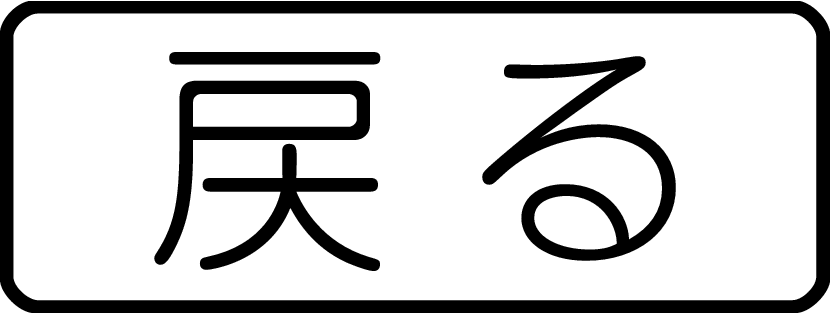 を押して、ページを閉じる
を押して、ページを閉じる
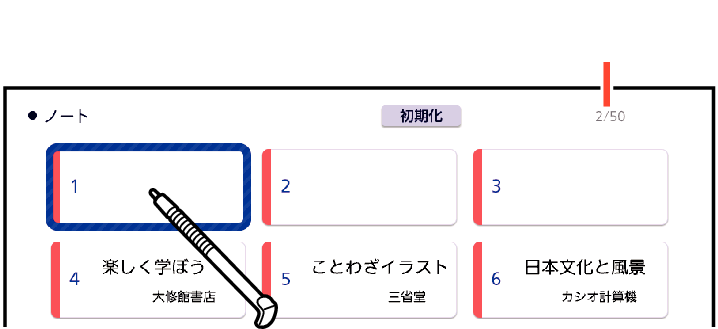
登録件数/最大登録件数
ノートに登録されているページの一覧が縮小画像(サムネイル)で表示されます。
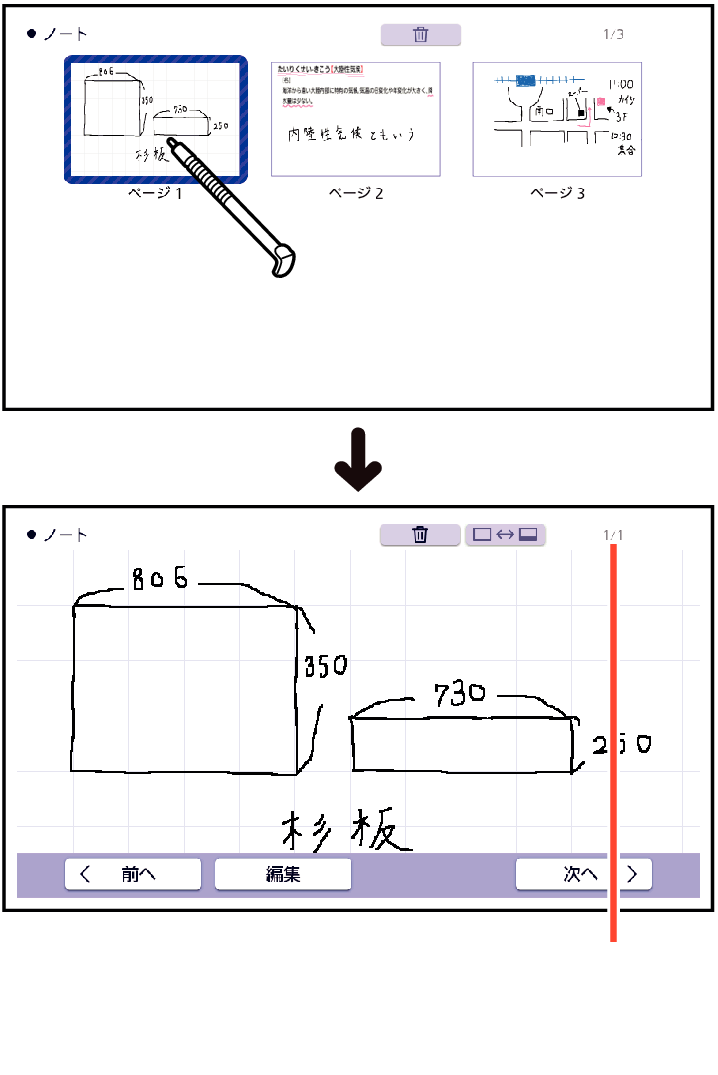
選んだノート内のページ数/
選んだノート内の登録件数
ページの内容が画面に表示されます。
画面下部の【< 前へ】【次へ >】をタッチすると、前後のページに移動します。
画面下部のアイコンで隠れている部分を見る場合、画面上部の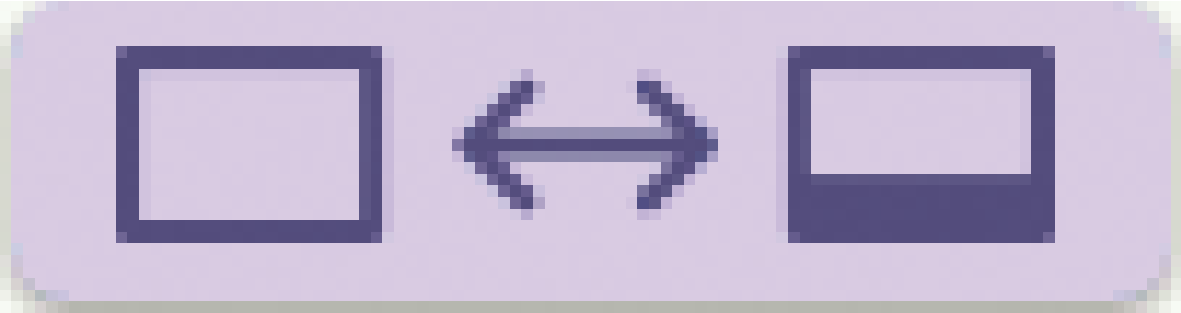 をタッチするとアイコンが消えます。再度タッチすると、表示されます。
をタッチするとアイコンが消えます。再度タッチすると、表示されます。
ページを修正する
ページの表示中に、画面下部の【編集】をタッチすると、ページに書き込みができるようになります。
修正が終わったら【登録】をタッチします。
ページを削除する
-
ページの一覧で
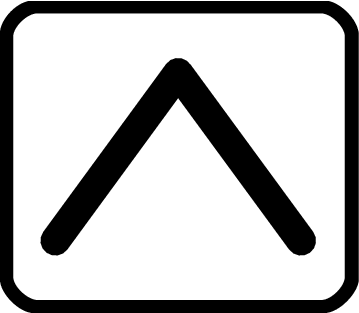
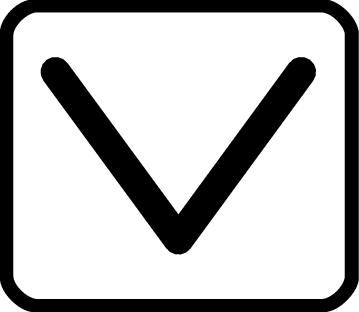
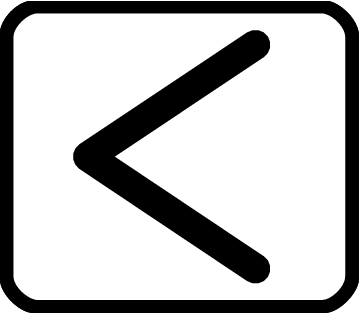
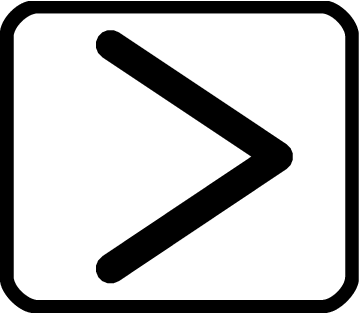 を使い、削除したいページを選ぶ、または削除したいページを表示させる
を使い、削除したいページを選ぶ、または削除したいページを表示させる -
画面上部の
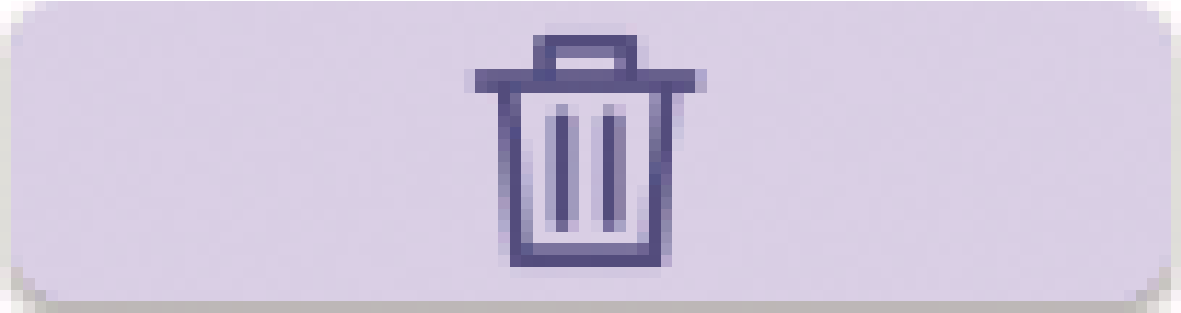 をタッチする
をタッチする
ページの一覧で選択されているページには、青い枠が付きます。
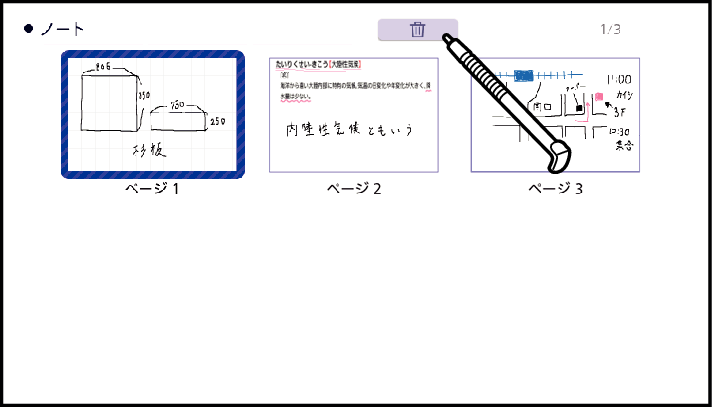
「ノート削除」画面が表示されます。画面の内容は、次のとおりです。
|
削除方法 |
機能 |
|---|---|
|
表示中のページを削除(1 件) |
ページの一覧で選択されているページ、または表示中のページを削除します。 |
|
表示中のノートのページを全て削除 |
現在選んでいるノートのページをすべて削除します。 |
|
全てのノートのページを削除 |
すべてのノートのページを削除します。 |
-
削除方法をタッチする
-
「はい」をタッチする
「表示中のページを削除(1 件)」の場合、ページの一覧で選んだページ、または表示中のページが削除されます。他の削除方法のときは、確認画面が表示されます。
指定した削除方法で、ページが削除されます。
ノートの名称を変える
名称を変える操作は、マーカー単語帳と同じです。
名称を変える場合は、「学習帳」画面からノートの最初の画面を表示し、「登録先名称の変更」をタッチした後、「単語帳の名称を手書きする」の手順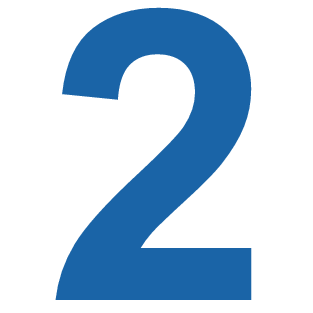 以降の操作をしてください。
以降の操作をしてください。
機能メニューからノートを表示した場合、名称の変更はできません。
ノートを初期化する
ノートをお買い上げ時の状態に戻すことができます。
-
ページの一覧で
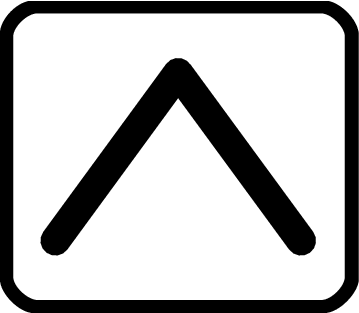
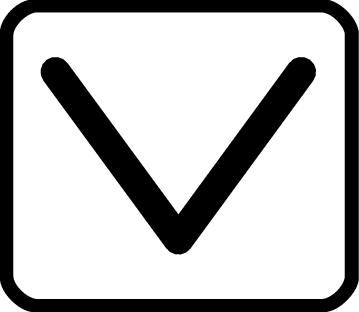
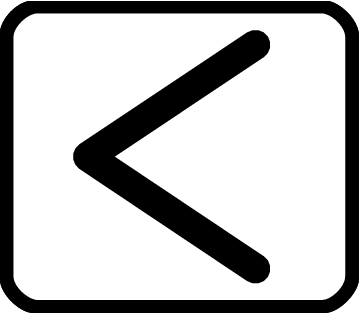
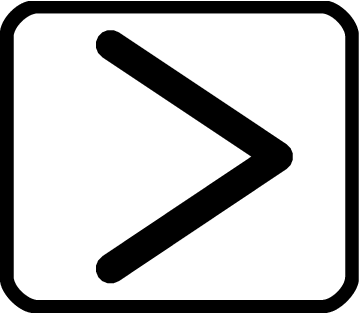 を使い、初期化したいノートを選ぶ
を使い、初期化したいノートを選ぶ -
画面上部の
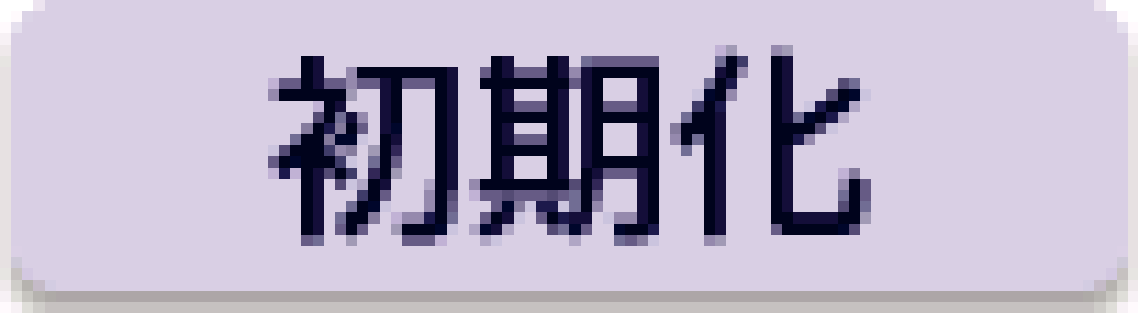 をタッチする
をタッチする -
「選択中のフォルダを初期化する」をタッチする
-
「はい」をタッチする
ノートの一覧で選択されているノートには、青い枠が付きます。
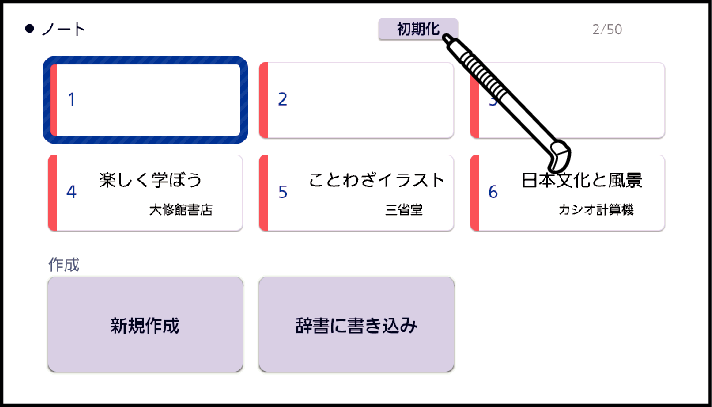
「ノートの初期化」画面が表示されます。
確認画面が表示されます。
ノートがお買い上げ時の状態に戻ります。
