追加コンテンツや本機の活用範囲を広げる
別売のコンテンツを追加して本機の活用範囲を広げることができます。
本機に収録していない辞典などのコンテンツを追加することができます(追加コンテンツ)。
コンテンツを追加するには、弊社の無料会員制サイト「CASIO ID」にアカウント(メールアドレス)登録が必要です。登録には、パソコンまたはスマートフォンが必要です。
容量の大きなコンテンツ(目安として100MB以上)の追加にはパソコンの使用を推奨します。
コンテンツ追加の方法は、次の2種類があります。
本機のWi-Fi機能を使用し、直接本機にダウンロードする
パソコンでダウンロードし、本機に転送する
パソコンでダウンロードするには、専用ソフト「CASIO Educational Library」が必要です。詳しくは、次のホームページをご覧ください。
パソコンとの通信について
次のいずれかの別売ケーブルを使用します。
USB ケーブル(CB-30USB)
USB-ACアダプター(AD-XA06J Type-C)付属のUSBケーブル
Wi-Fi機能を使って追加コンテンツをダウンロードする
本機のWi-Fi機能を使ってインターネットに接続し、追加コンテンツを直接本機にダウンロードします。
追加コンテンツのダウンロードには、インターネット回線とアクセスポイント(Wi-Fiルーター)が必要です。
容量の大きなコンテンツ(目安として100MB以上)のダウンロードにはパソコン(Windows専用ソフトウェアCASIO Educational Library)の使用を推奨します(追加コンテンツや本機の活用範囲を広げる)。電子辞書のWi-Fi機能でダウンロードする場合は、電池切れを防ぐためUSB給電(外部から電源を取る(USB 給電))をご利用ください。
Wi-Fi接続する
初めてWi-Fi接続する場合
-
電子辞書のコンテンツ一覧を表示させ、「ツール」→「ダウンロードコンテンツ管理」の順にタッチする
-
「Wi-Fiで接続」をタッチする
-
表示された説明を確認し、「有効にする」または「無効にする」を選ぶ
-
「設定する」をタッチする
-
Wi-Fiに接続する
-
「接続先1 未登録」をタッチする
-
接続したいアクセスポイントをタッチする
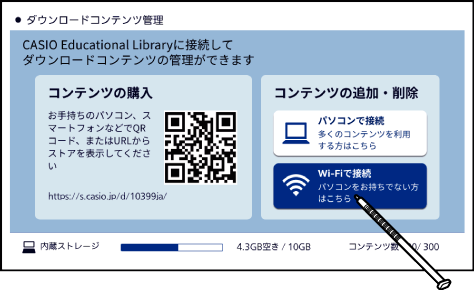

この画面は、Wi-Fi 機能を初めて使用するときに表示されます。
必ず最後までお読みになり、「お知らせ通知設定」と「学習情報送信設定」の「有効にする」または「無効にする」を選んで設定してください。
有効・無効については、ホーム設定の「お知らせ通知/学習情報送信設定」(学習情報送信設定)で設定し直すことができます。
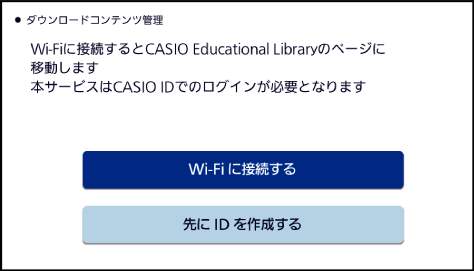
CASIO IDにログインしなくても、ダウンロードコンテンツを管理する「CASIO Educational Library」を使用できますが、ログインしない状態で使用すると電子辞書が故障した際に復旧できなくなるため、ダウンロード後はCASIO IDにログインすることを推奨します。
CASIO IDに未登録の方は、「先にIDを作成する」をタッチし、画面に従って会員登録してください。
登録したユーザー名(メールアドレス)とパスワードは、「ダウンロードしたコンテンツを管理する」の手順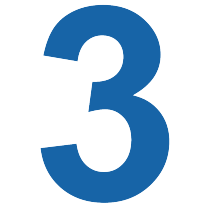 で入力が必要になります。
で入力が必要になります。
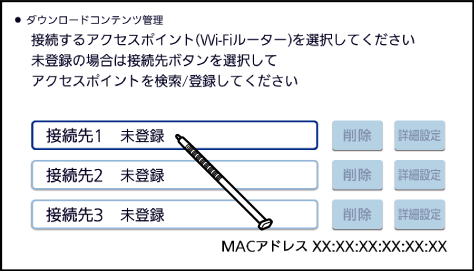
接続先は3か所まで登録できます。
接続できるアクセスポイントのリストが表示されます。
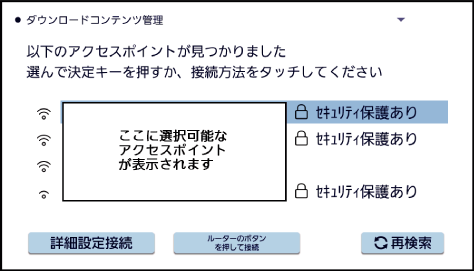
アクセスポイントのパスワード(暗号化キー)を入力してください。
接続したいアクセスポイントの名前が表示されない場合は「再検索」をタッチして、リストを更新してください。
Wi-Fi接続が完了すると、「CASIO Educational Library」画面が表示されます。
製品アップデート画面が表示された場合は、画面の指示に従って、アップデートしてください。
その他の接続方法は、お客様の環境に応じて次をタッチしてご利用ください。
「詳細設定接続」
IPアドレスやProxy(プロキシ)を設定して接続することができます。
「ルーターのボタンを押して接続」
アクセスポイント機器にWPSボタン(お使いの機器によって名称は異なります)がある場合にタッチします。画面の指示に従って接続してください。
2回目以降のWi-Fi接続の場合
-
電子辞書のコンテンツ一覧を表示させ、「ツール」→「ダウンロードコンテンツ管理」の順にタッチする
-
「Wi-Fiで接続」をタッチする
以前に接続したことのあるアクセスポイントに自動接続します。
確認画面が表示されたら、「はい」をタッチします。
別のアクセスポイントに接続する場合は、「いいえ」をタッチしてください。
Wi-Fi 接続が完了すると、「CASIO Educational Library」画面が表示されます。
CASIO IDのメールアドレスとパスワードの入力画面が表示されたときは、入力してログインしてください。
接続先に登録したアクセスポイントに自動接続できなかった場合は、登録したアクセスポイントのリストが表示されます。設定を確認してください。
ログイン後の操作や、ダウンロードしたコンテンツの管理方法、追加コンテンツの購入方法などは、次のホームページをご覧ください。
登録済みのアクセスポイント情報を削除・変更する場合は、それぞれ「削除」「変更」をタッチします。
お知らせ通知機能を使う
お知らせ通知設定を有効にすると、Wi-Fi接続時にカシオ計算機からのお知らせを受け取ることができます。
新しいお知らせがある場合、ホーム画面を表示しようとしたときに通知されます。
設定の有効・無効については、ホーム設定の「お知らせ通知/学習情報送信設定」(学習情報送信設定)で設定・変更ができます。
受け取ったお知らせを確認する
直近6回分のお知らせを確認することができます。
-
コンテンツ一覧で、「ツール」→「お知らせ」をタッチする
-
見たいお知らせをタッチする
お知らせは7回目以降、古いものから自動的に削除されます。
ダウンロードしたコンテンツを管理する
追加コンテンツを管理する際は、ダウンロードコンテンツ管理の画面から操作します。
-
コンテンツ一覧で、「ツール」→「ダウンロードコンテンツ管理」の順にタッチする
-
「Wi-Fiで接続」をタッチする
-
CASIO IDのメールアドレスとパスワードを入力し、「ログイン」をタッチする
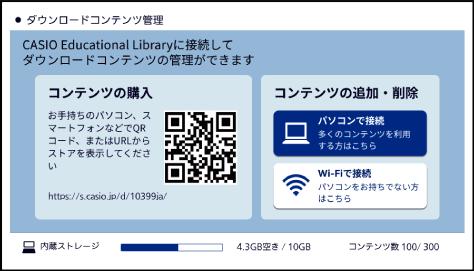
ダウンロードコンテンツ管理画面が表示されます。
画面下部に内蔵ストレージ容量が表示されます。
本機で使える追加コンテンツの最大数は300個です。
以前に接続したことのあるアクセスポイントに自動接続します。
確認画面が表示されたら、「はい」をタッチします。
別のアクセスポイントに接続する場合は、「いいえ」をタッチしてください。
Wi-Fi 接続が完了すると、「CASIO Educational Library」画面が表示されます。
CASIO IDのメールアドレスとパスワードの入力画面が表示されたときは、入力してログインしてください。
接続先に登録したアクセスポイントに自動接続できなかった場合は、登録したアクセスポイントのリストが表示されます。設定を確認してください。
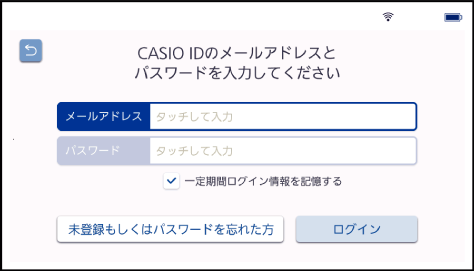
「一定期間ログイン情報を記憶する」をチェックすると、次回接続時にメールアドレスとパスワードの入力を省略できます。
CASIO IDに未登録、またはパスワードを忘れた方は、「未登録もしくはパスワードを忘れた方」をタッチし、画面に従って登録してください。
ログイン後の操作や、ダウンロードしたコンテンツの管理方法、追加コンテンツの購入方法などは、次のホームページをご覧ください。
パソコンに接続する
パソコンでダウンロードした追加コンテンツを本機に転送するときに、「USBで接続」を選びます。
学習ログを使う
ClassPad.netと電子辞書のデータ連携機能を使って、英語の検索履歴から検索回数をランキングにしたり、再検索したりできます。
-
コンテンツ一覧で、「ツール」→「学習ログ」の順にタッチする
Wi-Fiに接続した後、ClassPad.netとの連携画面が表示されます。
ClassPad.netとのデータ連携の方法は次のホームページをご覧ください。
ClassPad.netについての詳細は次のホームページをご覧ください。
