画面をタッチして操作する
指や付属のタッチペンで画面をタッチして、操作することができます。
クイックパレット(ソフトアイコン)で操作する
各辞典や機能を使っているときに、他に操作できる機能がある場合、画面の左端または下部にクイックパレット(ソフトアイコン)が表示されます。
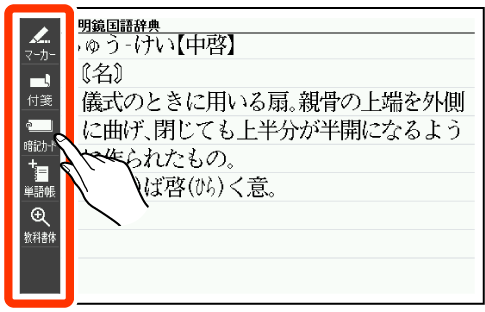
- クイックパレット(ソフトアイコン)は、お使いの機能や状態により変わったり、表示されないことがあります。操作は、各機能のページで説明します。
- 本書では、キーボードとソフトアイコンのどちらを使っても操作できる機能は、主にキーボードの操作を例に説明しています。
クイックパレット(ハードアイコン)で操作する
キーボードのキーを押す代わりに、画面の右端にあるクイックパレット(ハードアイコン)をタッチして、素早く操作することができます。
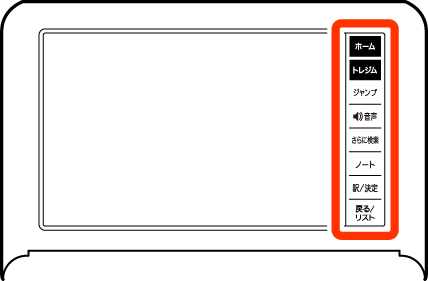
ハードアイコン | 対応するキー | 操作の説明 |
|---|---|---|
【ホーム】 |
| タッチするとホーム画面を表示します。 |
【トレジム】 | - | タッチすると「ENGLISH TRAINING GYM」の最初の画面を表示します。 |
【ジャンプ】 |
| 別の項目にジャンプします。 |
【 |
| 音声を聞くときにタッチします。 |
【さらに検索】 | - | 画面分割検索や絞り込み/語順指定検索、スペル/原形候補検索をします。 |
【ノート】 | - | ノートに手書きのメモや書き込みした辞典の画面を登録します。 |
【訳/決定】 |
| 項目を決定して次へ進みます。 |
【戻る/リスト】 |
| 1つ前の画面に戻ります。 |
- 本書では、キーボードとクイックパレット(ハードアイコン)のどちらを使っても操作できる機能は、主にキーボードの操作を例に説明しています。
- 音声や動画再生中、クイックパレット(ハードアイコン)は働きません(【戻る/リスト】を除く)。
画面をタッチして操作する
画面をタッチして、辞典の選択や画面を送る(スクロール)操作などをすることができます。
- 一部機能ではタッチに対応していないものもあり、ガイド機能で見ることができます。
 機能別の対象辞典/モード名を見る
機能別の対象辞典/モード名を見る
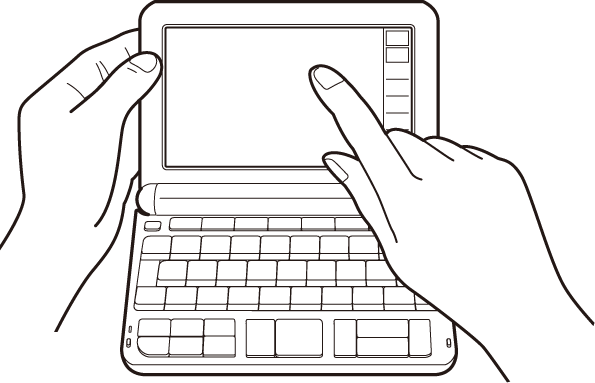
タッチして項目や辞典を選ぶ
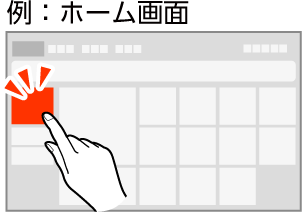
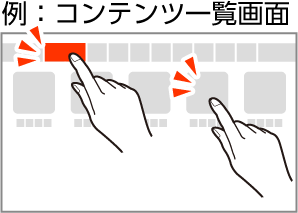
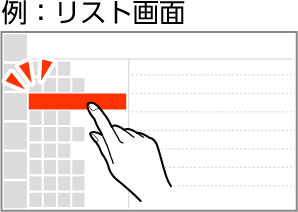
- ホーム画面やコンテンツ一覧画面では、目的の項目・カテゴリー・コンテンツを1回タッチすると選択・決定になります。
- コンテンツ一覧画面で、
 (フォルダー)アイコンが名称に付いている場合、タッチすると中身が表示されます。目的のコンテンツをタッチしてください。
(フォルダー)アイコンが名称に付いている場合、タッチすると中身が表示されます。目的のコンテンツをタッチしてください。
- リスト画面では、目的の単語や項目をタッチすると選択、もう一度タッチすると決定になります。
- 単語や項目が選ばれている状態でプレビュー部分(
 リスト画面(一覧)と詳細画面)をタッチすると、単語の意味や解説の画面、または項目の次の画面が表示されます。
リスト画面(一覧)と詳細画面)をタッチすると、単語の意味や解説の画面、または項目の次の画面が表示されます。
- 辞典や単語を選んだ後にハードアイコン【戻る/リスト】をタッチすると、1つ前の画面に戻ります(キーボードと同じ働きをします)。
- 意味の画面で単語やアイコンにタッチしてジャンプしたり、用例や解説を見たり、音声を聞いたりすることもできます。

 や
や が指すことばを調べる、
が指すことばを調べる、 ・
・ の見かた、意味の画面に
の見かた、意味の画面に が表示されているとき
が表示されているとき
画面をなぞってリストや解説の画面の続きを見る
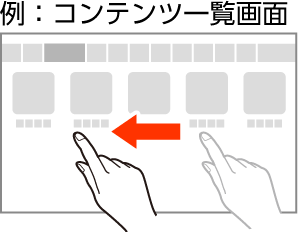
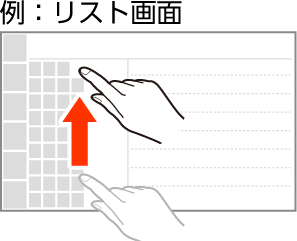
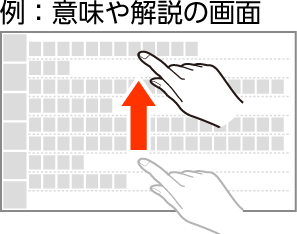
- コンテンツ一覧画面では、画面を左右になぞるとカテゴリーが切り替わります。
- リスト画面では、リストを上下になぞって画面をスクロールさせたりすることができます。うろ覚えのことばを、紙の辞典をめくるようにたどりながら探せます。
- リストを指やタッチペンで弾くようになぞるとリストがスクロールします(カーソル(
 )はタッチしている項目にとどまります)。
)はタッチしている項目にとどまります)。
- 意味や解説の画面に続きがあるときは、画面をタッチしたまま上下左右になぞってください。指やタッチペンでタッチしている位置に合わせて、画面が送られます。
- 指やタッチペンで弾くようになぞると、意味や解説が画面単位で送られます。
- 左右に続きがある場合は、左右方向になぞってください。
- 左右スクロールは、図や縦書き表示中にできます。
- 縦表示またはブックスタイル縦表示(
 リスト画面(一覧)と詳細画面)の場合は、右になぞると送られ、左になぞると戻ります。
リスト画面(一覧)と詳細画面)の場合は、右になぞると送られ、左になぞると戻ります。 - ミニウインドウ表示中(
 ミニウインドウが表示されたとき)は、ミニウインドウ以外の部分をなぞると画面を操作できます(ミニ辞書を除く)。弾くようになぞる操作はできません。
ミニウインドウが表示されたとき)は、ミニウインドウ以外の部分をなぞると画面を操作できます(ミニ辞書を除く)。弾くようになぞる操作はできません。



 音声】
音声】
 を押し、離してからタッチすると、ガイドを表示します。
を押し、離してからタッチすると、ガイドを表示します。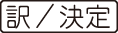
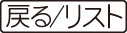
 ページのトップへ
ページのトップへ