アクティビティアプリを使う
アクティビティアプリは、下記アウトドア・アクティビティの開始から終了までを計測し、結果を地図上の移動経路やデータ一覧(活動時間、移動距離など)で表示するアプリです。
|
Running |
(ランニング) |
Trail Running |
(トレイルランニング) |
|
|
Trekking |
(トレッキング) |
Paddle |
(パドル) |
|
|
Fishing |
(フィッシング) |
Snow |
(スノー) |
|
|
Cycling |
(サイクリング) |
アクティビティの計測を開始する
スノー以外のアクティビティは、次の操作で計測を開始します。スノーの場合については、「スノーの計測を開始するには」を参照してください。
-
1.タッチスクリーンの中央をタップするか下ボタン(APPボタン)を押して、アクティビティの種類を選ぶ
-
- このとき、位置情報の取得がしやすいように、屋外の空の開けた場所に出てください。
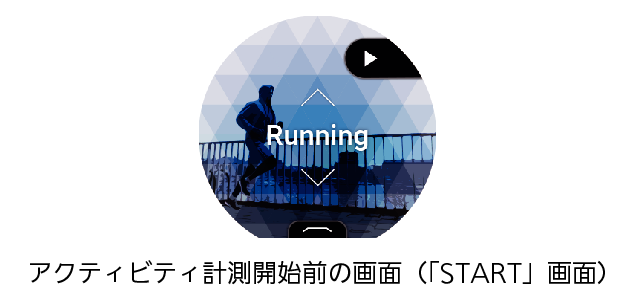
-
2.上ボタン(MAPボタン)を押す
-
- トレッキング、フィッシングの場合は、この操作ですぐにアクティビティの計測が開始されます。その他の場合は、カウントダウンが開始されます。
- 「位置情報取得中」というメッセージが表示された場合は:
位置情報が取得できるまで、屋外の開けた場所で、静止してお待ちください。
待たずに開始するには、上ボタンを押します。
-
3.カウントダウンが0になるのを待って、アクティビティを開始する
-
- 待たずに開始するには、上ボタンを押します。
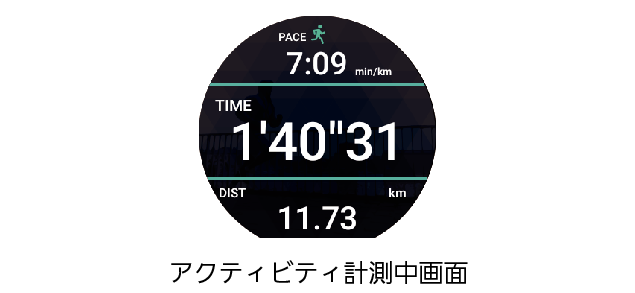
スノーの計測を開始するには
「オート記録」が「OFF」のとき
-
1.タッチスクリーンの中央をタップするか下ボタンを押して、Snowを選ぶ
-
2.上ボタンを押す
-
3.計測を開始するには、もう一度上ボタンを押す
「オート記録」が「ON」のとき
-
1.タッチスクリーンの中央をタップするか下ボタンを押して、Snowを選ぶ
-
2.上ボタンを押す
-
- スノーの滑走開始を本機が検出すると、自動的に計測が開始されます。
アクティビティの計測を一時停止・再開・終了する
スノー以外のアクティビティは、次の操作で計測を一時停止・再開・終了します。スノーの場合については、「スノーの計測を一時停止・再開・終了するには」を参照してください。
-
1.計測を一時停止するには、アクティビティ計測中画面で上ボタン※を押す
-
- 一時停止画面が表示されます。
- 計測を再開するには、上ボタンを押します。
※フィッシングの場合は、釣果画面以外のアクティビティ計測中画面で上ボタンを押してください。
-
2.計測を終了するには、一時停止画面の表示中に下ボタンを約2秒間長押しする
-
- 「履歴を保存しますか?」というメッセージが表示されます。
-
3.履歴を保存するには「保存」を、破棄してよい場合は「破棄」をタップする
-
- 「保存」をタップすると、保存完了後に統計画面が表示されます。「破棄」をタップすると、「START」画面に戻ります。
スノーの計測を一時停止・再開・終了するには
「オート記録」が「OFF」のとき
-
1.1本の滑走が終了したので計測を一時停止するには、アクティビティ計測中画面で上ボタンを押す
-
- 滑走結果画面(地図上の滑走軌跡)が表示されます。
- 次の滑走を始めるので計測を再開するには、上ボタンを押します。
-
2.計測を終了するには、滑走結果画面の表示中に下ボタンを押す
-
- 「履歴を保存しますか?」というメッセージが表示されます。
-
3.履歴を保存するには「保存」を、破棄してよい場合は「破棄」をタップする
-
- 「保存」をタップすると、保存完了後に統計画面が表示されます。「破棄」をタップすると、「START」画面に戻ります。
「オート記録」が「ON」のとき
- ユーザーの静止を本機が検出すると計測は自動的に一時停止し、一時停止画面が表示されます。次の滑走開始を本機が検出すると、自動的に計測が再開されます。
- 計測を終了するには、一時停止画面で上ボタンを押して滑走結果画面を表示し、上記手順2以降の操作を行ってください。
フィッシングの計測中に釣果を入力する
フィッシングの計測中に釣果画面を表示して上ボタンを押すか、![]() をタップします。
をタップします。
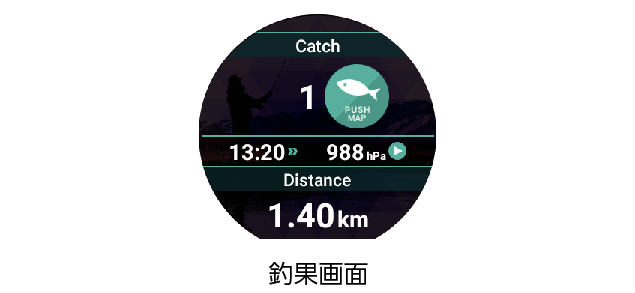
アクティビティアプリの画面について
アクティビティ計測開始前の画面(「START」画面)
タッチスクリーンを下端から上にスワイプすると表示されるメニューを使って、次の操作が可能です。
|
メニュー項目 |
できること |
|---|---|
|
ランニング画面 |
ランニング、トレイルランニングのアクティビティ計測中画面に表示する項目や、表示位置を設定します。 |
|
地図のダウンロード |
ネットワーク通信ができない場所に行って地図を利用したい場合に、事前にネットワーク通信が可能な場所で地図をダウンロードしておくことができます。 本項目をタップしたら、「地図のダウンロード」の手順2以降を実行してください。 この操作で地図をダウンロードすると、「地図の種類」が自動的に「Mapbox」に切り替わります。 |
|
履歴/ルート取込→アクティビティ履歴 |
アクティビティの履歴一覧(アクティビティが終了した日付時刻の一覧)を表示します。一覧から1つをタップすると、該当履歴の計測結果画面や地図画面を表示することができます。 |
|
履歴/ルート取込→ルート取込 / Google ドライブ |
Google ドライブに保存されているルートデータ※を地図上に取り込んで、そのルートを参照しながらアクティビティを実行できます。取り込んだルートは、アクティビティ計測中の地図上にグレーの線で表示されます。 ※KML形式またはGPX形式のファイルに対応。ただしファイルの作成元によっては書式の不適合が発生し、取り込みエラーとなる場合があります。 |
|
履歴/ルート取込 |
「履歴の自動保存」を有効にすると、アクティビティアプリによる記録を終了するたびに次のことが実行されるので、履歴をスマートフォンで表示することが可能になります。
操作については、「履歴の自動保存を有効にするには」を参照してください。 |
|
履歴/ルート取込 |
スマートフォンでカレンダー(Google カレンダーアプリまたはその他の対応アプリ)を表示します。カレンダーに登録されているデータをタップして、Google Earth などのアプリを使って移動ルートを地図上で見ることができます。 操作については、「スマートフォンで履歴を見るには」を参照してください。 |
|
履歴/ルート取込 |
本機を Google Fit へリンクします。本項目を「ON」にすると、アクティビティアプリによる記録を終了するたびに、計測結果が Google Fit に自動的に転送されます。 |
|
履歴/ルート取込 |
記録されている全アクティビティの統計データを一覧表示します。 アクティビティ統計をスマートフォンで見たいときは
|
|
履歴/ルート取込 |
ユーザーの心拍設定に基づいて、心拍ゾーン、最大酸素摂取量(VO2Max)、およびフルマラソンの予測タイムを表示します。「心拍計測のための初期設定」をしていない場合、本項目は選択できません。 |
|
ポイントナビ |
指定した目的地の方位と、目的地までの距離を、アクティビティの地図上に表示することができます。詳しくは、「ポイントナビを使う」を参照してください。 |
|
MOMENT SETTER |
アクティビティ中に役立つ情報をタイミングよく受け取るための、MOMENT SETTER通知機能の設定ができます。詳しくは、「MOMENT SETTERアプリを使う」を参照してください。 |
アクティビティ計測中画面
計測中に下ボタンを押すと、計測データを表示する画面や地図画面などの間で切り替わります。表示される画面は、アクティビティの種類によって異なります。
履歴の自動保存を有効にするには
-
1.アクティビティの「START」画面を表示する。
-
2.タッチスクリーンを下端から上にスワイプし、表示されるメニューで「履歴/ルート取込」、「履歴の自動保存」の順にタップする。
-
3.表示されるアカウントの選択画面で、ご使用の Google アカウントを選択する。
-
4.確認メッセージが表示されるので、「有効にする」をタップする。
-
- ここで、Google カレンダーや Google ドライブへのアクセス許可を促すメッセージが表示されることがあります。この場合は、下にスクロールしてメッセージをお読みになり、
 をタップしてください。
をタップしてください。
- 「履歴の自動保存」が「ON」に切り替わったのをご確認ください。
- 「ON」に切り替わると、以降はアクティビティアプリによる記録を終了するたびに、自動的に履歴がアップロードされるようになります。
- ここで、Google カレンダーや Google ドライブへのアクセス許可を促すメッセージが表示されることがあります。この場合は、下にスクロールしてメッセージをお読みになり、
スマートフォンで履歴を見るには
-
1.スマートフォンで Google カレンダーを起動する。
-
2.Google カレンダー上で、内容を見たい履歴データをタップし、詳細画面を表示する。
-
- 詳細画面には、Google ドライブに保存されているKMLファイルへのリンクがあります。
-
3.Google Earth を使ってKMLファイルを開く。
-
Android スマートフォンの場合:
- 1.
-
KMLファイルへのリンクをタップする。
- 2.
-
アプリの選択画面が表示されたら、Google Earth をタップする。
- Google Earth が起動し、地図上に移動ルートが表示されます。
iPhoneの場合:
- 1.
-
KMLファイルへのリンクをタップする。
- 「サポートされていないファイル形式です」というメッセージが表示されます。
- 2.
-
画面右上の「…」をタップし、表示される画面で「アプリで開く」をタップする。
- 3.
-
表示されるダイアログで「Google Earth」をタップする。
- Google Earth が起動し、地図上に移動ルートが表示されます。
計測中に表示される各種のデータについて
アクティビティ計測中に表示される各種のデータについては、次の点にご注意ください。
- アクティビティアプリが表示する気圧や高度をより正確な数値に補正する操作については、「アウトドア機能の共通設定について」をお読みの上、「気圧補正」、「高度補正」、「高度をロケーションで補正」の各項目を参照してください。
- 速度、移動距離は本機またはスマートフォンのGPS機能を使用して測定しているため、位置の検出誤差により実際の値と差が出る場合があります。
- 速度や距離は一定時間ごとに算出しているため、表示されている数値はある程度の時間遅れを伴っている場合があります。
- 本機が位置情報(GPS)をはじめとした計測情報を取得できない場合、計測値は"----"と表示されます。
Google Fit へのリンクを有効にするには
-
1.アクティビティの「START」画面を表示する。
-
2.タッチスクリーンを下端から上にスワイプし、表示されるメニューで「履歴/ルート取込」、「パートナーへリンク」、「Google Fit」の順にタップする。
-
3.表示されるアカウントの選択画面で、ご使用の Google アカウントを選択する。
-
4.確認メッセージが表示されるので、「接続する」をタップする。
-
- 「Google Fit」が「ON」に切替わったのをご確認ください。
- 「ON」に切替わると、以降はアクティビティアプリによる記録を終了するたびに、自動的に計測結果が Google Fit に転送されます。
スマートフォンの Google Fit でアクティビティアプリの計測結果を見るには
-
1.スマートフォンで Google Fit を起動する。
-
2.画面下の「日誌」のアイコンをタップする。表示される一覧で、本機から転送されたアクティビティの計測結果を選択し、詳細内容を表示する。
Google Fit とは
日々のフィットネスデータを管理する Google のサービスです。詳しくは Google Fit ヘルプを参照してください。

 ページのトップへ
ページのトップへ