画像をスマートフォンで見る
- カメラの操作方法はお使いのカメラによって異なります。詳しくは、カメラの取扱説明書をご覧ください。
ペアリング済みのカメラの画像の場合
-
1.カメラの準備をし、スマートフォンで“EXILIM Connect”を起動する
-
カメラとスマートフォンがBluetooth無線技術で接続中は、EXILIM ConnectのTOP画面に“
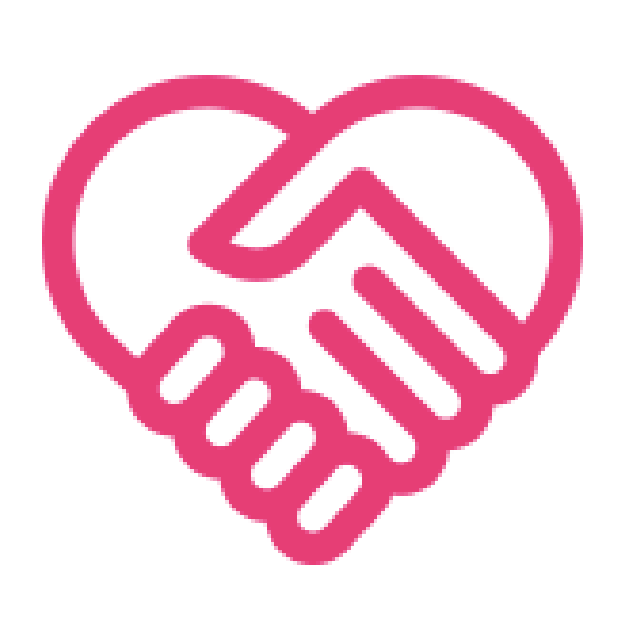 ”がピンクで表示されます。
”がピンクで表示されます。 -
2.スマートフォンで“カメラ内の画像を見る”をタップする
-
しばらくすると、カメラが無線モードで起動して、カメラに保存されている画像の一覧が表示されます。
- カメラを選択する画面が出た場合は、画像を見るカメラを選択してください。
- “
 ”をタップすると、リモート撮影を開始できます。
”をタップすると、リモート撮影を開始できます。
レンズが沈胴するカメラでは、リモート撮影を開始するとレンズが繰り出しますので、カメラの周囲に障害物が無いことを確認してください。
-
3.1枚表示したい画像をタップする
-
タップした画像が大きく表示されます。
- 一覧表示に戻るには、“
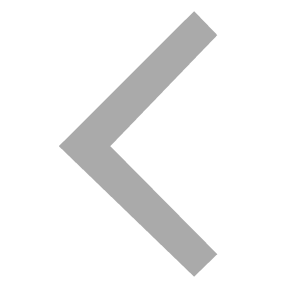 ”(戻る)をタップしてください。
”(戻る)をタップしてください。
- 一覧表示に戻るには、“
ペアリングしていないカメラの画像の場合
ペアリングしていないカメラから実行する※
-
1.カメラを無線モードにする
-
2.カメラで“スマートフォンへ送る”
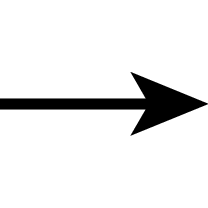 “スマートフォンから見る”の順に選ぶ
“スマートフォンから見る”の順に選ぶ -
- スマートフォンとカメラが無線LANで接続中の場合は、手順4へ進んでください。
-
3.スマートフォンのWi-Fi設定で、カメラに表示されているSSIDを選び、カメラとスマートフォンを無線LANで接続する
-
4.スマートフォンで“EXILIM Connect”を起動する
-
しばらくすると、アプリの画面が“カメラ内の画像を見る”モードに自動で切り替わり、カメラに保存されている画像の一覧が表示されます。
- “
 ”をタップすると、リモート撮影を開始できます。
”をタップすると、リモート撮影を開始できます。
レンズが沈胴するカメラでは、リモート撮影を開始するとレンズが繰り出しますので、カメラの周囲に障害物が無いことを確認してください。
- “
-
5.1枚表示したい画像をタップする
-
タップした画像が大きく表示されます。
- 一覧表示に戻るには、“
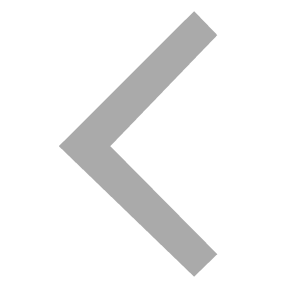 ”(戻る)をタップしてください。
”(戻る)をタップしてください。
- 一覧表示に戻るには、“
※カメラの機種によっては、カメラから実行できない場合があります。
EXILIM Connectから実行する
-
1.カメラの取扱説明書に従って、カメラを無線LAN接続できる状態にする
-
2.スマートフォンのWi-Fi設定でカメラのSSIDを選び、カメラとスマートフォンを無線LAN接続する
-
3.スマートフォンで“EXILIM Connect”を起動して、“カメラ内の画像を見る”をタップする
-
カメラに保存されている画像の一覧が表示されます。
- カメラを選択する画面が出た場合は、画像を見るカメラを選択してください。
- “
 ”をタップすると、リモート撮影を開始できます。
”をタップすると、リモート撮影を開始できます。
レンズが沈胴するカメラでは、リモート撮影を開始するとレンズが繰り出しますので、カメラの周囲に障害物が無いことを確認してください。
-
4.1枚表示したい画像をタップする
-
タップした画像が大きく表示されます。
- 一覧表示に戻るには、“
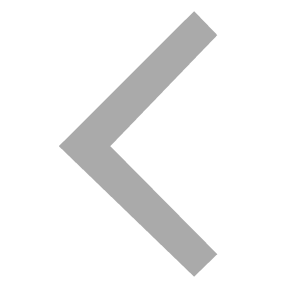 ”(戻る)をタップしてください。
”(戻る)をタップしてください。
- 一覧表示に戻るには、“

 ページのトップへ
ページのトップへ