使用前の準備
本機を初めて使う前に、以下の順番で本機の充電および設定をしてください。
|
|
|
|
|
|
 |
|
|
|
|
|
|
|
 |
|
|
|
|
|
|
|
 |
|
|
|
|
STEP 1: 充電する
ご使用前に必ず本機を充電してください。
付属の充電ケーブルを使用し、USB-ACアダプターやパソコンなどから充電します。
パソコンから充電する場合、パソコンの仕様や設定により、充電できない場合があります。
USB(Type-A)端子へ
差し込む向きに注意して、USB端子に接続してください。
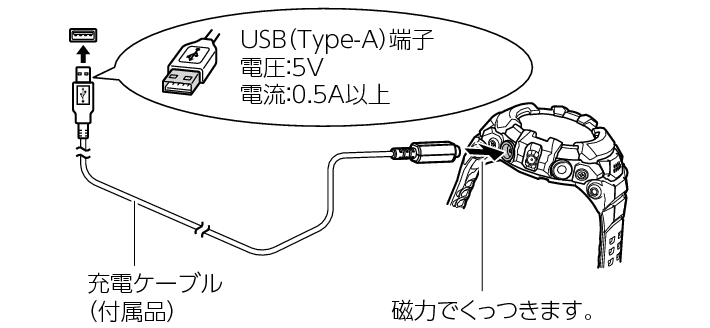
重要
USB-ACアダプターその他のUSB給電機器には、一定の規格があります。粗悪なもの、規格から外れるものは、本機やUSB給電機器の誤動作や故障の原因となることがありますので使用しないでください。また、USB-ACアダプターはお使いになる国によっては個別の規格が適用される場合がありますのでご注意ください。粗悪なもの、規格から外れるものの使用により生じた本機およびUSB給電機器の誤動作や故障については、弊社では一切その責任を負えません。
充電時のご注意
充電ケーブルをUSB端子に接続する際は、端子の表裏を逆向きに入れないようにご注意ください。
パソコンから充電する場合、USB2.0以上に対応したUSB(Type-A)端子からのみ充電できます。なおパソコンの種類や接続環境によっては、充電時間が長くなる場合や、充電できない場合があります。また、パソコンが休止状態のときは充電できません。
自作のパソコンや改造したパソコンでの動作は保証できません。市販のパソコンでもUSB端子の仕様によっては充電ケーブルを接続しても充電されないことがあります。
パソコンに初めて本機を充電ケーブルで接続したとき、パソコンにエラーメッセージが表示されることがあります。
その場合は充電ケーブルを一度抜き差ししてください。
充電できない場合は、他のUSBポートや、USB-ACアダプターの使用をお試しください。
充電中の電池残量表示について
時計の充電を開始すると、電池残量が表示されます。
完全放電状態から充電を開始した場合は、一定以上充電されてから、電池残量が表示されます。
電源ボタンを2秒以上押し続けると、電源がオンになります。
その他充電についてのご注意
充電時間は、電池の残量、使用環境によって若干変化します。
充電中に本機、充電ケーブル、またはUSB給電機器に水がかかった場合は、直ちに充電ケーブルを抜き、充電を中止してください。
充電が途中で停止した場合は、本機を充電ケーブルから外して、異常がないことを確認した上で、再度充電してください。
極端な低温または高温の場所では、充電ができなかったり、100%までの満充電ができなかったりすることがあります。本機の周辺温度が10℃~35℃の環境下で充電してください。
充電中、テレビやラジオに雑音が入ることがあります。その場合、テレビやラジオからできるだけ離れたコンセントをご使用ください。
本機の電池をより長くお使いいただくために、長期間ご使用にならない場合でも、1か月に1回程度の定期的な充電を推奨します。
充電端子や充電ケーブルの接続部分に汚れや異物などが付着すると、充電時間が長くなる場合や、充電できない場合があります。乾いたきれいな綿棒や布などを使って、充電端子と充電ケーブルの接続部分を、時々清掃することを推奨します。
STEP 2: スマートフォンとペア設定する
操作手順は2021年4月現在の内容です。
-
スマートフォンの設定で、Bluetooth®をONにする。
-
スマートフォンに「Wear OS by Google」アプリをインストールする。
-
Googleアカウントを用意する。
-
本機とスマートフォンをペア設定する。
-
本機の電源がオフの場合は、電源ボタンを2秒以上押し続けて、電源をオンにする。
-
本機の画面をタップすると表示される画面で、言語を選択する。
-
画面を下から上にスワイプして、本機の名前(GSW-H1000)を表示する。
-
スマートフォンでWear OS by Googleアプリを起動する。
-
ご使用のスマートフォンとスマートウオッチのペア設定が初めての場合は、スマートフォン側でWear OS by Googleアプリを起動すると表示される「設定を開始」をタップする。
-
iPhoneのホーム画面から「設定」>「Bluetooth」の順にタップする。
-
「自分のデバイス」一覧で、接続済みの Wear OS by Google スマートウオッチの名前の右にある
 をタップする。
をタップする。 -
「このデバイスの登録を解除」をタップする。
-
Wear OS by Google アプリを起動する。
-
画面左上のメニュー(
 マーク)をタップし、表示されるメニューで「新しいスマートウォッチのセットアップ」をタップする。
マーク)をタップし、表示されるメニューで「新しいスマートウォッチのセットアップ」をタップする。
Androidスマートフォンをご使用の場合
Androidスマートフォンの Google Play ストアを起動して、「Wear OS by Google」アプリを検索し、インストールしてください。
iPhone をご使用の場合
iPhoneのApp Storeを起動して、「Wear OS by Google」アプリを検索し、インストールしてください。
Googleアカウントとは、各種のGoogleサービスを利用するためのアカウントです。本機をご使用の際は、Googleアカウントを必ず登録してください。
Googleアカウントをお持ちの方は、事前にアカウントの名前とパスワードをご用意ください。
iPhoneをご使用の場合で Googleアカウントをお持ちでない方は、下記手順4の操作の途中でiPhoneの画面に現れる指示に従って、アカウントを取得してください。
重要
ペア設定の操作手順は、本機やスマートフォンの更新によって変わることがあります。最新の操作は、下記のウェブサイトをご覧ください。
https://support.casio.com/gsw/ja/GSW-H1000/
ペア設定時は、スマートフォンを本機の1m以内に置くことを推奨します。
iPhoneをご使用の場合は、Wi-Fi環境が必要です。
以下、「スマートウオッチ」とは、Wear OS by Googleを搭載したスマートウオッチのことです。
以降は、スマートフォンの画面に表示される指示に従って、本機とのペア設定を進めます。
すでにご使用のスマートフォンとペア設定済みのスマートウオッチがある場合は、上記5の代わりに、ご使用のスマートフォンに応じて下記のとおり操作します。
Androidスマートフォンをご使用の場合
Android スマートフォンは、複数のスマートウオッチと同時にペア設定することが可能です。
Wear OS by Google アプリ画面左上のスマートウオッチ名をタップし、表示されるメニューで「新しいスマートウォッチを追加」をタップしてください。
以降は、スマートフォンの画面に表示される指示に従って、本機とのペア設定を進めます。
iPhone をご使用の場合
iPhoneをご使用の場合、1台のiPhoneとペア設定できるスマートウオッチは1つだけです。下記の手順でペア設定済みのスマートウオッチを削除してから、本機とペア設定します。
以降は、スマートフォンの画面に表示される指示に従って、本機とのペア設定を進めます。
本機とペア設定済みのスマートフォンを機種変更する場合
(本機をスマートフォンとペア設定した後、別のスマートフォンとペア設定する場合も該当します。)
1つのスマートウオッチとペア設定できるスマートフォンは1台のみです。本機を新しいスマートフォンとペア設定したい場合は、本機と古いスマートフォンのペア設定を解除してから、新しいスマートフォンとペア設定してください。
ペア設定を解除するには、本機を出荷時の状態にリセットするを実行してください。
STEP 3: 本機のアプリを最新の状態にアップデートする
本機の機能を100%ご利用いただくために、ご使用前に必ず、アプリを最新バージョンにアップデートしてください。
操作手順は2021年4月現在の内容です。
iPhoneをご使用の場合は、Wi-Fi環境が必要です。
-
本機でウオッチフェイス(アプリ画面や設定画面でない通常の時計画面)を表示中に電源ボタンを短く押して、アプリのリストを表示する。
-
タッチスクリーンを上下にスクロールして、「Play ストア」をタップする。
-
タッチスクリーンを上端から下にスワイプしてPlayストアのメニューを表示し、「マイアプリ」アイコン(
 )をタップする。
)をタップする。 -
アップデートできるアプリがある場合は「アップデートあり」の下に表示されるので、「すべて更新」をタップする。
上記の操作ができない場合は、タッチスクリーンを下から上にスワイプして「マイアプリ」をタップする。
STEP 4: スマートフォンにカシオ製アプリ「G-SHOCK MOVE」をインストールする
カシオオリジナルの専用アプリで、アクティビティの記録(ログ)確認が可能です。
カシオオリジナルアプリのご利用に際してはCASIO IDへの登録が必要です。CASIO IDに登録すると、カシオグループが提供するオンラインサービスを利用できます。
-
スマートフォンに「G-SHOCK MOVE」アプリをインストールする。
Androidスマートフォンをご使用の場合
Android スマートフォンの Google Play ストアを起動して、「G-SHOCK MOVE」アプリを検索し、インストールしてください。
iPhone をご使用の場合
iPhone のApp Store を起動して、「G-SHOCK MOVE」アプリを検索し、インストールしてください。
「使用前の準備」を済ませると、ウオッチフェイス「DIGITAL」が表示されます。DIGITALについては、ウオッチフェイス「DIGITAL」を使うを参照してください。
