単語帳を見る
1.「マーカー単語帳」の最初の画面を表示する
3.見たい見出し語をタッチする
- 登録した見出し語の画面が表示されます。
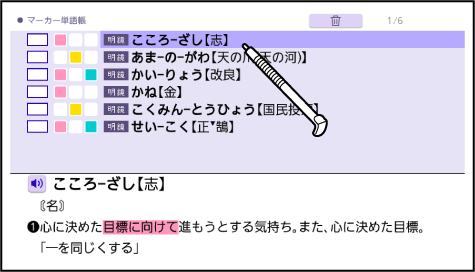
マーカーを削除するには
1.見出し語の画面で、マーカー部分をなぞって、離す
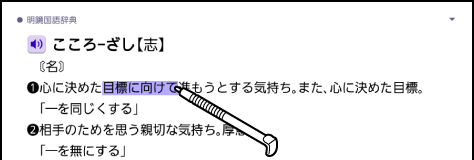
- タッチメニューが表示されます。
2.【マーカー】をタッチする
- 確認画面が表示されます。
3.「はい」をタッチする
- マーカーが削除されます。
見出し語の一覧画面
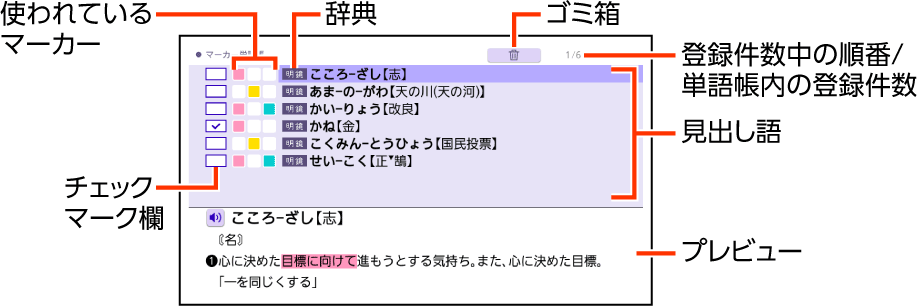
- 見出し語のチェックマーク欄をタッチすると、チェックマークが付きます。再度タッチすると、チェックマークは外れます。
見出し語を削除する
1.見出し語の一覧で、
 を使い、削除したい見出し語を選ぶ
を使い、削除したい見出し語を選ぶ
2.画面上部の
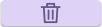 をタッチする
をタッチする
- 「マーカー単語帳削除」画面が表示されます。画面の内容は、次のとおりです。
削除方法 | 機能 |
|---|---|
選んだ見出し語を削除(1件) | 選択されている見出し語( |
チェック済みの見出し語を全て削除 | チェックマークを付けた見出し語をすべて削除します。 |
表示中の単語帳のデータを全て削除 | 現在選んでいる単語帳の見出し語をすべて削除します。 |
全ての単語帳のデータを削除 | すべての単語帳の見出し語を削除します。 |
3.削除方法をタッチする
- 「選んだ見出し語を削除(1件)」の場合、選んだ見出し語が削除されます。他の削除方法のときは、確認画面が表示されます。
4.「はい」をタッチする
- 指定した削除方法で、見出し語が削除されます。
単語帳の表示条件を設定する
見出し語の一覧に表示される条件を設定することができます。
表示する見出し語を絞り込んだり、特定の色のマーカーを引いた部分の文字を隠したりなど、効率的で学習に役立つ使いかたができます。
1.単語帳の最初の画面で、「学習の設定」の下のボタンをタッチする
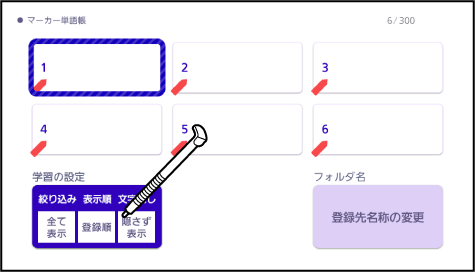
- 「マーカー単語帳の設定」画面が表示されます。
2.各アイコンをタッチして条件を設定し、【変更する】をタッチする
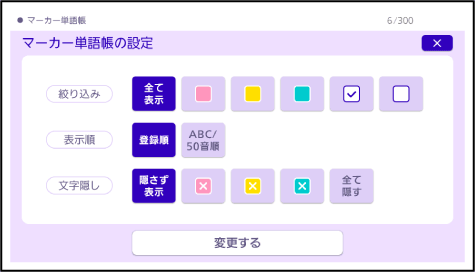
- 各アイコンの意味は、次のとおりです。
アイコン | 機能 |
|---|---|
| 登録済みのすべての見出し語を表示します。 |
| ピンク色のマーカーを引いた見出し語のみ表示します。 |
| 黄色のマーカーを引いた見出し語のみ表示します。 |
| 水色のマーカーを引いた見出し語のみ表示します。 |
| チェックマークを付けている見出し語のみ表示します。 |
| チェックマークを付けていない見出し語のみ表示します。 |
アイコン | 機能 |
|---|---|
| 登録順に表示します。 |
| アルファベット・あいうえお順に表示します。※ |
※項目をたどって調べた見出し語( 表示項目をたどる)を登録した場合は、末尾に表示します。また、意味の画面からジャンプした見出し語の一部、例文・成句や、別売の追加コンテンツの見出し語を登録した場合、本機内蔵コンテンツの見出し語の後に登録順に表示します。
表示項目をたどる)を登録した場合は、末尾に表示します。また、意味の画面からジャンプした見出し語の一部、例文・成句や、別売の追加コンテンツの見出し語を登録した場合、本機内蔵コンテンツの見出し語の後に登録順に表示します。
アイコン | 機能 |
|---|---|
| マーカー部分の文字を隠さずに表示します。 |
| ピンク色のマーカー部分を隠します。 |
| 黄色のマーカー部分を隠します。 |
| 水色のマーカー部分を隠します。 |
| すべてのマーカー部分を隠します。 |
マーカーで隠した文字を見るには
「マーカー単語帳の設定」画面の「文字隠し」で選んだ色のマーカー部分は、文字が表示されません。文字を見るときは、マーカー部分をタッチすると、文字が表示されます。
- タッチするたびに、表示・非表示が切り替わります。

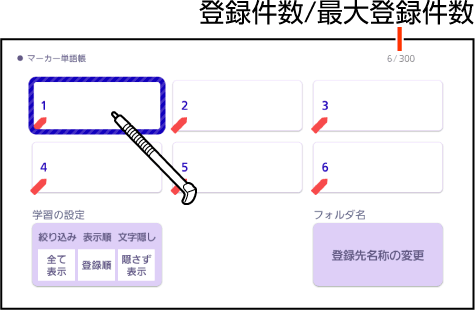
 表示)を削除します。
表示)を削除します。












