付箋を見る・修正する・削除する
付箋を見る・修正する
1.「学習帳」画面から付箋の最初の画面を表示する
- 「学習帳」画面で機能を選ぶ
 「学習帳」画面で機能を選ぶ
「学習帳」画面で機能を選ぶ - 画面に色別(5種類)のフォルダーと全色のフォルダーが表示されます。全色のフォルダーを選ぶと、付箋を付けたすべての見出し語の一覧が表示されます。
- 「学習帳」画面で機能を選ぶ
2.見たい色のフォルダーをタッチする
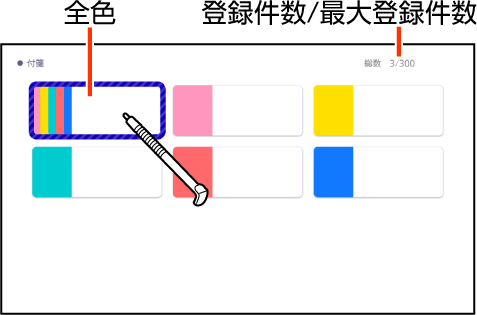
- 選んだ色の付箋が付いた見出し語の一覧が表示されます。
- 画面には、選択されている見出し語の付箋のプレビューが表示されます。
3.付箋を見たい見出し語をタッチする
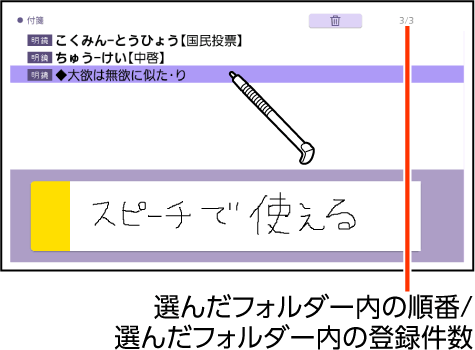
- 見出し語の画面が表示されます。
4.画面上部の【付箋】をタッチする
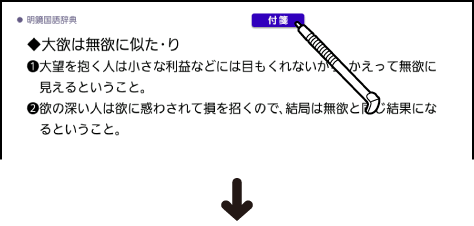
- 付箋が表示されます。
- この画面から付箋を書き直したり、色を変更したり、修正できます。修正が終わったら、【登録】をタッチします。
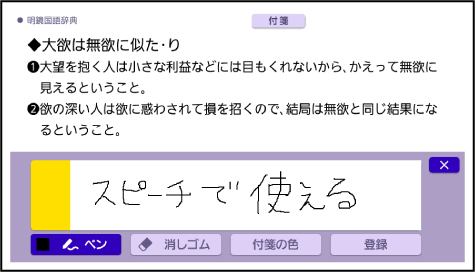
5.
 をタッチして、付箋を閉じる
をタッチして、付箋を閉じる
付箋を削除する
1.付箋が付いた見出し語の一覧で、
 を使い、削除したい見出し語を選ぶ
を使い、削除したい見出し語を選ぶ
2.画面上部の
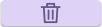 をタッチする
をタッチする
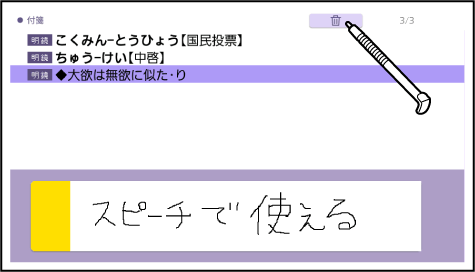
- 「付箋削除」画面が表示されます。画面の内容は、次のとおりです。
削除方法 | 機能 |
|---|---|
選んだ付箋を削除(1件) | 見出し語の一覧で選択されている見出し語( |
表示中のフォルダの付箋を削除 | 現在選んでいるフォルダーの付箋をすべて削除します。全色のフォルダーを選んでいる場合は、すべての見出し語の付箋が削除されます。 |
全ての付箋を削除 | 登録されている付箋をすべて削除します。 |
3.削除方法をタッチする
- 「選んだ付箋を削除(1件)」の場合、選んだ見出し語の付箋が削除されます。他の削除方法のときは、確認画面が表示されます。
4.「はい」をタッチする
- 指定した削除方法で、付箋が削除されます。

 表示)の付箋を削除します。
表示)の付箋を削除します。