手書きでノートに書き込む
「ノート」には、手書きのメモや書き込みした辞典画面を登録することができます。
ノートを作る
最大6冊のノートを作れます。1冊につき、最大50ページ登録できます。
ページに登録する内容により、登録方法は異なります。
手書きのメモを書く
白紙のページ(画面)に手書きして、メモを登録することができます。
-
ノートのメニュー画面を表示させる
-
「ノートに書く」を選び、
 を押す
を押す -
ページのタイプを選び、
 を押す
を押す -
画面に書き込みをする
-
 を押す
を押す -
登録したいノートを選ぶ
-
 を押す
を押す
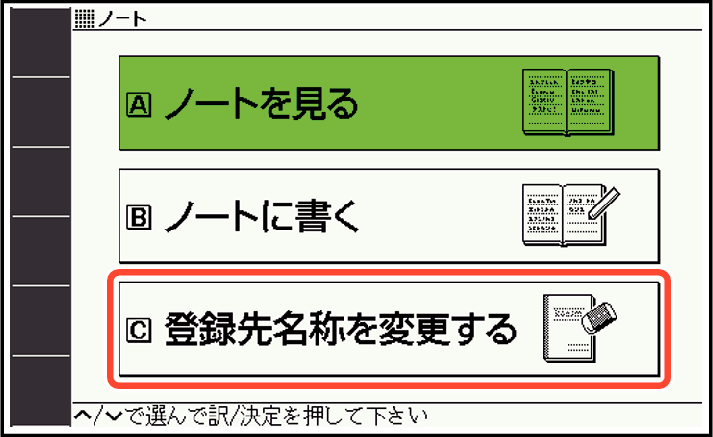
ハードアイコン【ノート】をタッチしても表示されます。
【ノート】をタッチしてノートのメニュー画面を表示したときは、「登録先名称を変更する」の代わりに「辞書に書き込み」が表示されます(辞典に書き込む)。
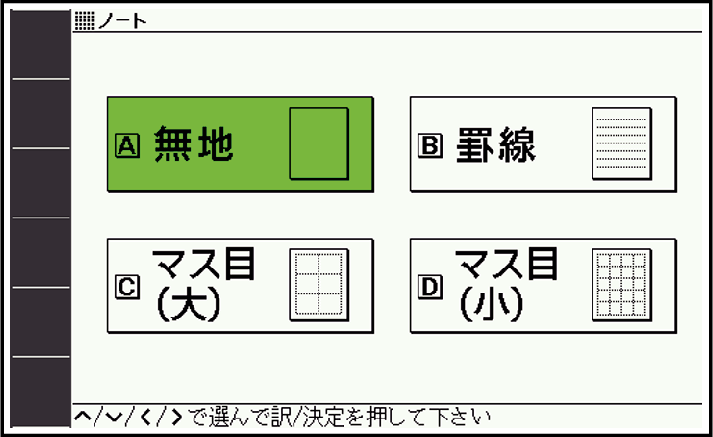
ページのタイプ(4 種類)を選ぶ画面が表示されます。
選んだタイプのページが表示されます。
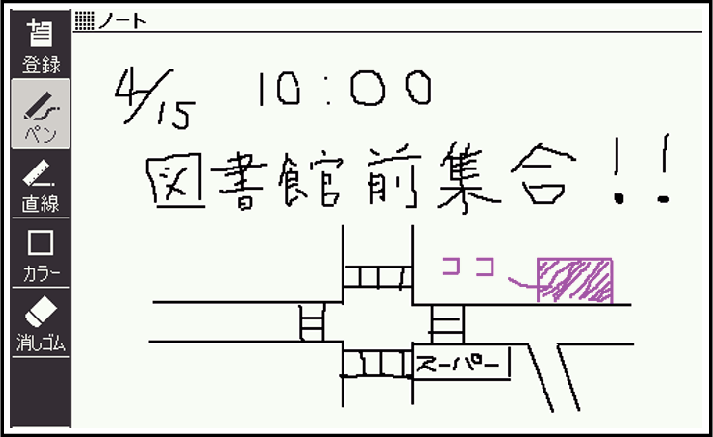
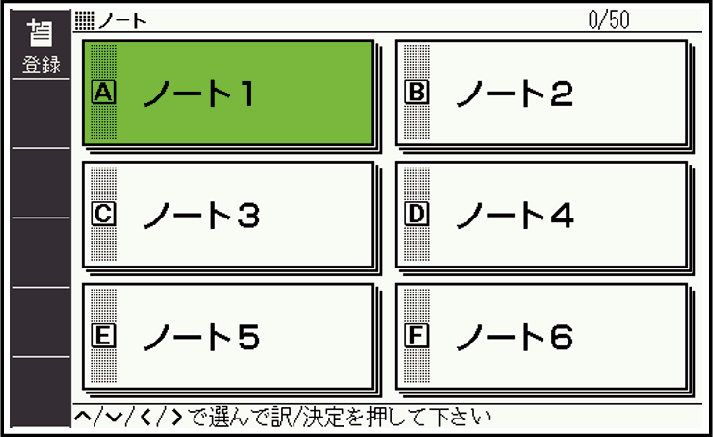
またはソフトアイコン【登録】をタッチします。
ノートの一覧画面が表示されます。
またはソフトアイコン【登録】をタッチします。
登録が完了し、ノートのメニュー画面に戻ります。
辞典に書き込む
意味の画面に手書きして登録することができます。
「ノート」は、各辞典の最初の画面やリスト画面、詳細画面でのみ使用できます。
-
書き込みをしたい意味の画面を表示させる
-
ハードアイコン【ノート】をタッチする
-
「辞書に書き込み」を選び、
 を押す
を押す -
画面に書き込みをする
-
 を押す
を押す -
登録したいノートを選ぶ
-
 を押す
を押す

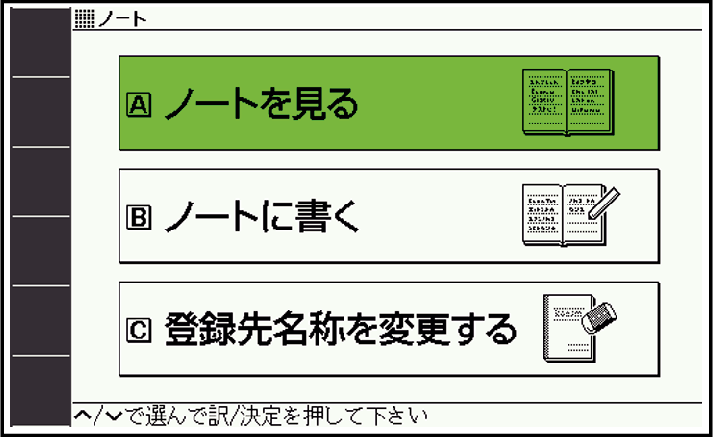
ノートのメニュー画面が表示されます。
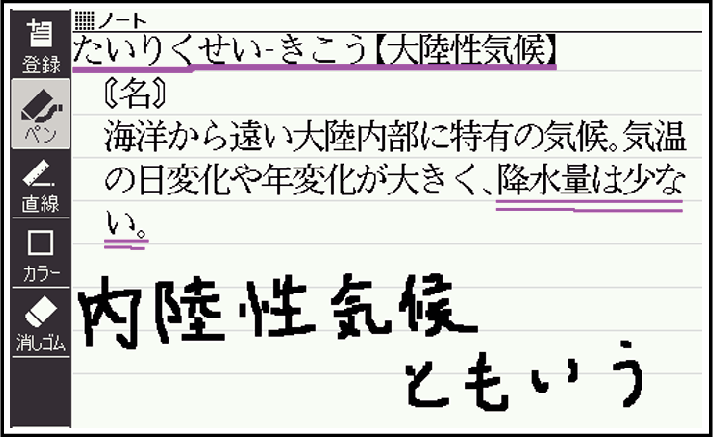
画面に書き込みができるようになります。
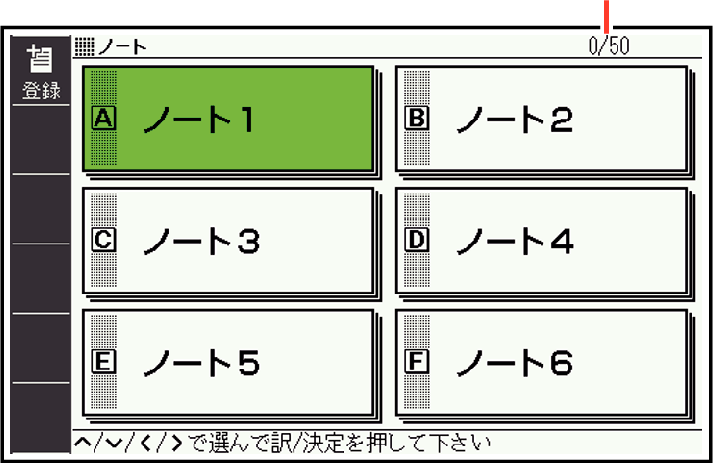
登録件数/最大登録件数
またはソフトアイコン【登録】をタッチします。
ノートの一覧画面が表示されます。
またはソフトアイコン【登録】をタッチします。
登録が完了し、ノートのメニュー画面に戻ります。
ノートを見る・修正する・削除する
-
ノートのメニュー画面を表示させる
-
「ノートを見る」を選び、
 を押す
を押す -
使いたいノートを選び、
 を押す
を押す -
見たいページを選び、
 を押す
を押す
ハードアイコン【ノート】をタッチしても表示されます。
ノートの一覧画面が表示されます。
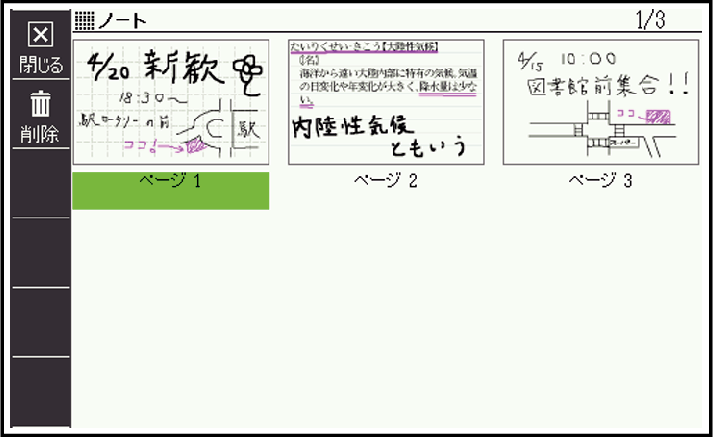
ノートに登録されているページの一覧が縮小画像(サムネイル)で表示されます。

登録件数中の順番/
選んだノート内の登録件数
ページの内容が画面に表示されます。
ノートの画面では次の操作ができます。
|
機能 |
操作 |
|---|---|
|
前後のぺージを見る |
|
|
表示中のページを修正する |
ソフトアイコン【編集】をタッチします(手書きで文字や図を書く手書きで文字や図を書く)。 修正した後 |
|
ページを削除する |
「表示中のページを削除(1件)」を選ぶと、手順 「表示中のノートのページを全て削除」を選ぶと、手順 「全てのノートのページを削除」を選ぶと、登録されているノートのページすべてが削除されます。 「全て削除しますか?」の画面が表示されたら、「はい」を選び |
※1 ソフトアイコン【前へ】【次へ】をタッチしても同様の操作ができます。
※2 ソフトアイコン【登録】をタッチしても同様の操作ができます。
※3 ソフトアイコン【削除】をタッチしても同様の操作ができます。
ノートの名前を変える
名前を変える操作は、単語帳と同じです。
ノートのメニュー画面を表示させ、「登録先名称を変更する」を選んで を押した後、「単語帳の名前を変える」の手順
を押した後、「単語帳の名前を変える」の手順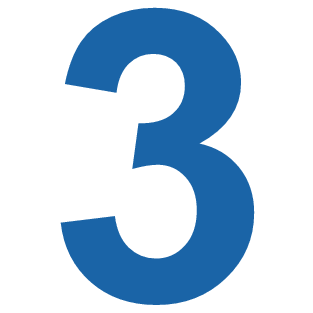 からの操作をしてください。
からの操作をしてください。

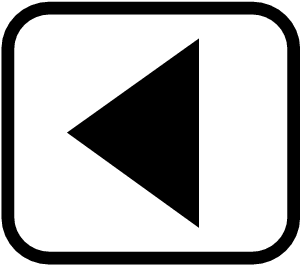
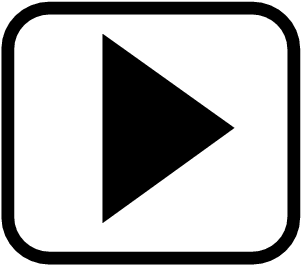 を押します。※1
を押します。※1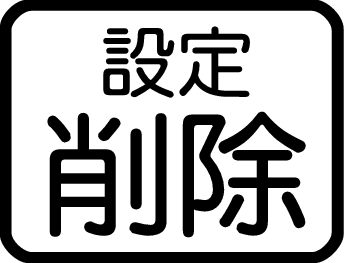 を押した後※3、削除方法を選び
を押した後※3、削除方法を選び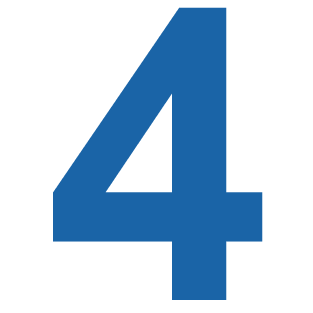 で選んだページが削除されます。
で選んだページが削除されます。