マーカーを引いて単語帳を作る
覚えておきたい見出し語を単語帳に登録することができます。
また、見出し語の画面の重要なことばにマーカー(3 色)を引いたり、マーカーを引いたことばを隠して表示させたりすることもできます。
最大6 冊の単語帳を作ることができ、1 冊につき最大300 件の見出し語を登録できます。
単語帳に登録できる見出し語は、単語・例文・成句などです。
ソフトアイコン【マーカー】【単語帳】が表示されている画面で登録できます(学習系コンテンツの一部、図の画面など、登録できないものもあります)。
単語帳に見出し語を登録する
-
登録したい見出し語の画面を表示させた後、ソフトアイコン【マーカー】をタッチする
-
マーカーを引きたいことばをなぞって、離す
-
ソフトアイコン【登録】をタッチする
-
登録したい単語帳を選ぶ
-
 を押す
を押す
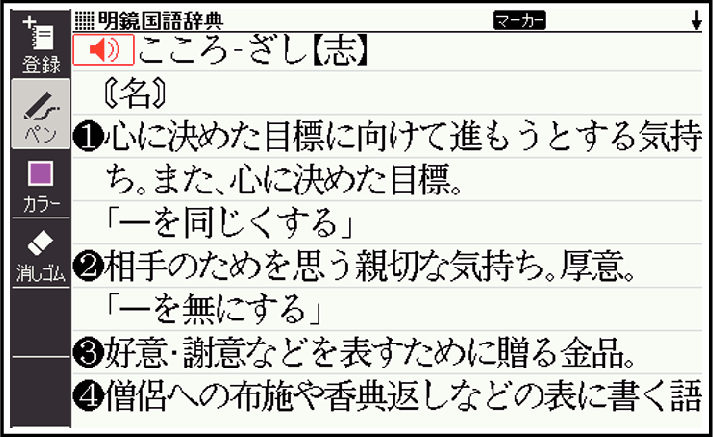
画面の文字にマーカーを引けるようになります。
マーカーを引かずに登録するときは、【マーカー】の代わりに【単語帳】をタッチし、続けて手順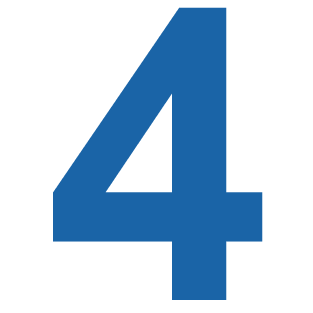 の操作をします。
の操作をします。

書く・消す・色を変える書く・消す・色を変える
見出し語1つあたり、画面内の最大10箇所にマーカーを引くことができます。
または を押します。
を押します。
単語帳の一覧画面が表示されます。
またはソフトアイコン【登録】をタッチします。
登録した単語帳を見る・チェックマークを付ける・削除する
単語帳を見るときの条件を設定します。条件を指定して表示する見出し語を絞り込んだり、特定の色のマーカーを引いたことばを隠すなど、効率的で学習に役立つ使いかたができます。
-
単語帳のメニュー画面を表示させる
-
「マーカー単語帳を見る」を選び、
 を押す
を押す -
ソフトアイコンをタッチして、単語帳を見るときの条件を設定する
-
見たい単語帳を選び、
 を押す
を押す
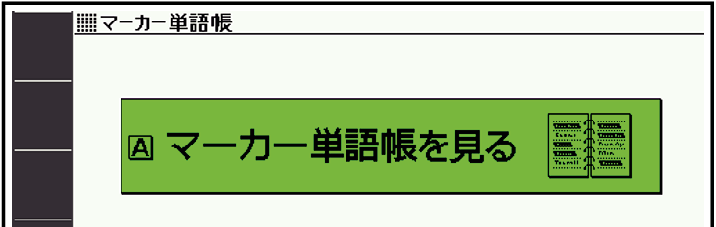
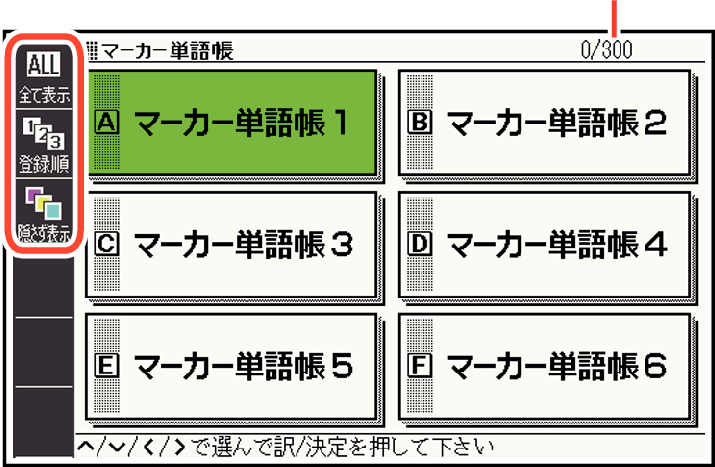
登録件数/最大登録件数
単語帳の一覧画面が表示されます。
タッチするたびにアイコンは次のように切り替わります。
各条件とも、最後の選択肢をタッチすると、最初の選択肢に戻ります。
絞り込み
|
アイコン |
機能 |
|---|---|
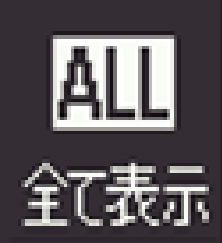 |
登録済みのすべての見出し語を表示します。 |
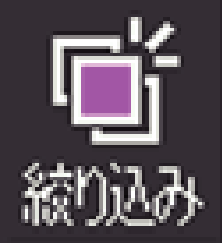 |
ピンク色のマーカーを引いた見出し語のみ表示します。 |
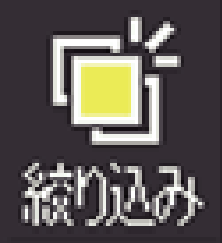 |
黄色のマーカーを引いた見出し語のみ表示します。 |
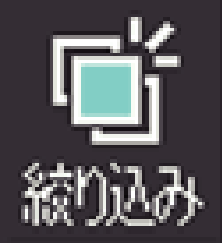 |
水色のマーカーを引いた見出し語のみ表示します。 |
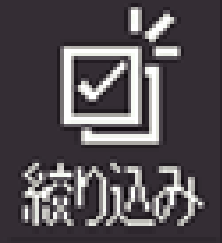 |
チェックマークを付けている見出し語のみ表示します。 |
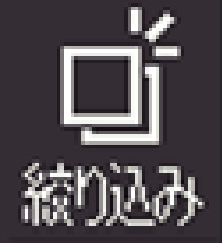 |
チェックマークを付けていない見出し語のみ表示します。 |
文字隠し
|
アイコン |
機能 |
|---|---|
 |
マーカー部分の文字を隠さずに表示します。 |
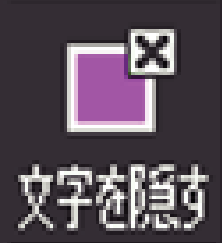 |
ピンク色のマーカー部分を隠します。 |
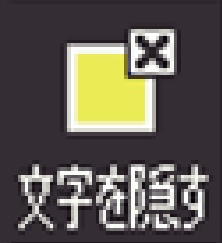 |
黄色のマーカー部分を隠します。 |
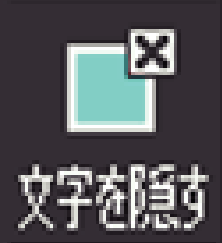 |
水色のマーカー部分を隠します。 |
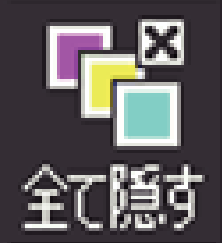 |
すべてのマーカー部分を隠します。 |
表示順
|
アイコン |
機能 |
|---|---|
 |
登録順に表示します。 |
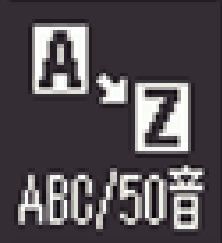 |
アルファベット・あいうえお順に表示します。※ |
※パターン3(パターン3 見出しをたどる)のように、目次をたどって調べて登録した見出し語は、末尾に表示します。また、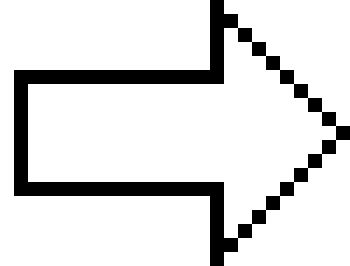 でジャンプした見出し語の一部・成句・例文を登録した場合、本機内蔵コンテンツの見出し語の後に登録順に表示します。
でジャンプした見出し語の一部・成句・例文を登録した場合、本機内蔵コンテンツの見出し語の後に登録順に表示します。
登録された見出し語の一覧が表示されます。
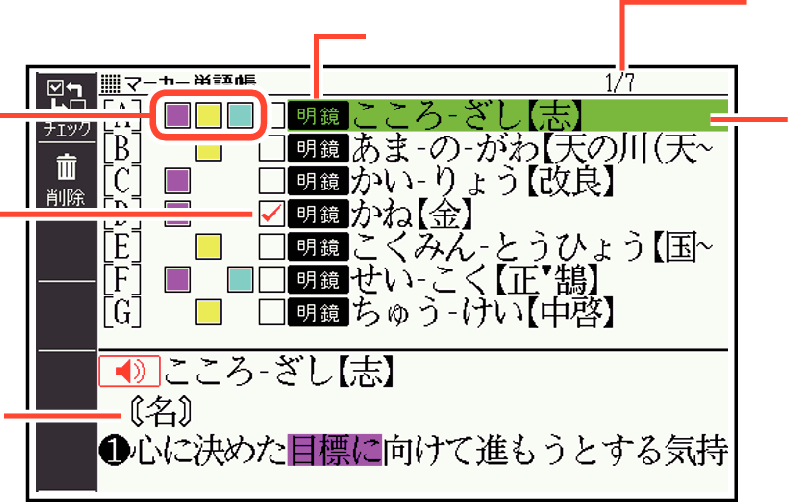
使われている
マーカー
辞典
登録件数中の順番/選んだ単語帳内の登録件数
見出し語
プレビュー
チェックマーク
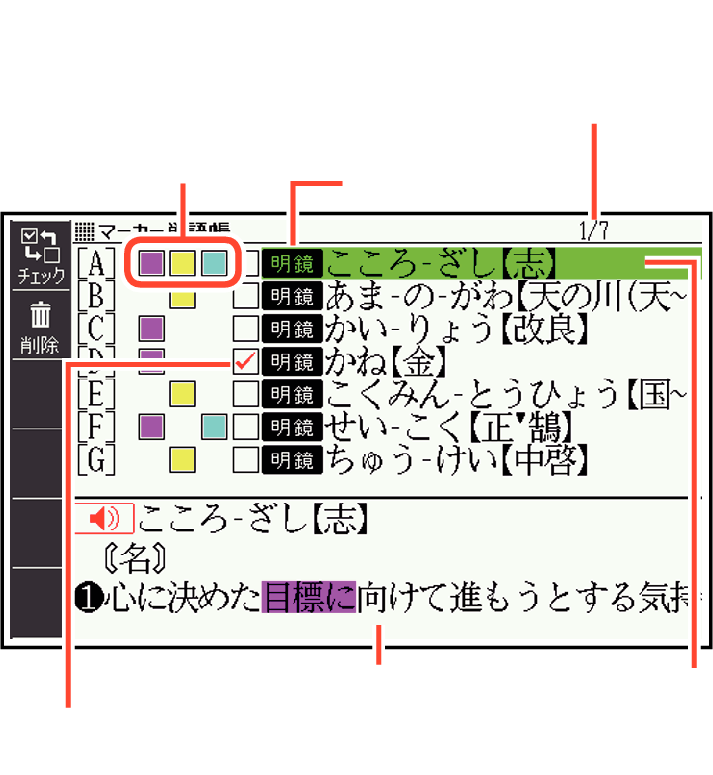
使われている
マーカー
辞典
登録件数中の順番/選んだ単語帳内の登録件数
見出し語
プレビュー
チェックマーク
一覧表示から、次の操作ができます。
|
機能 |
操作 |
|---|---|
|
見出し語の画面を見る |
見出し語を選び、 手順 マーカーの色や位置などを変更する場合は、「単語帳に見出し語を登録する」の手順 |
|
登録済みの見出し語にチェックマークを付ける・外す |
チェックマークを付ける見出し語を選び、ソフトアイコン【チェック】をタッチします。再度タッチすると、チェックマークは外れます。 |
|
見出し語を削除する |
1件だけ削除するには、削除する見出し語を選んでから 「チェック済みのデータを削除」を選ぶと、チェックマークを付けた見出し語が削除されます。 「表示中の単語帳のデータを削除」を選ぶと、手順 「全ての単語帳のデータを削除」を選ぶと、登録されている見出し語すべてが削除されます。 「全て削除しますか?」の画面が表示されたら、「はい」を選び |
※ソフトアイコン【削除】をタッチしても同様の操作ができます。
単語帳の名前を変える
-
単語帳のメニュー画面を表示させる
-
「登録先名称を変更する」を選び、
 を押す
を押す -
名前を変えたい単語帳を選び、
 を押す
を押す -
現在の名前を消してから、新しい名前を書く
-
 を押す
を押す
単語帳の一覧画面が表示されます。
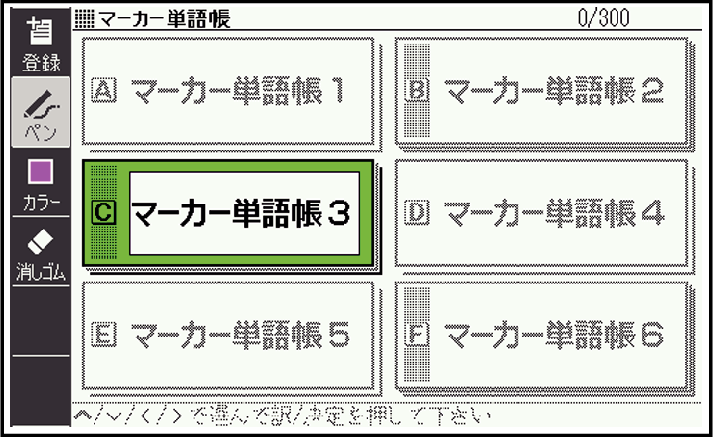
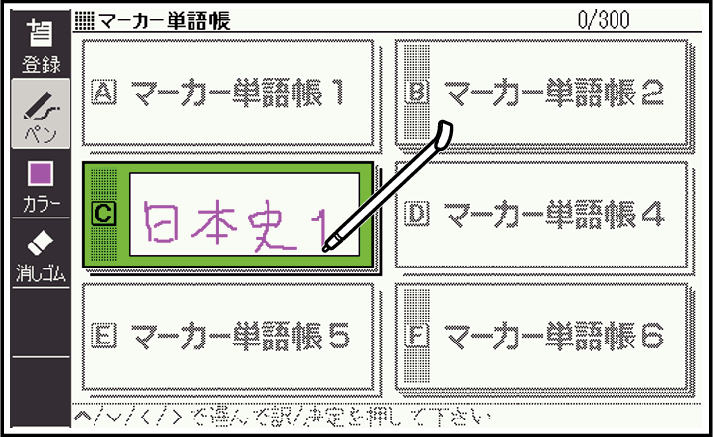
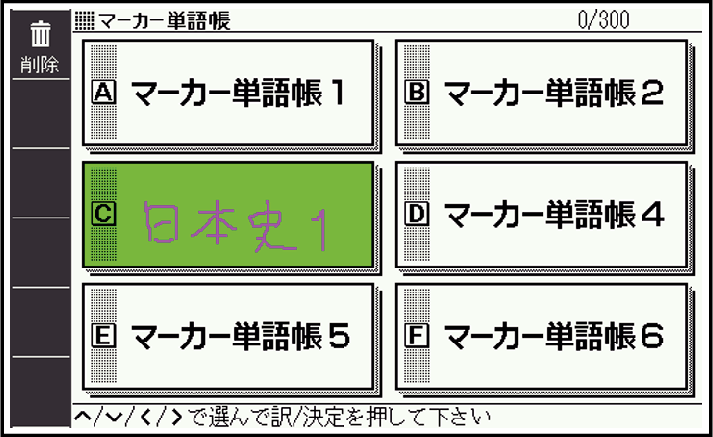
変更した単語帳の名前をお買い上げ時の名前(マーカー単語帳1~6)に戻すこともできます。手順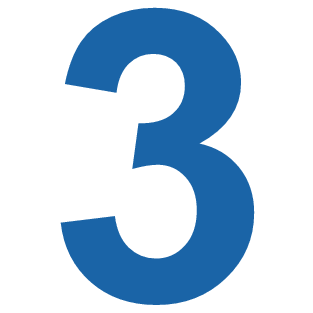 で名前を戻したい単語帳を選び、
で名前を戻したい単語帳を選び、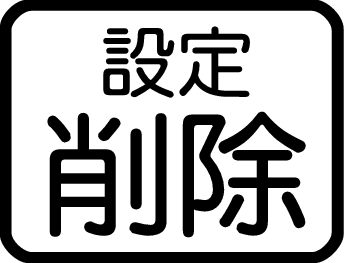 を押すと、「登録先名称の変更」画面が表示されます。
を押すと、「登録先名称の変更」画面が表示されます。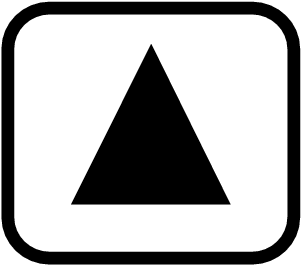
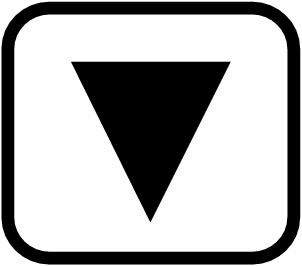 で戻しかたを選び、
で戻しかたを選び、 を押します。
を押します。

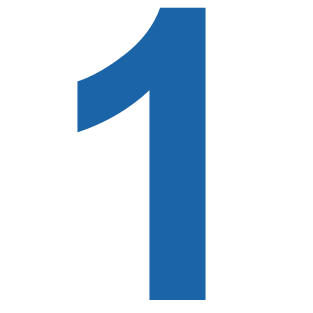 から操作してください。なお、登録の際に前回と別の単語帳を選ぶと、登録していた見出し語(変更内容を含む)は選んだ単語帳に移動して登録されるので、ご注意ください。
から操作してください。なお、登録の際に前回と別の単語帳を選ぶと、登録していた見出し語(変更内容を含む)は選んだ単語帳に移動して登録されるので、ご注意ください。