暗記カードを作る
手書きの暗記カードを作成して、単語の暗記などに役立てることができます。暗記カードは、最大6冊作ることができ、1冊につき最大100枚のカードを登録することができます。
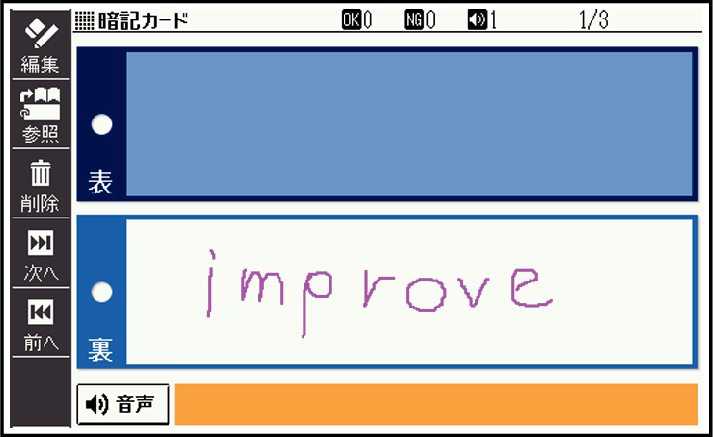
暗記カードは、辞典の意味や解説の画面を参照しながら作ったり、「学習帳」から作ることができます。
暗記カードの表・裏または両面を隠して覚えます。「表から」「裏から」「登録順」「ランダム」など、出題のしかたを変えることもできます。
英単語と音声を組み合わせて登録できます。
画面に手書き入力して書き取りテストができます。
辞典を参照しながら作る
ことばの意味や解説の画面の下半分に、暗記カードの作成画面を表示させ、辞典を参照しながらカードを作ることができます。また、作ったカードに英単語の音声を登録することもできます。
-
意味や解説の画面で、登録したいことばを画面の上半分に表示させる
-
ソフトアイコン【暗記カード】をタッチする
-
カード表面・裏面を手書きする
-
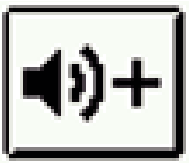 をタッチする。
をタッチする。 -
音声を登録する英単語を入力し、
 を押す。
を押す。 -
登録する英単語を選び、
 を押す。
を押す。 -
登録したい暗記カードを選ぶ
-
他の暗記カードを続いて作成するか、終了するかを選択する
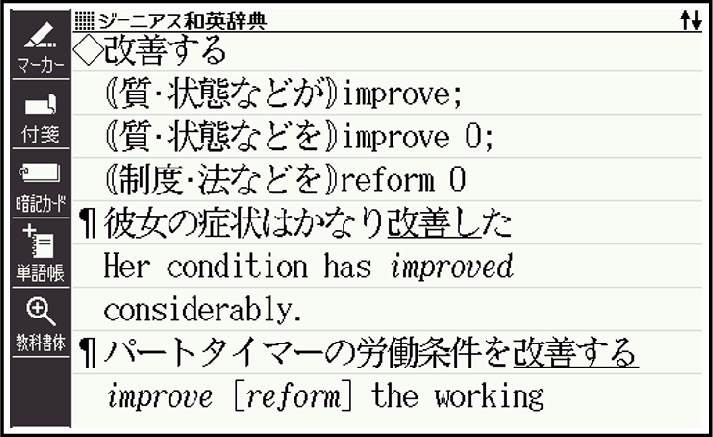
「改善」の画面
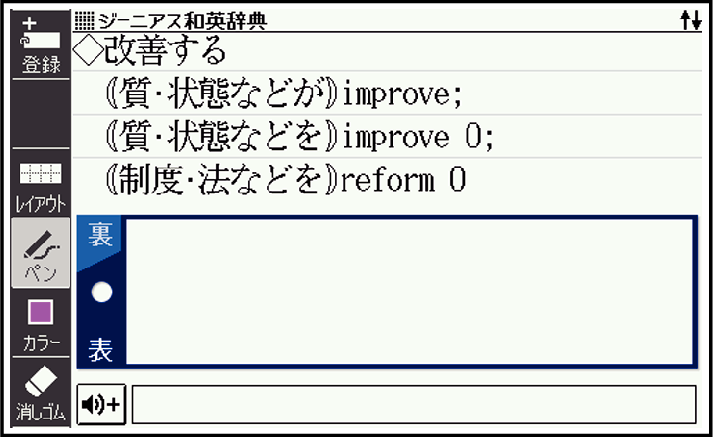
ページの下半分に、暗記カードの作成画面が表示されます。
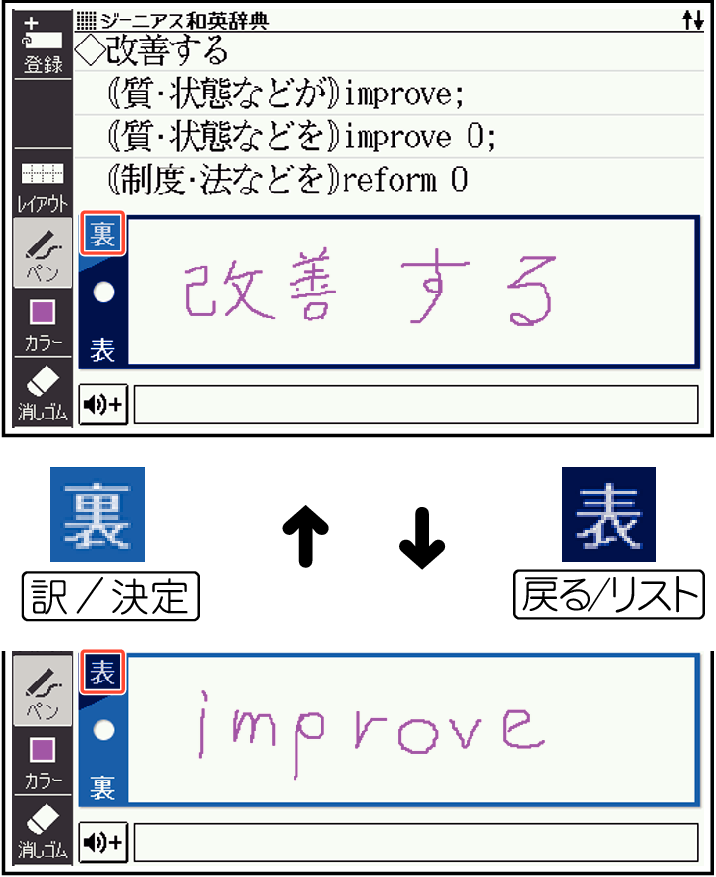
カードに手書きするときは、次の操作ができます。
|
機能 |
操作 |
|---|---|
|
表面・裏面を切り替える |
|
|
英単語の音声を登録する |
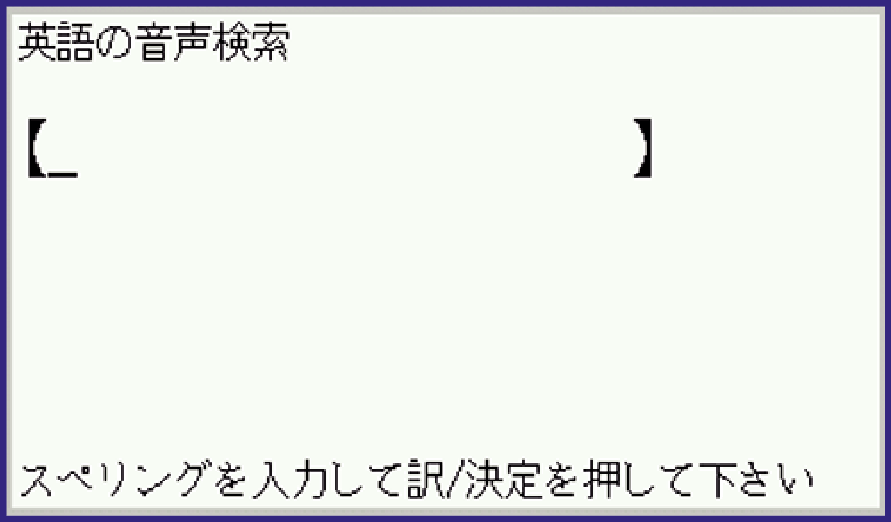 候補の一覧が表示されます。
登録し直すときは、手順1からの操作を繰り返します。 |
|
補助線を表示させる |
ソフトアイコン【レイアウト】をタッチします。レイアウト(暗記カードのみ) |
|
カードを登録する |
裏面を手書きした後に 手順 |
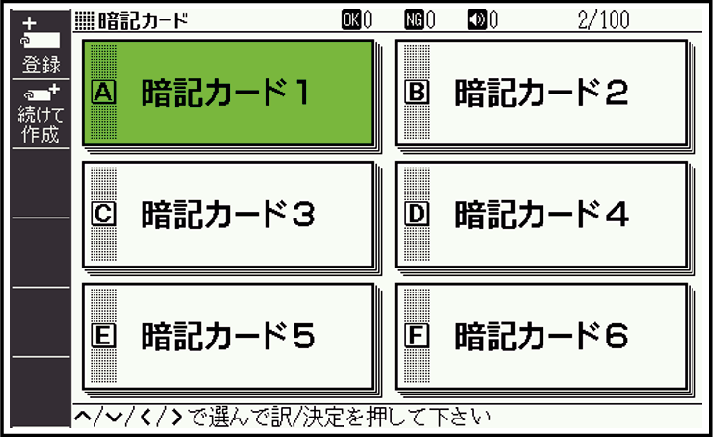
他の暗記カードを続けて作成するときは、ソフトアイコン【続けて作成】をタッチし、手順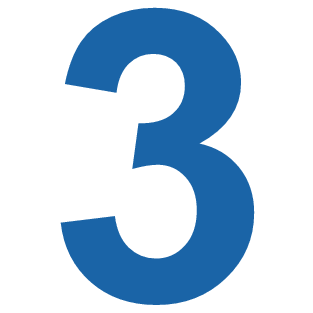 からの操作をします。
からの操作をします。
終了するときは、 を押す、またはソフトアイコン【登録】をタッチします。
を押す、またはソフトアイコン【登録】をタッチします。
「学習帳」から暗記カードを作る
教科書などを参照しながらカードを作ることができます。
-
暗記カードのメニュー画面を表示させる
-
「暗記カードを作成する」を選び、
 を押す
を押す -
暗記カードを選び、
 を押す
を押す -
カード表面・裏面を手書きし、暗記カードを登録する
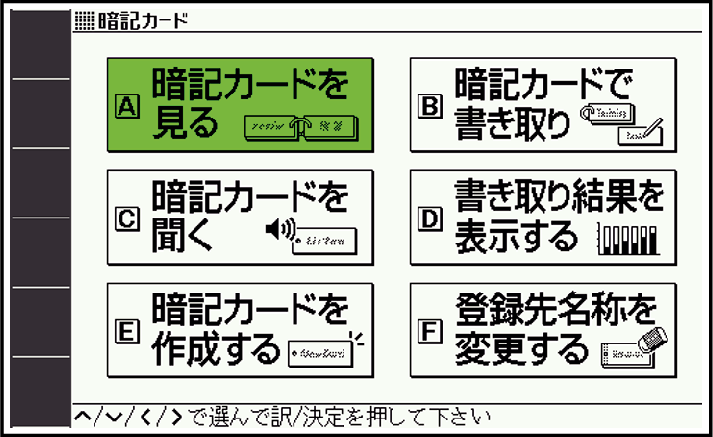
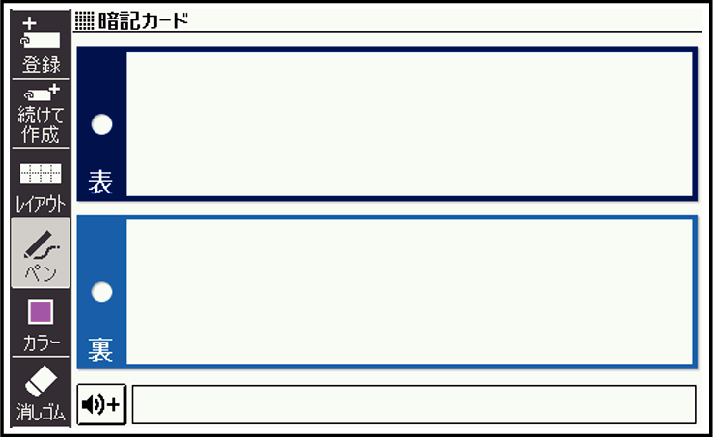
新しい暗記カードの作成画面が表示されます。
カードの手書き操作は、「辞典を参照しながら作る」(辞典を参照しながら作る)の手順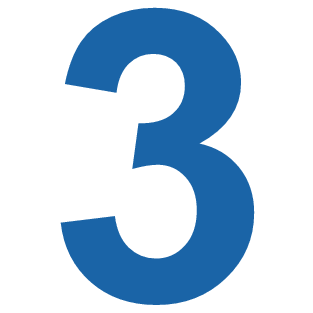 をご覧ください。なお、「学習帳」から暗記カードを作る場合は、以下の点が異なります。
をご覧ください。なお、「学習帳」から暗記カードを作る場合は、以下の点が異なります。
カード表面と裏面の切り替え無しに手書きできます。
手書きした後、ソフトアイコン【続けて作成】をタッチすると、続けてカードを作ることができます。
カードを登録するには、ソフトアイコン【登録】をタッチします。
暗記カードを見る・修正する・削除する
-
暗記カードのメニュー画面を表示させる
-
「暗記カードを見る」を選び、
 を押す
を押す -
暗記カードを選ぶ
-
選択している暗記カードの「暗記カードで書き取り」(暗記カードで書き取りして覚える)の正解(OK)と不正解(NG)の数
-
選択している暗記カードの音声登録数
-
選択している暗記カードの登録済みカード数/カード総数
-
ソフトアイコンをタッチして、暗記カードを見るときの条件を設定する
-
 を押す
を押す -
使いたいカードを選び、
 を押す
を押す
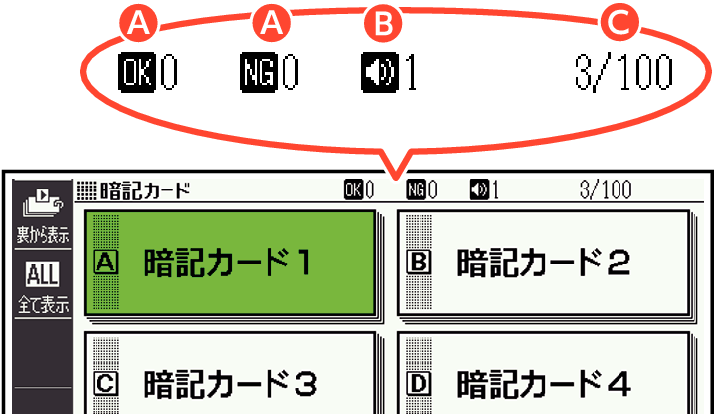
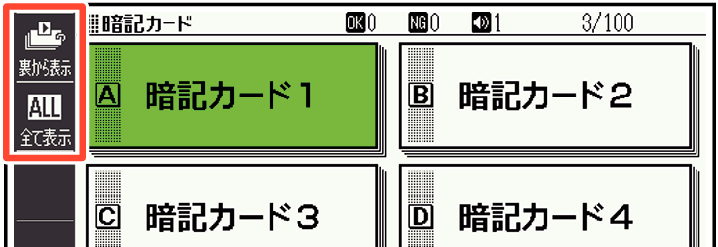
タッチするたびにアイコンは交互に切り替わります。
|
アイ |
表示順 |
|---|---|
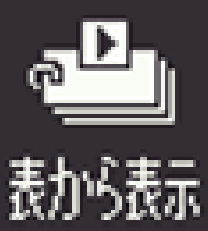 |
カードの表面から表示します。 |
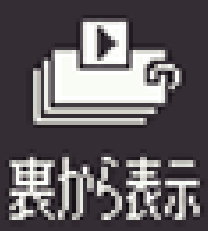 |
カードの裏面から表示します。 |
|
アイ |
絞り込み |
|---|---|
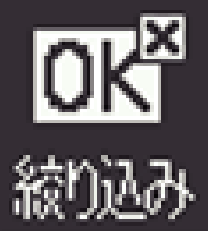 |
OK になっていないカード※を表示します。 |
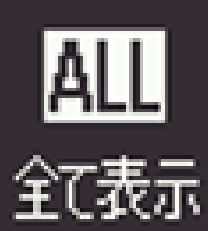 |
すべてのカードを表示します。 |
※暗記カードで書き取りして覚える暗記カードで書き取りして覚える
選択中の暗記カードに登録されているカードが縮小画像(サムネイル)で一覧表示されます。
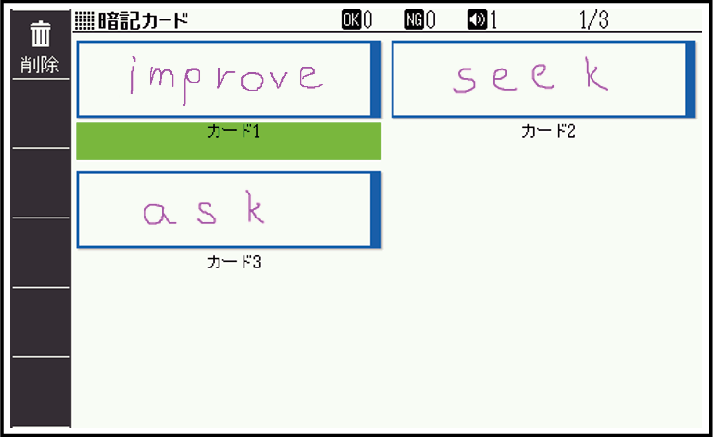
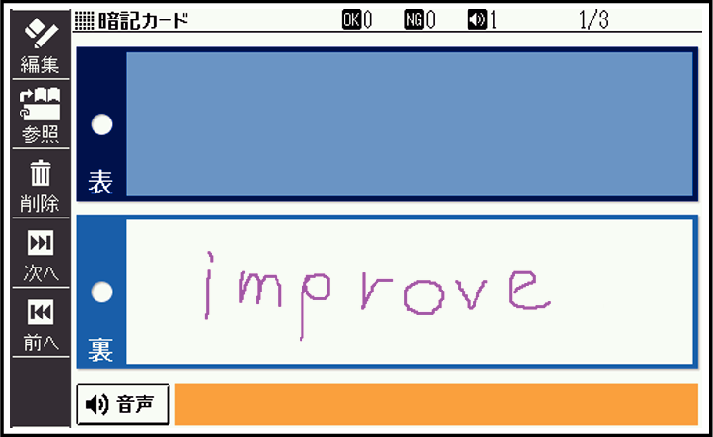
カードが表示されます。
音声が登録されていると、 が表示されます。
が表示されます。
暗記カードの画面では次の操作ができます。
|
機能 |
操作 |
|---|---|
|
隠れている面を見る |
|
|
前後のカードを見る |
|
|
音声を聞く |
|
|
表示中のカードを修正する/カードの登録先を変更する |
登録先の暗記カードを変更した場合は、カードの複製ではなく移動になります。 |
|
カード作成時に参照した画面を表示する |
ソフトアイコン【参照】をタッチします。
「学習帳」から暗記カードを作成した場合は表示されません。 |
|
暗記カードや暗記カードのOK/NG情報を削除する |
「表示中のデータを削除(1件)」を選ぶと、手順 「表示中のOK/NG情報を削除(1件)」を選ぶと、手順 「表示中の暗記カードのデータを全て削除」を選ぶと、手順 「表示中の暗記カードのOK/NG 情報を全て削除」を選ぶと、手順 「全ての暗記カードのデータを削除」を選ぶと、登録されている暗記カードすべてが削除されます。 「全て削除しますか?」の画面が表示されたら、「はい」を選び |
※1 ソフトアイコン【前へ】【次へ】をタッチしても同様の操作ができます。
※2 ソフトアイコン【削除】をタッチしても同様の操作ができます。
暗記カードの音声を聞く
次の操作は、音声が登録されているカードのみ対象となります。
-
暗記カードのメニュー画面を表示させる
-
「暗記カードを聞く」を選び、
 を押す
を押す -
使いたい暗記カードを選ぶ
-
 を押す
を押す -
 を押す
を押す -
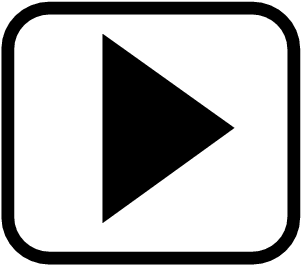 を押すと次のカードに登録した音声が発音され、
を押すと次のカードに登録した音声が発音され、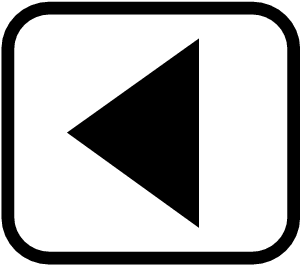 を押すと前のカードに登録した音声が発音されます。
を押すと前のカードに登録した音声が発音されます。
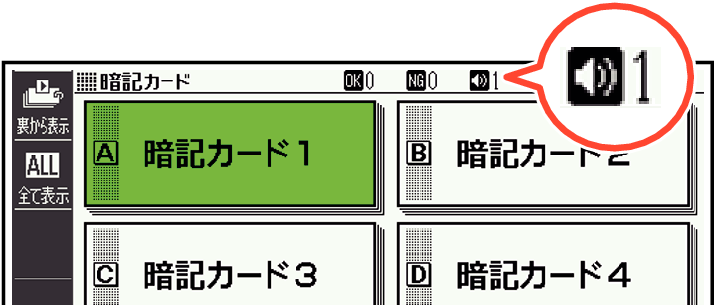
 の数字は選択している暗記カードの音声登録数を示します。
の数字は選択している暗記カードの音声登録数を示します。
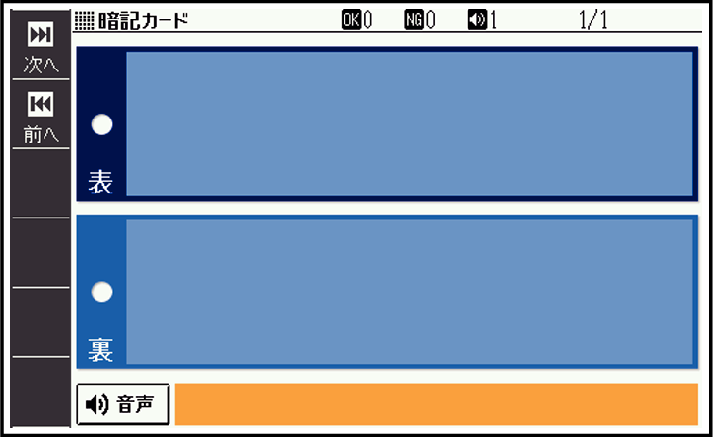
最初に登録した音声が発音されます。
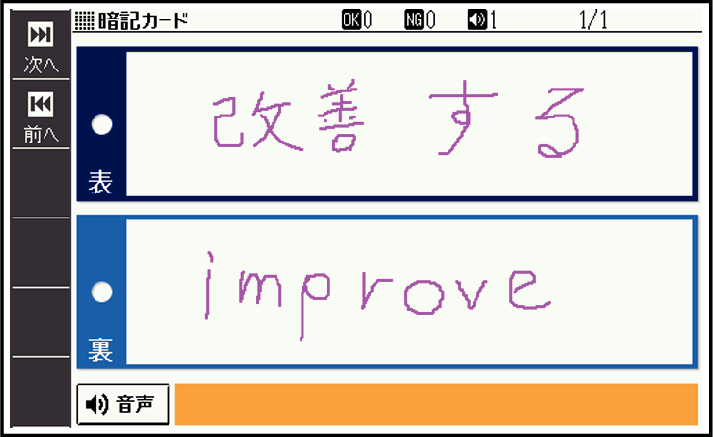
カードの内容が表示されます。
 を押す、または画面の
を押す、または画面の をタッチすると発音されます。
をタッチすると発音されます。
手順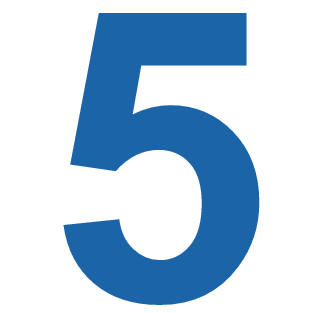 からの操作を繰り返します。
からの操作を繰り返します。
暗記カードを終了するには、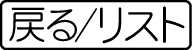 を押します。
を押します。
暗記カードで書き取りして覚える
-
暗記カードのメニュー画面を表示させる
-
「暗記カードで書き取り」を選び、
 を押す
を押す -
使いたい暗記カードを選ぶ
-
選択している暗記カードの「暗記カードで書き取り」の正解(OK)と不正解(NG)の数
-
選択している暗記カードの音声登録数
-
選択している暗記カードの登録済みカード数/カード総数
-
ソフトアイコンをタッチして、出題のしかたを設定する
-
 を押す
を押す -
画面に答えを書く
-
 を押す、または【正解を見る】をタッチする
を押す、または【正解を見る】をタッチする -
正しく解答できたときは画面下の【OK】を、間違ったときは【NG】をタッチする
前回「保存して終了」をした場合、「書き取りの再開」画面が表示されます。
再開したい方法を選んで を押してください(「書き取りの続きから再開する」を選んだ場合は、手順
を押してください(「書き取りの続きから再開する」を選んだ場合は、手順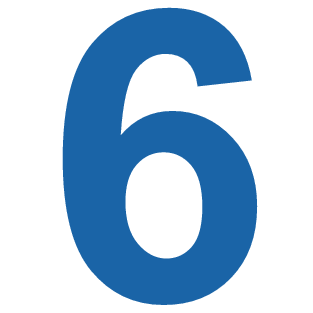 へ進んでください)。
へ進んでください)。
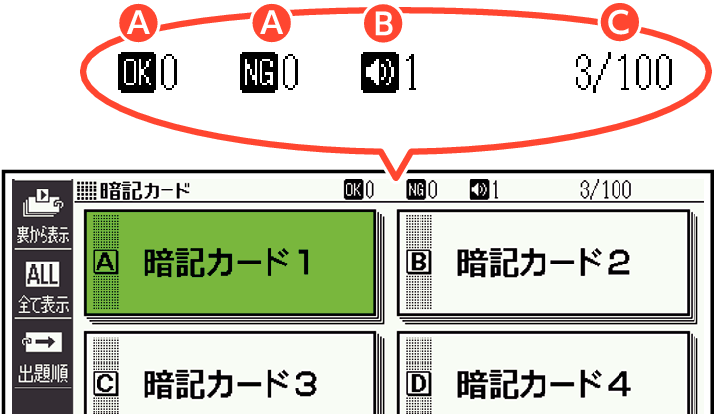
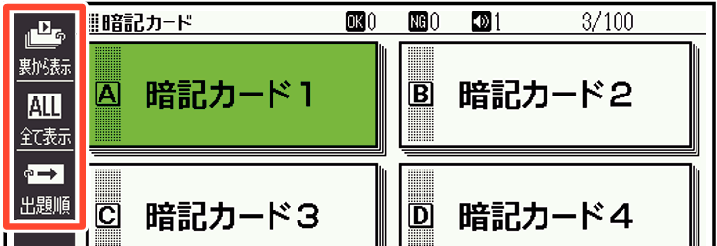
タッチするたびにアイコンは交互に切り替わります。
|
アイ |
表示順 |
|---|---|
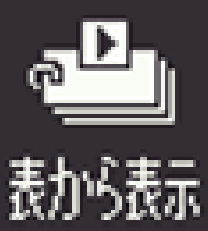 |
カードの表面から裏面を解答します。 |
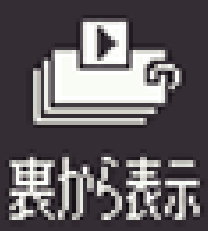 |
カードの裏面から表面を解答します。 |
|
アイ |
絞り込み |
|---|---|
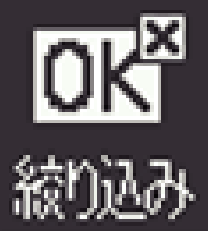 |
OK になっていないカード※を表示します。 |
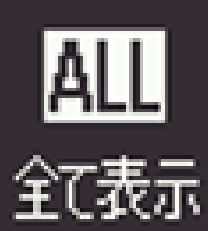 |
すべてのカードを表示します。 |
|
アイコン |
出題順 |
|---|---|
 |
ランダム(無作為)に出題します。 |
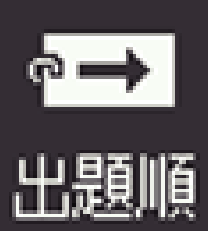 |
カードの登録順に出題します。 |
※OK になっていない(NG)カードについては、手順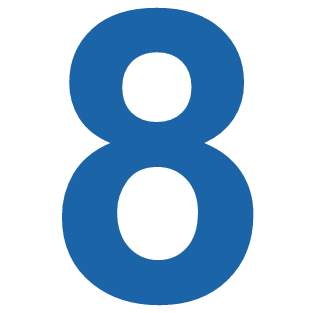 で説明しています。
で説明しています。
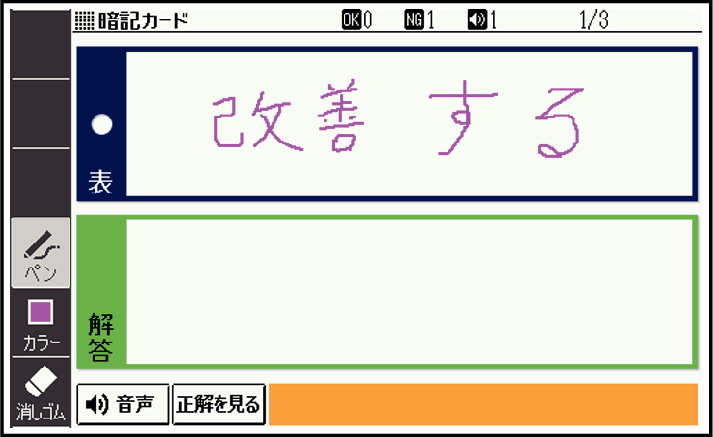
出題が始まります。
音声が登録されていると、 が表示されます。この場合、
が表示されます。この場合、 を押す、または画面の
を押す、または画面の をタッチすると発音されます。
をタッチすると発音されます。
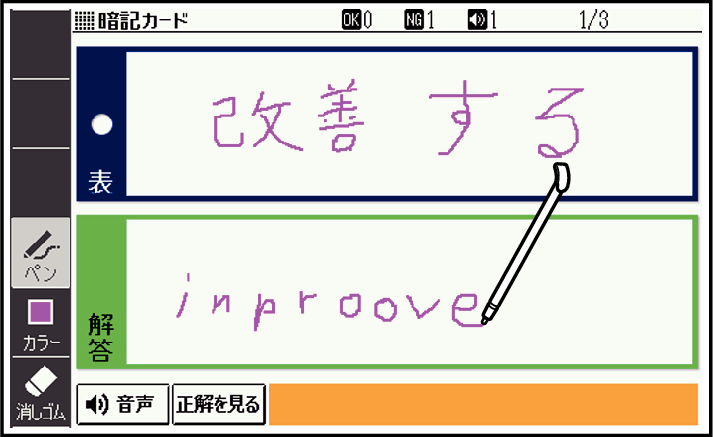
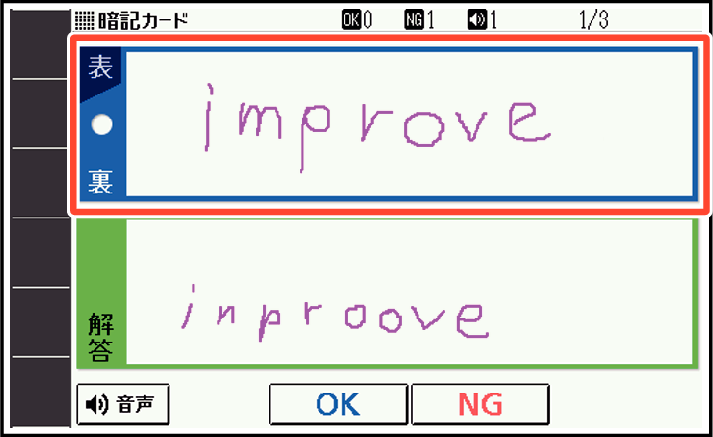
正解(反対の面)が表示されます。
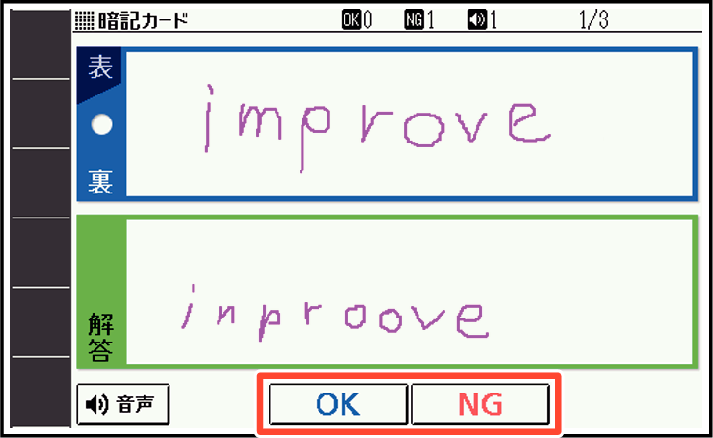
【OK】をタッチしたときは、次のカードが表示されます。手順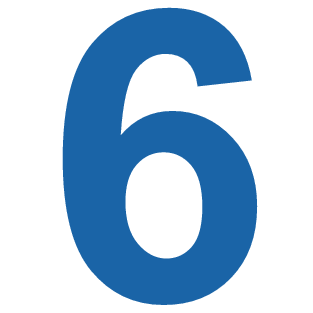 からの操作を繰り返してください。
からの操作を繰り返してください。
【NG】をタッチしたときは、復習のために、同じ書き取りを6回行います。「画面に書く→【解答を書いたらタッチ】をタッチするか を押す」を6回繰り返し、再度
を押す」を6回繰り返し、再度 を押すと、次のカードが表示されます。
を押すと、次のカードが表示されます。
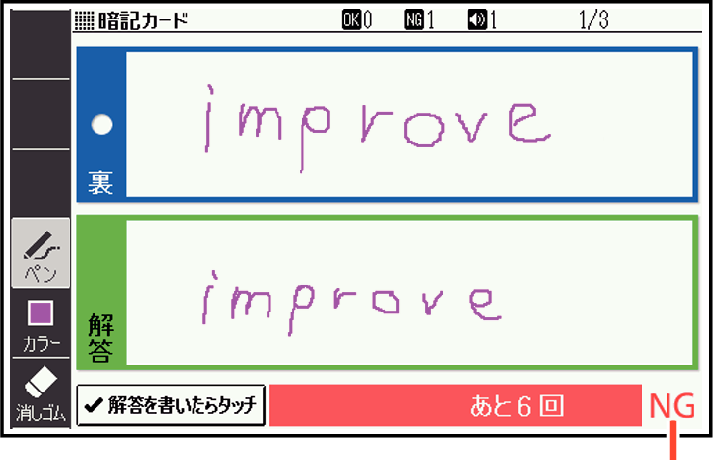
結果が表示されます。
次のカードを解答する前に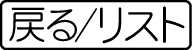 を押すと、前のカードまでの結果を保存して終了することができます。「保存して終了(続きから再開できます)」を選び、
を押すと、前のカードまでの結果を保存して終了することができます。「保存して終了(続きから再開できます)」を選び、 を押してください。
を押してください。
最後のカードの書き取りを終えると、暗記カードの学習結果が表示されます。 を押すと、暗記カードのメニュー画面に戻ります。
を押すと、暗記カードのメニュー画面に戻ります。
暗記カードの書き取り結果を見る
-
暗記カードのメニュー画面を表示させる
-
「書き取り結果を表示する」を選び、
 を押す
を押す -
結果を見たい暗記カードを選び、
 を押す
を押す
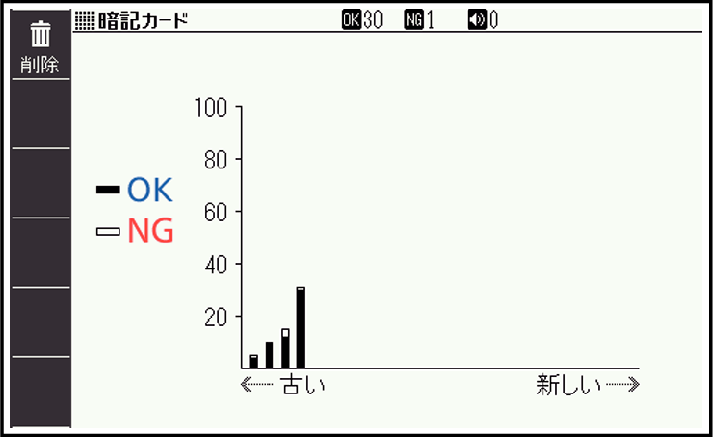
書き取り結果がグラフ(最大25 回分)で表示されます。
この画面から次の操作ができます。
|
機能 |
操作 |
|---|---|
|
選んだ暗記カードの書き取り結果を削除する |
|
|
すべての暗記カードの書き取り結果を削除する |
|
※ソフトアイコン【削除】をタッチしても同様の操作ができます。
暗記カードの名前を変える
名前を変える操作は、単語帳と同じです。
暗記カードのメニュー画面を表示させ、「登録先名称を変更する」を選んで を押した後、「単語帳の名前を変える」の手順
を押した後、「単語帳の名前を変える」の手順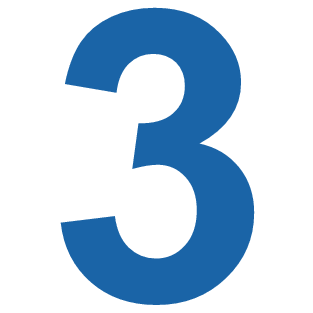 からの操作をしてください。
からの操作をしてください。


 をタッチします。
をタッチします。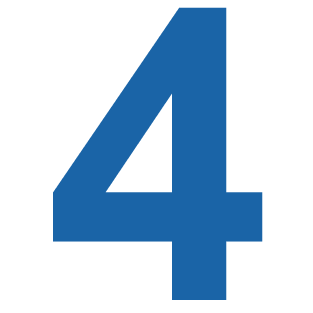 へ進んでください。
へ進んでください。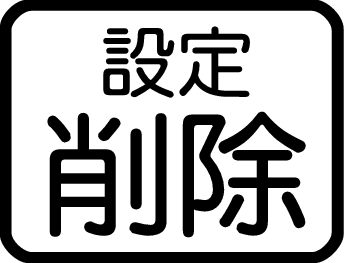 を押した後※2、削除方法を選び
を押した後※2、削除方法を選び