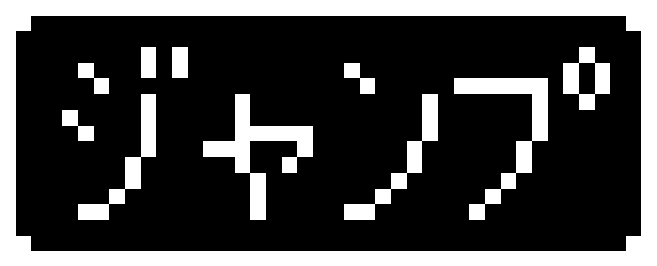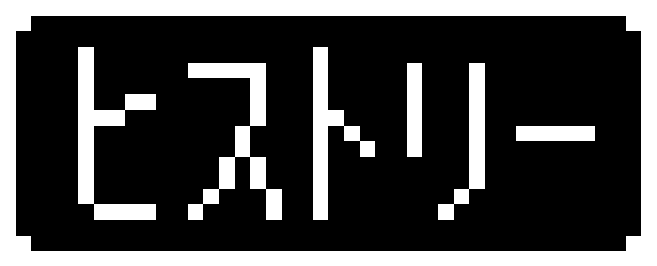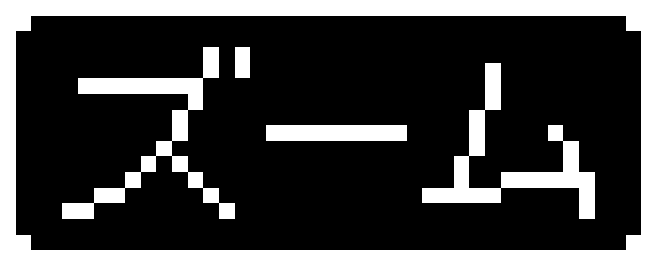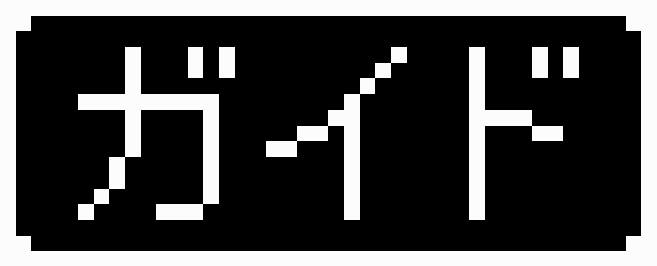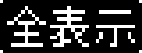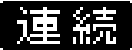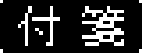画面の基本操作
ことばを調べる際の画面の紹介と基本的な操作の説明をします。
使いかたの説明を見る
辞典の最初の画面では、画面左端にあるクイックパレット(ソフトアイコン)【入力ガイド】をタッチすると、画面下部に操作の補助説明(ガイダンス)が表示されます。
【入力ガイド】をもう一度タッチするとガイダンスは消えます。
画面の見かた
リスト画面(候補の一覧)
何文字か入力すると、画面の左側に該当することばの候補(リスト)が表示されます。
また、画面の右側または下側に、選ばれていることばの意味や解説の一部が表示されます(プレビュー)。
プレビューの表示位置は切り替えることができます。
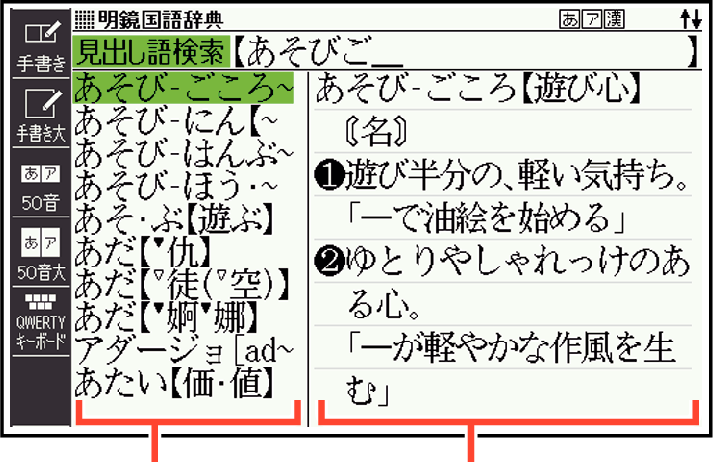
リスト
プレビュー
リスト画面の![]() や
や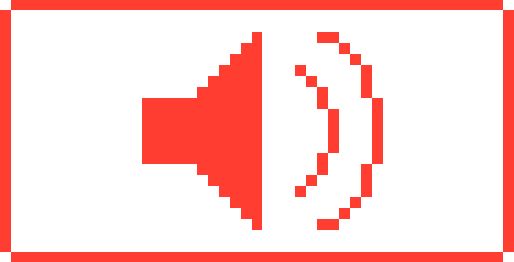 などの記号をタッチして操作することはできません。
などの記号をタッチして操作することはできません。
ヒストリーの画面(一度調べたことばを履歴から探す)などリストの候補が1000件以下のとき、候補の総数とその中での順番が表示されます(リスト件数)。ホーム画面の検索語入力欄からの検索など表示されないものもあります。
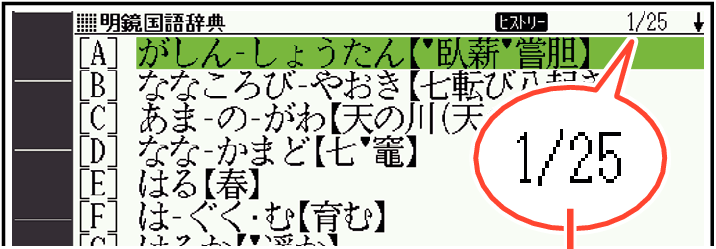
順番/候補の総数
意味の画面(結果表示)
リスト画面で を押す、またはプレビュー部分をタッチすると、調べていることばの詳細画面(意味や解説の画面)が表示されます。
を押す、またはプレビュー部分をタッチすると、調べていることばの詳細画面(意味や解説の画面)が表示されます。

また、詳細画面の表示のしかた(レイアウト)を、次のように切り替えることができます。プレビューの表示位置と詳細画面のレイアウト
図として表示されている部分は、切り替わりません。
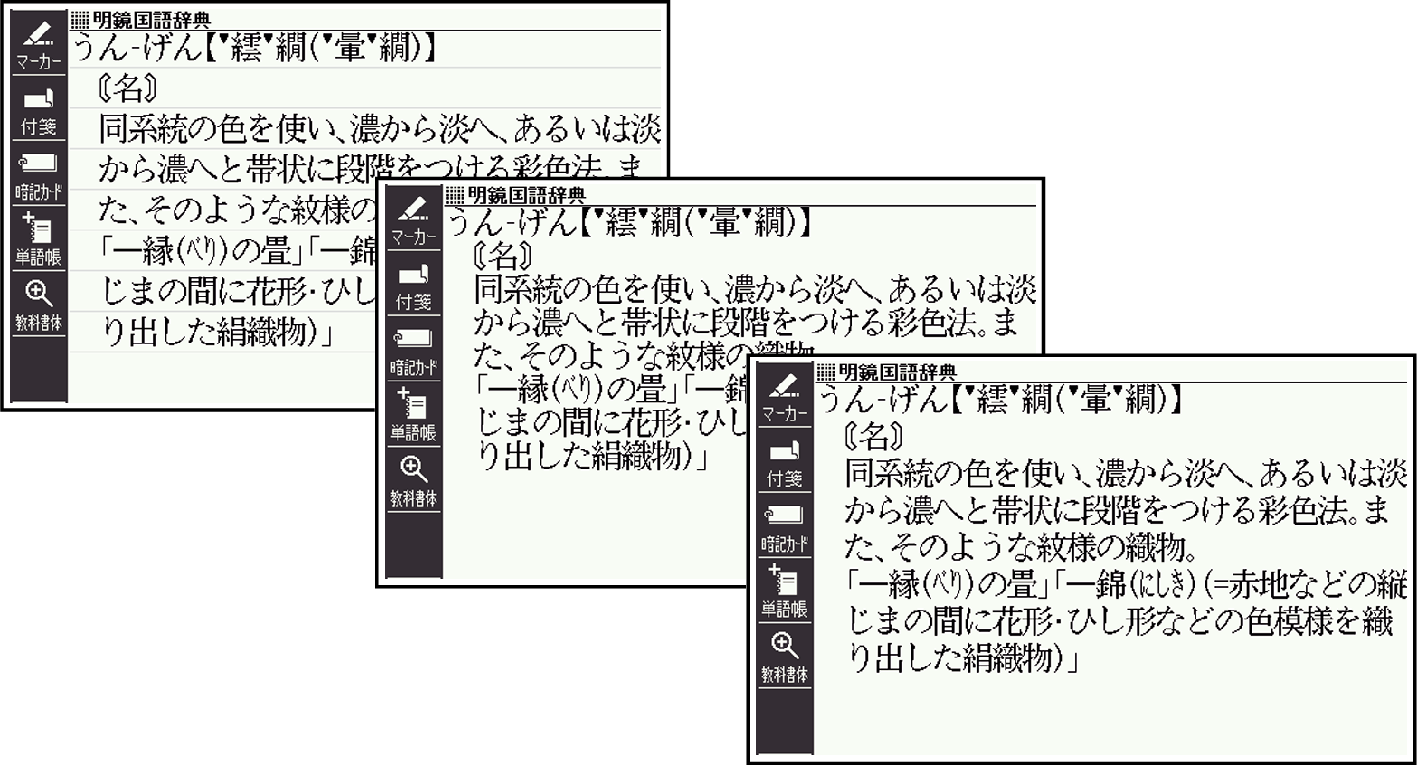
罫線表示(罫線入り)
詳細表示
(罫線なし、行間狭く)
標準表示
(罫線なし)
プレビューの表示位置と詳細画面のレイアウト
リスト画面のプレビューの表示位置や詳細画面(意味や解説の画面)の表示のしかた(レイアウト)は、次のように切り替えます。
-
切り替えたい辞典の最初の画面を表示させる
-
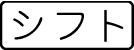 を押し、離してから
を押し、離してから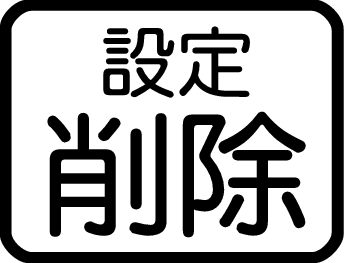 を押す
を押す -
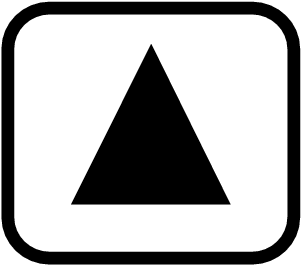
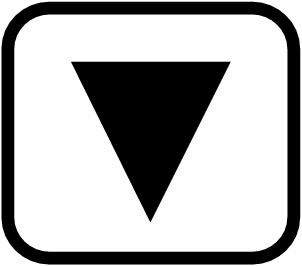 で「環境設定」を選び
で「環境設定」を選び を押す
を押す -
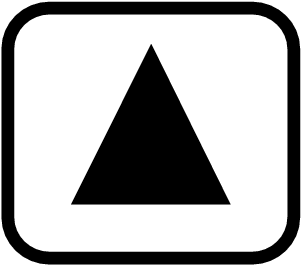
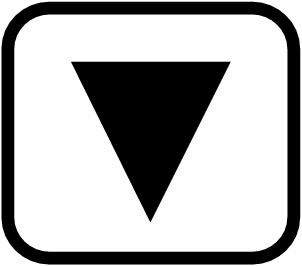
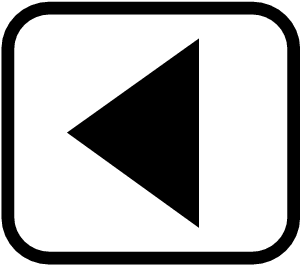
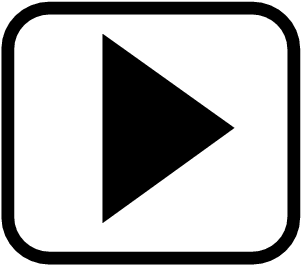 で「プレビュー設定」または「レイアウト設定」を選び、
で「プレビュー設定」または「レイアウト設定」を選び、 を押す
を押す -
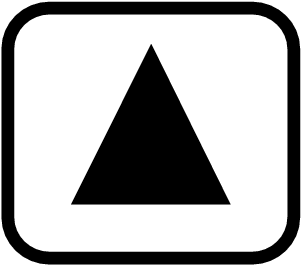
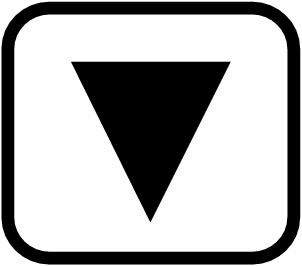 で切り替える表示の種類を選び、
で切り替える表示の種類を選び、 を押す
を押す
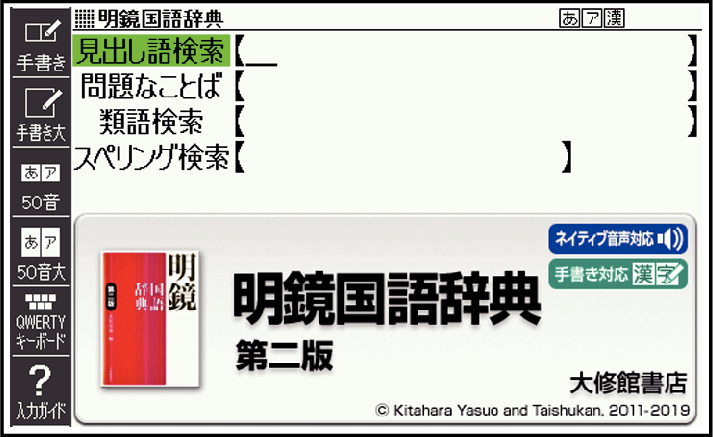
ここでは、『明鏡国語辞典』を例に説明します。
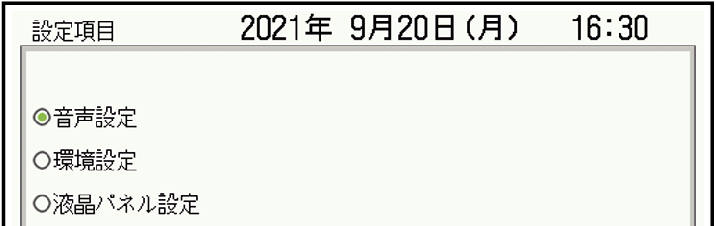
「設定項目」画面が表示されます。
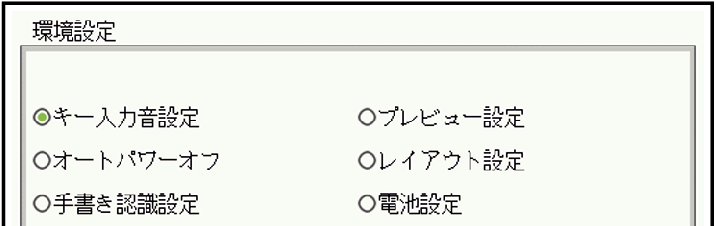
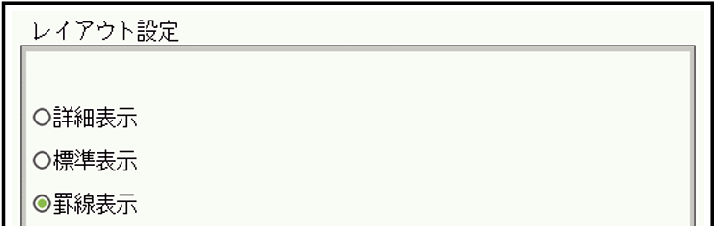
設定画面が表示されます。
「レイアウト設定」画面では、選択可能な項目のみ表示されます。
次の画面では、プレビューの表示位置を切り替えることはできません。
成句、複合語、ヒストリー、表や図がある場合など
次の画面では、詳細画面のレイアウトを切り替えることはできません。
解説(表や図)、ガイド機能、学習用コンテンツなど
画面に表示される記号
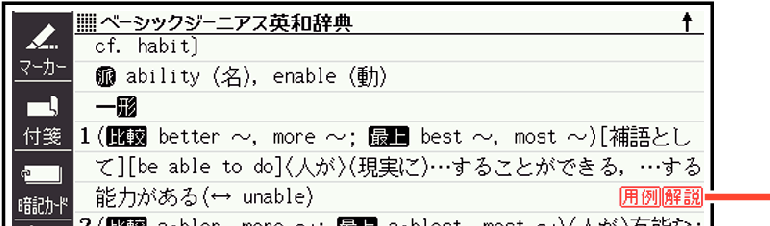
解説記号
|
記号 |
意味 |
|---|---|
|
|
そのことばの解説(図など)が収録されていることを示します。画面内のことばの熟語や解説などを見る |
|
|
調べている漢字を含む熟語が収録されていることを示します。画面内のことばの熟語や解説などを見る |
|
|
調べている単語を使った成句や複合語が収録されていることを示します。画面内のことばの熟語や解説などを見る |
|
|
調べている単語を使った用例が収録されていることを示します。画面内のことばの熟語や解説などを見る |
|
|
このマークの右または下の内容が、ネイティブの発音による音声で聞けることを示します。意味の画面に |
|
|
ネイティブによる発音が聞けることを示します。意味の画面に |
|
|
画面の中に英単語があって、発音を聞く操作をすると表示されます。意味の画面に英単語が表示されているとき |
|
|
どの言語で発音されるかを示します。 |
|
|
同じ辞典の中に、そのことばを含む別のことばや、関連項目などが収録されていることを示します。 |
|
|
ジャンプ機能を使うと表示されます。キーボードで操作する、別の辞典を選んで調べる |
|
|
ヒストリーサーチ機能を使うと表示されます。一度調べたことばを履歴から探す |
|
|
文字を教科書体で拡大すると表示されます。文字を教科書体で拡大する |
|
|
ガイド機能を使うと表示されます。辞典の説明・使いかたを見る |
|
|
絞り込み/語順指定検索の使用時、表示のしかたを示します。成句や例文の候補を絞り込む |
|
|
付箋を登録すると表示されます。付箋を付ける |
辞典独自の記号や凡例などは、ガイド機能で見ることができます。辞典の凡例などを見る
説明の続きの見かた
意味や解説、リストの一覧が画面に収まりきらないときは、画面右上に↑↓や←→マークが表示されます。
キー操作やタッチ操作で表示内容を上下左右に動かすことができます。
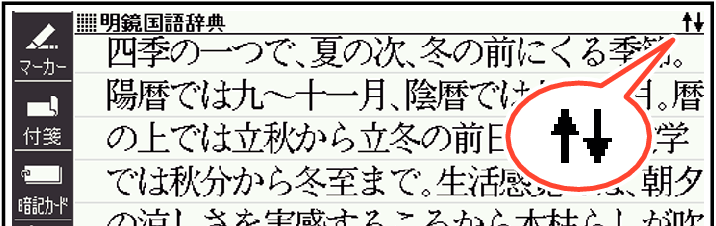
キー操作の場合
|
キー |
説明 |
|---|---|
|
|
1行ずつ上または下へ送ります(行送り)。 |
|
|
画面単位で上または下へ送ります(ページ送り)。 |
|
|
左または右へ送ります。 |
タッチ操作の場合 タッチして辞典や項目を選ぶ
ミニウインドウが表示されたとき
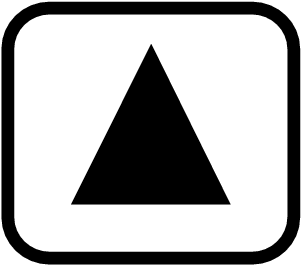
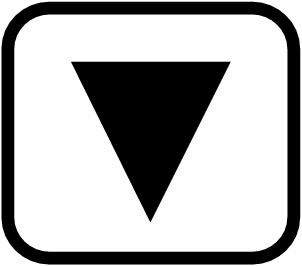 を押す、またはミニウインドウの
を押す、またはミニウインドウの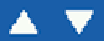 をタッチすると、ミニウインドウ内の解説を1 行ずつ上下に送ることができます。
をタッチすると、ミニウインドウ内の解説を1 行ずつ上下に送ることができます。
ミニウインドウは、 をタッチしたままの状態で移動できます。
をタッチしたままの状態で移動できます。
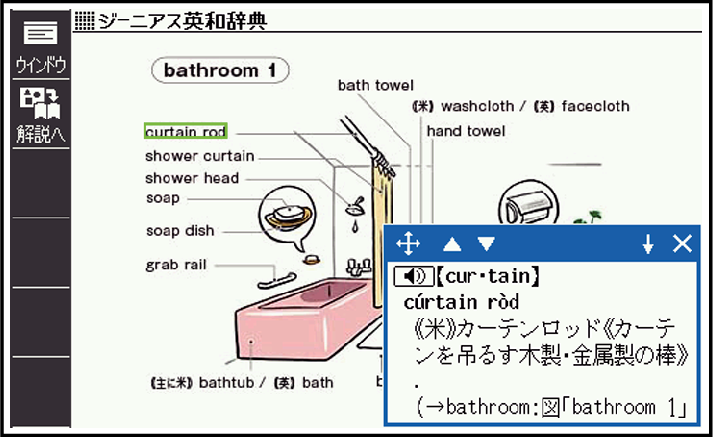
ミニウインドウ内の解説は、特に説明がない限り、文字の大きさや表示のしかたを変更したり、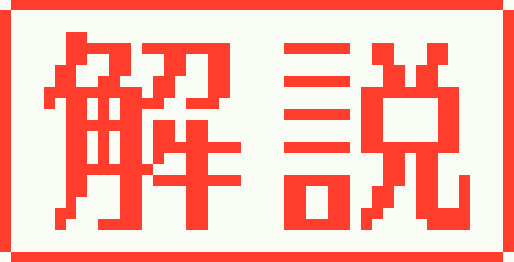 などの記号をタッチして操作したりすることはできません。
などの記号をタッチして操作したりすることはできません。
 を押す、またはソフトアイコン【解説へ】をタッチすると、画面に解説が表示されます(ミニ辞書を除く)。
を押す、またはソフトアイコン【解説へ】をタッチすると、画面に解説が表示されます(ミニ辞書を除く)。
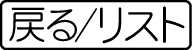 を押す、またはミニウインドウの
を押す、またはミニウインドウの 、ソフトアイコン【ウインドウ】(ミニ辞書を除く)をタッチすると、ミニウインドウを閉じます。
、ソフトアイコン【ウインドウ】(ミニ辞書を除く)をタッチすると、ミニウインドウを閉じます。
ミニウインドウ表示に対応した辞典などについては、ガイド機能で見ることができます。機能別の対象辞典/モード名を見る
前後の見出し語に切り替える
意味の画面では、1つ前、1つ後の見出し語に簡単に切り替えることができます。
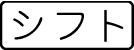 を押し、離してから
を押し、離してから または
または を押します。
を押します。
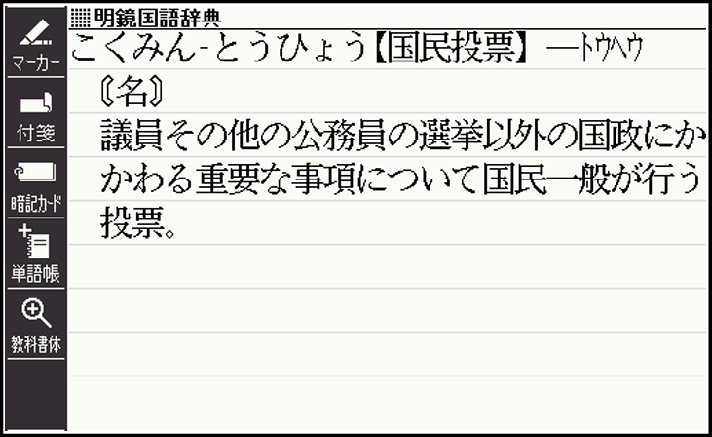
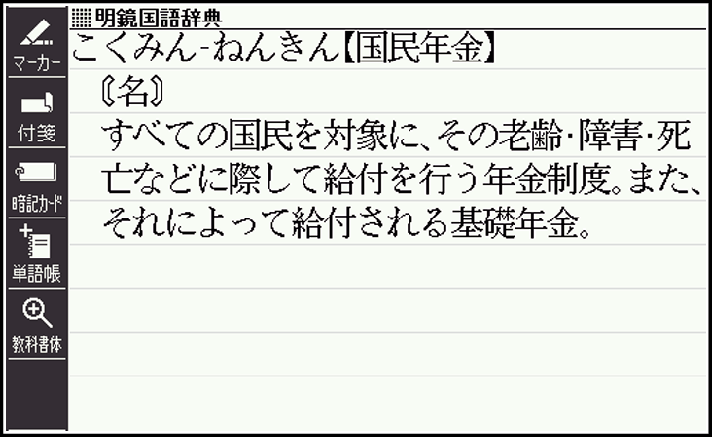
画面の項目の選びかた
項目を選ぶときは、キーボードの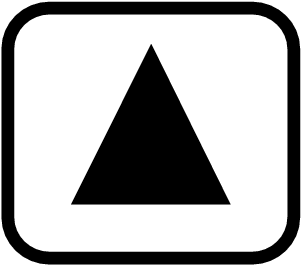
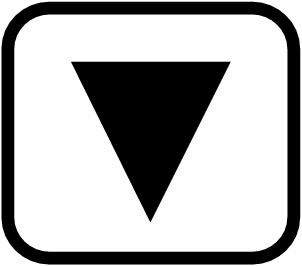
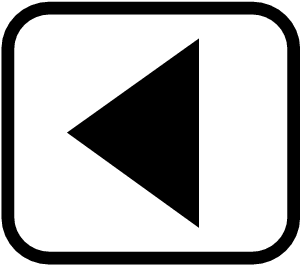
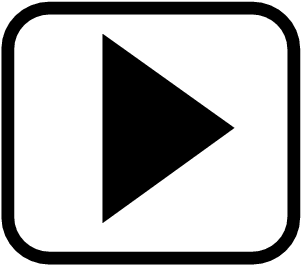 を押すか、画面(項目)をタッチします。
を押すか、画面(項目)をタッチします。
選んだ項目を決定(または実行)するときは、 を押すか、選んだ項目をもう一度タッチします。
を押すか、選んだ項目をもう一度タッチします。
例)『全訳古語辞典』の最初の画面で「図から検索」を選ぶ
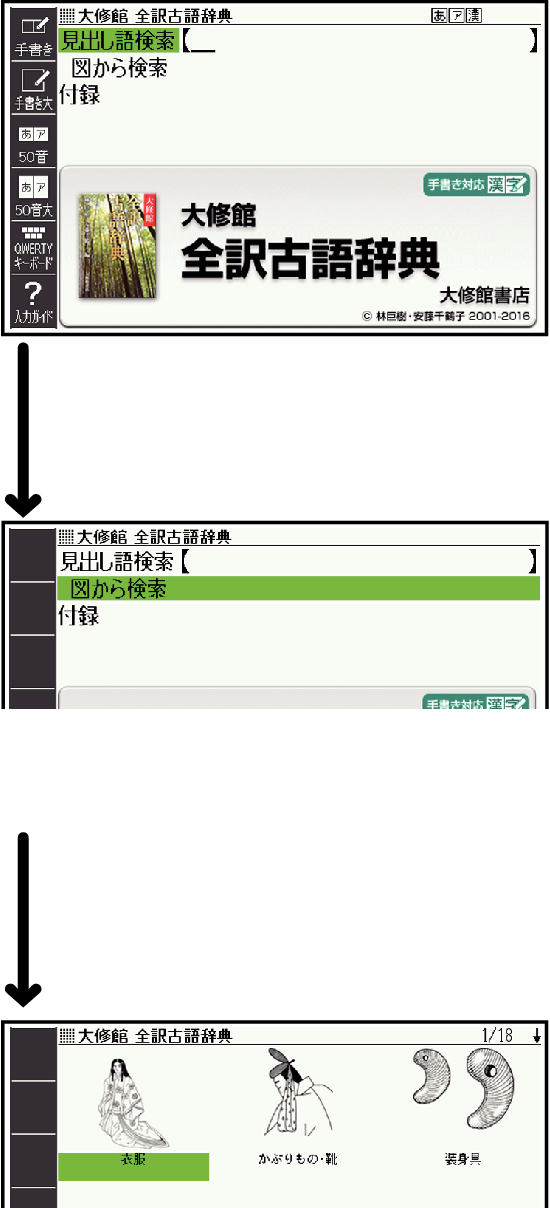
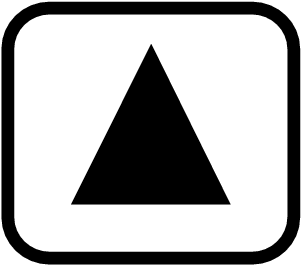
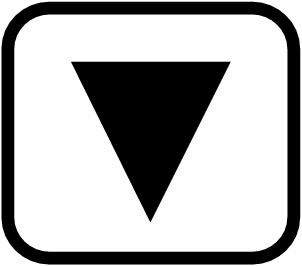
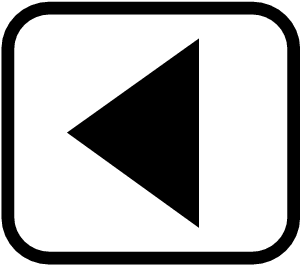
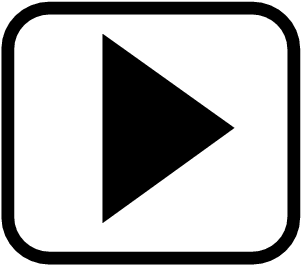 を押す
を押す
または画面(項目)をタッチする
カーソルが付いている項目が選択されている項目です。
 を押す
を押す
または同じ項目をもう一度タッチする
「図から検索」の最初の画面が表示されます。
例)設定画面(辞典の最初の画面から設定を変更する)で項目を選び決定する(オートパワーオフを変更する)
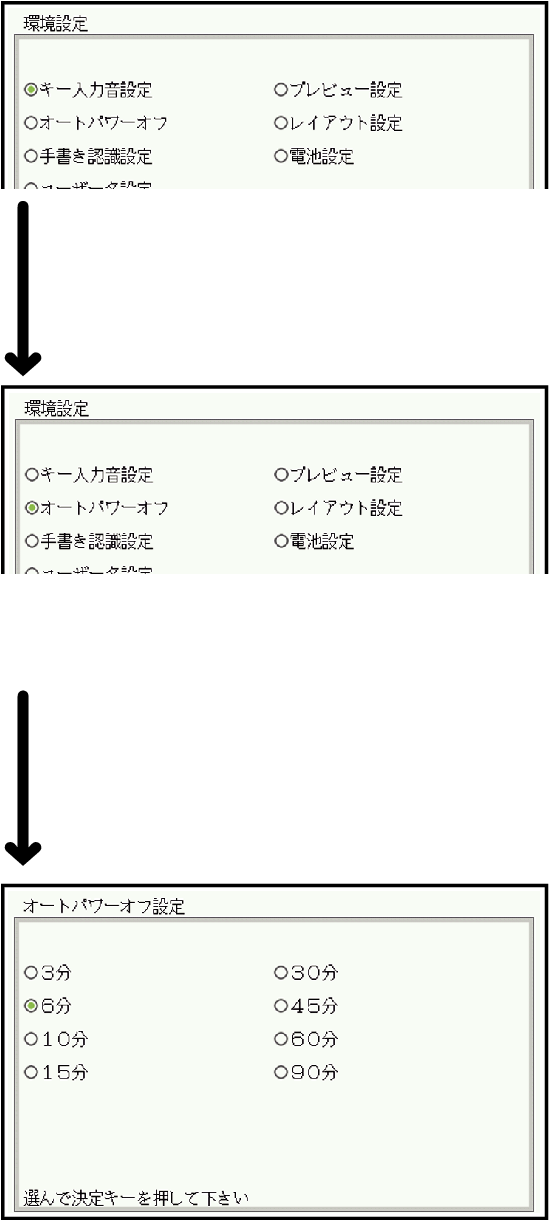
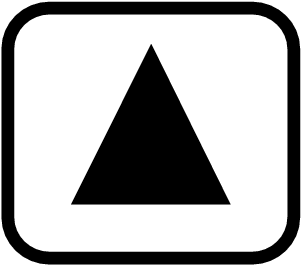
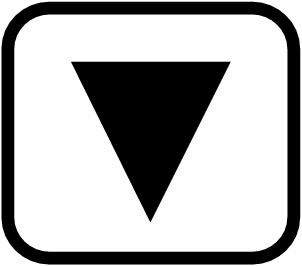
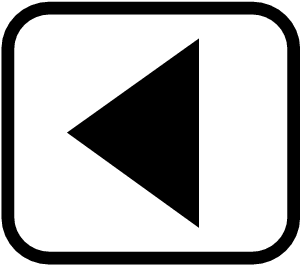
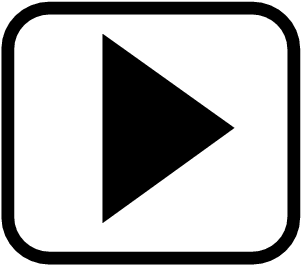 を押す
を押す
または画面(項目)をタッチする
 を押す
を押す
または同じ項目をもう一度タッチする
「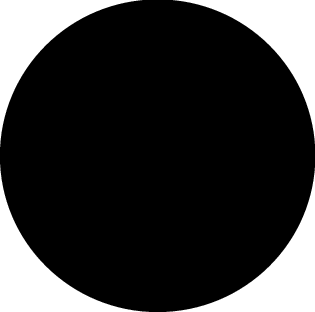 」が付いている項目が選択されている項目です。
」が付いている項目が選択されている項目です。
項目を選び、 を押すかタッチ(または2回タッチ)すると設定が反映され、元の画面に戻ります。
を押すかタッチ(または2回タッチ)すると設定が反映され、元の画面に戻ります。
ホーム・コンテンツ一覧の画面では、1回タッチするだけで画面が切り替わります(選択と決定)。
これより先の手順では、特別な場合を除いて、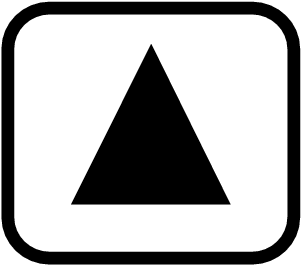
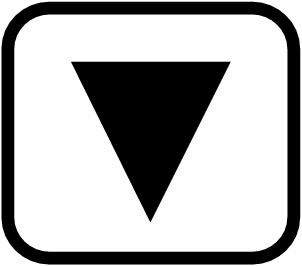
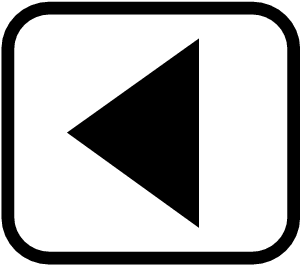
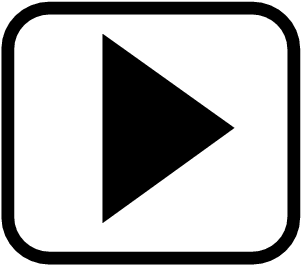 を記載していません。手順で「○○を選びます」などと記載している場合は、
を記載していません。手順で「○○を選びます」などと記載している場合は、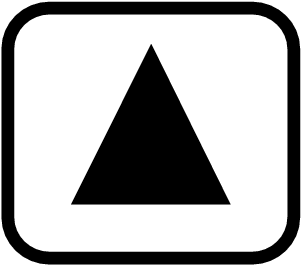
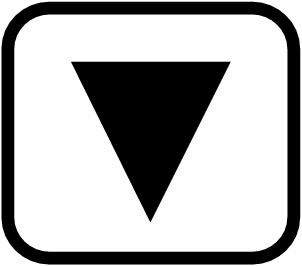
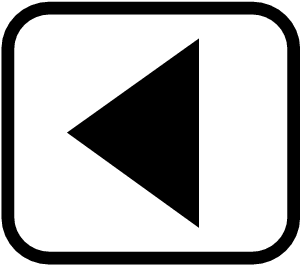
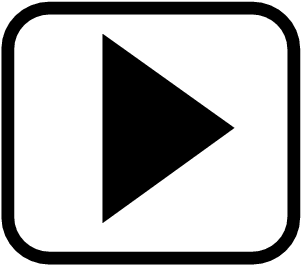 を押すか、画面をタッチして項目を選んでください。
を押すか、画面をタッチして項目を選んでください。
文字の大きさを変える
リスト画面や意味の画面のとき、文字の大きさ(文字サイズ)を次のように変えることができます。
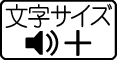 を押すごとに、3段階に切り替わります。
を押すごとに、3段階に切り替わります。
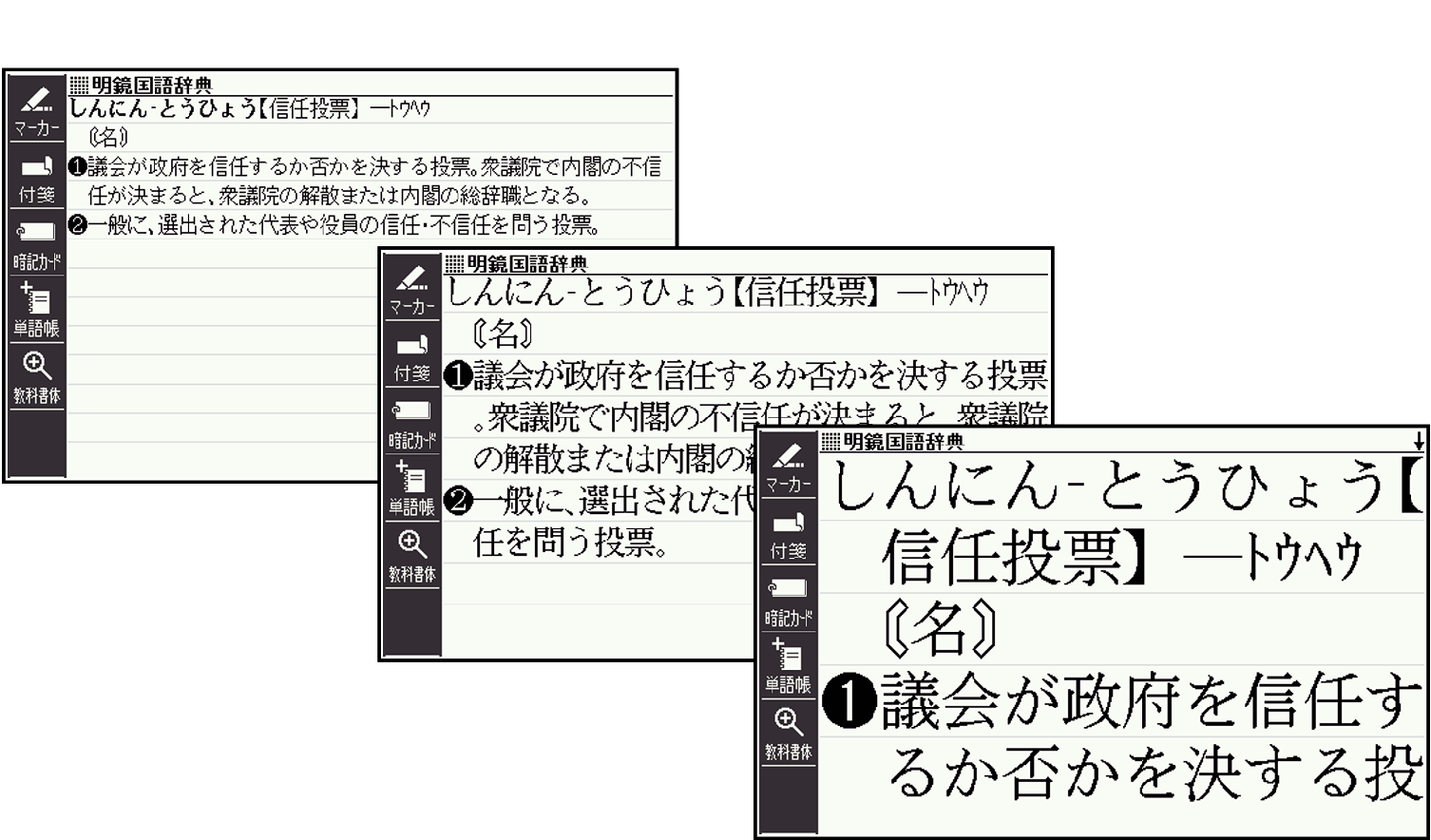
段階1
段階2
段階3
解説(表や図)を表示している画面では、変更できないものもあります。
次の画面では、2段階に切り替わります。
学習用コンテンツ(リスニングが主な学習用コンテンツなど、変更できないコンテンツもあります)
ホーム画面の検索語入力欄からの検索・付箋・マーカー単語帳などのリスト画面
文字を教科書体で拡大する
教科書体とは、正しい文字の形を教えることを目的にした、主に小学校の教科書で採用されている漢字書体のことです。意味の画面で、漢字・ひらがな・カタカナを一文字ごとに拡大できます(教科書体ズーム)。
意味や解説の画面でソフトアイコン【教科書体】をタッチし、 を押すと拡大表示されます。
を押すと拡大表示されます。
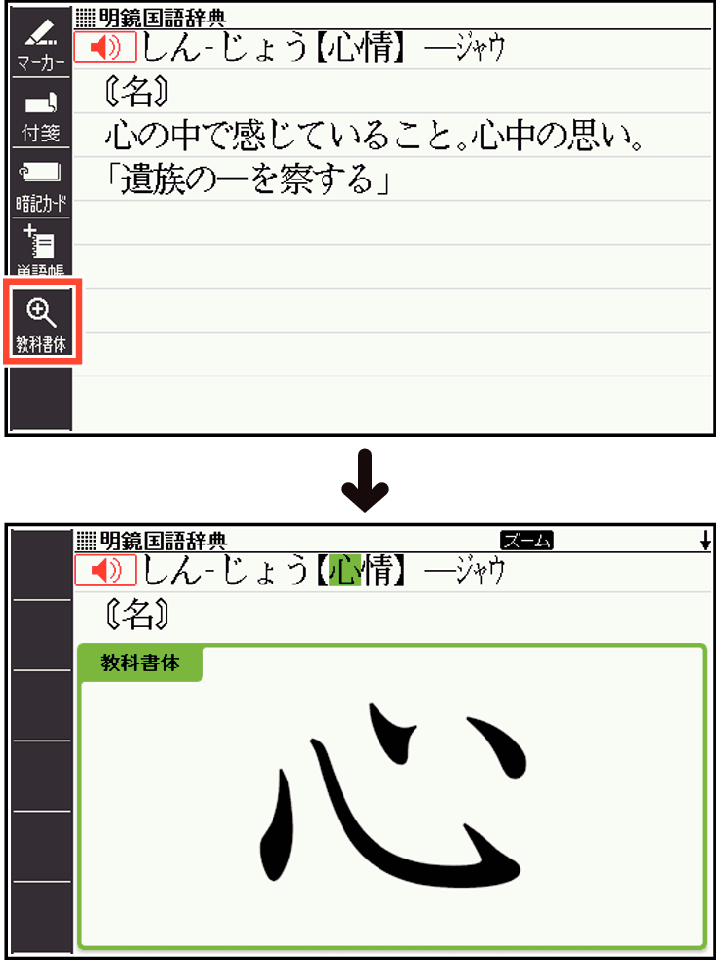
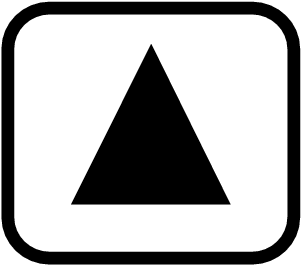
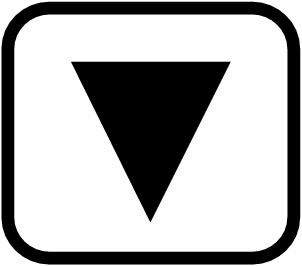
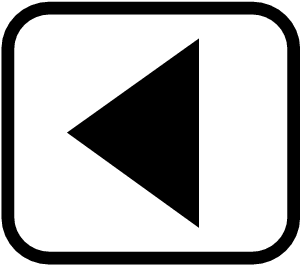
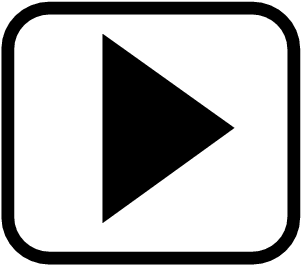 で文字を選ぶ、または文字をタッチすると、拡大表示の文字が切り替わります。
で文字を選ぶ、または文字をタッチすると、拡大表示の文字が切り替わります。
表示を戻すには、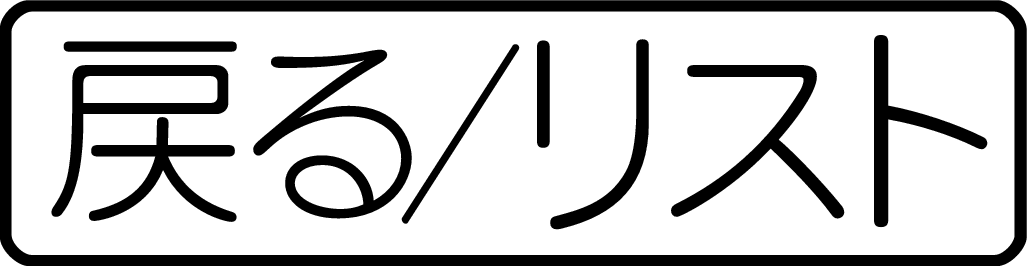 を2回押します。
を2回押します。
教科書体ズームに対応していない文字は選択できません。
一部のコンテンツでは、拡大表示できません。
拡大表示中は、ジャンプ(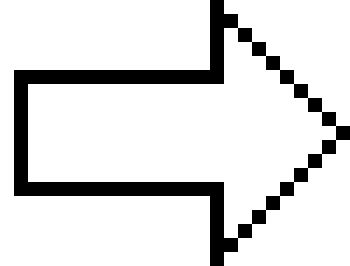 や
や が指すことばを調べる、別の辞典を選んで調べる、意味の画面のことばをミニ辞書で調べる)、ページ送り、文字サイズの変更などできません。
が指すことばを調べる、別の辞典を選んで調べる、意味の画面のことばをミニ辞書で調べる)、ページ送り、文字サイズの変更などできません。

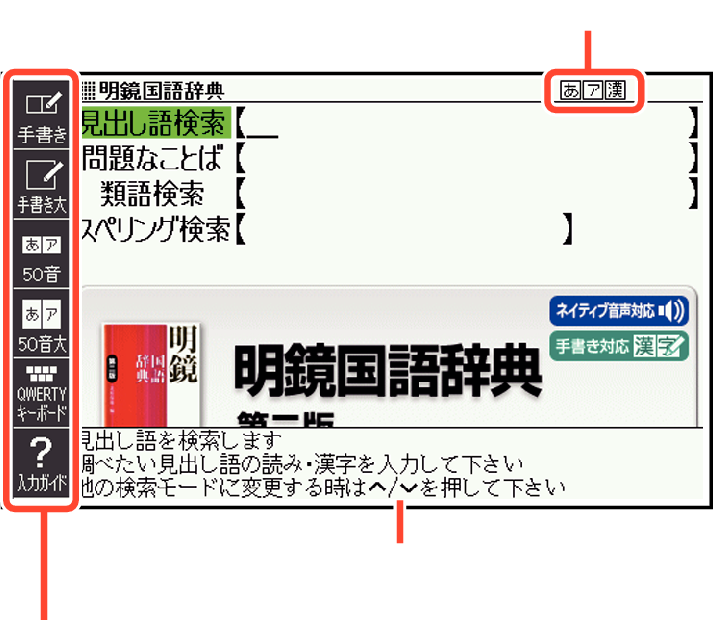
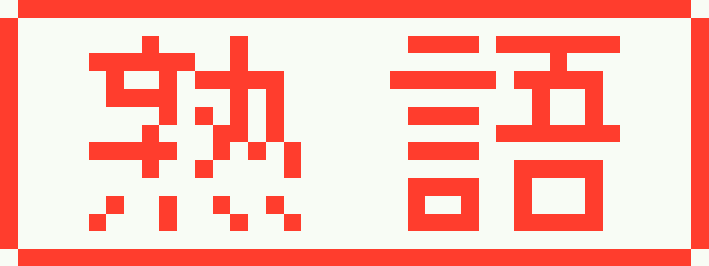
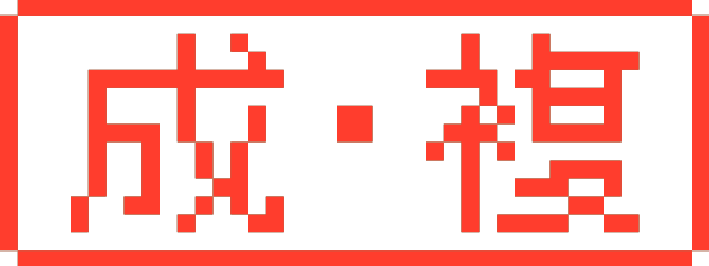
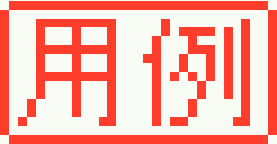
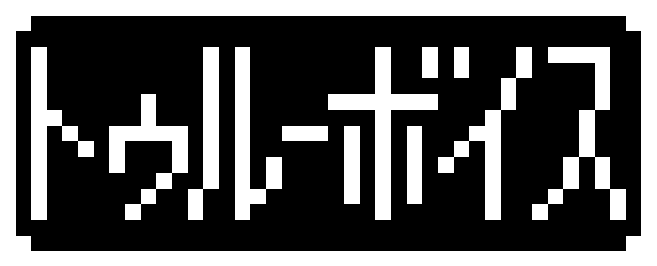
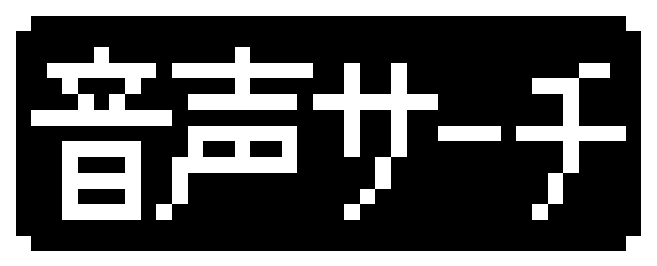
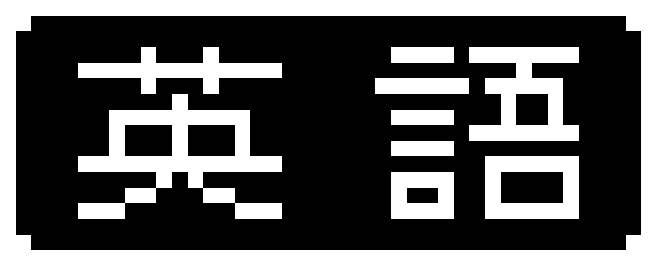 など、言語を示す記号
など、言語を示す記号