設定を変更する
本機のいろいろな設定を、使いやすいように変更できます。
次のいずれかの操作で設定画面を表示できます。
ホーム画面で「設定」を選ぶ(ホーム設定)
コンテンツ一覧画面やいずれかの辞典の最初の画面で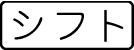 を押し、離してから
を押し、離してから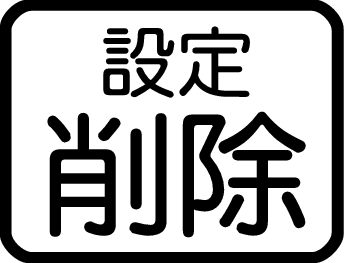 を押す(辞典設定)
を押す(辞典設定)
ホーム設定と辞典設定は、操作と変更できる項目が異なります。
操作の例については「設定の変更のしかた」をご覧ください。
設定項目
設定できる項目と内容は次のとおりです。
ホーム設定と辞典設定の項目名に差異があります。ここでは辞典設定の項目名で記載しています。
下記の表中、お買い上げ時の設定は下線付きの太字で書かれています。
本機を初期化して、お買い上げ時の設定に戻すこともできます。ホーム画面から設定を変更する
設定項目のマークの見かた: :ホーム設定でのみ変更できる項目
:ホーム設定でのみ変更できる項目 :辞典設定でのみ変更できる項目
:辞典設定でのみ変更できる項目
ホーム
|
項目 |
説明 |
|---|---|
|
ホーム登録方法 |
コンテンツのホーム画面への登録方法を表示する |
|
ホーム壁紙 |
ホーム画面の壁紙を変更する |
|
ホームリセット |
ホーム画面の登録コンテンツと壁紙が、お買い上げ時の状態に戻る
|
環境設定
|
項目 |
内容 |
説明 |
|---|---|---|
|
キー入力音設定 |
ON・OFF |
キーが押されたときにピッという音を出すかを設定する |
|
オートパワーオフ |
3分・6分・10分・15分・30分・45分・60分・90分 |
自動電源オフまでの時間を設定する |
|
手書き認識設定 |
手動・自動 |
手書きで文字を書いた後、【認識】をタッチして認識させるか、自動で認識させるかを設定する 「大きなマスに文字を手書き入力する」では、「自動」は働きません。 |
|
ユーザー名設定 |
登録/変更・削除 |
|
|
プレビュー設定 |
下に表示・横に表示 |
リスト画面のプレビューの表示位置を設定するプレビューの表示位置と詳細画面のレイアウト |
|
レイアウト設定 |
詳細表示・標準表示・罫線表示 |
詳細画面(意味や解説の画面)の表示のしかた(レイアウト)を設定するプレビューの表示位置と詳細画面のレイアウト |
|
電池設定 |
アルカリ電池 [単3 LR6]・ |
使用電池を設定する |
|
時刻 |
本機に内蔵された時計の時刻を設定する 操作は「時計を合わせる」と同じです。 |
|
|
法規格 |
VCCI 協会の技術基準(クラスB)に適合したマークを画面に表示します。 |
|
液晶パネル設定
|
項目 |
内容 |
説明 |
|---|---|---|
|
明るさ設定 |
5:とても明るい・4・ |
画面の明るさを設定する |
|
点灯時間設定 |
30秒・1分・3分 |
画面の点灯時間を設定する 最後に操作してから画面が暗くなるまでの時間設定です。 |
|
液晶パネル調整 |
タッチペンを見る視線と画面を見る視線が一致するように調整する 画面上で、タッチペンでタッチする位置と表示される手書き文字がずれているなど、必要な場合に調整します。 画面に表示される4つの十字マークの中心を1つ1つすべてタッチペンでタッチします。 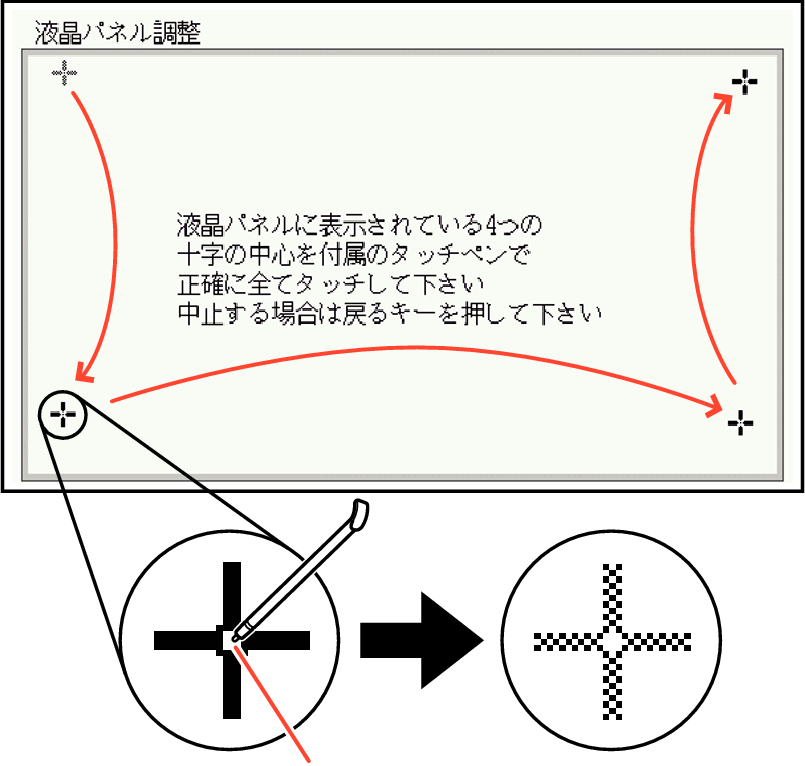 中心をタッチする |
|
優先設定
|
項目 |
設定 |
|---|---|
|
例文検索優先設定 |
ホーム画面や「便利な検索」におけるそれぞれの検索で優先的に表示する辞典を設定する |
|
成句検索優先設定 |
|
|
日本語キーワード例文検索優先設定 |
辞典/モードキーに登録された辞典の変更(辞典キー)辞典/モードキーで辞典を選ぶ
「音声設定」音声の速度・言語・音量を設定する
状態によって設定できない項目があります。
設定の変更のしかた
辞典の最初の画面から設定を変更する
辞典設定で設定を変更するときは、いずれかの辞典の最初の画面から操作を始めてください。それ以外の画面からでも操作できますが、設定できる内容が制限されることがあります。
例)オートパワーオフ機能の設定を「15分」に変更する
複数の候補があるその他の設定項目も、同様の手順で設定します。
-
いずれかの辞典の最初の画面を表示させる
-
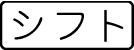 を押し、離してから
を押し、離してから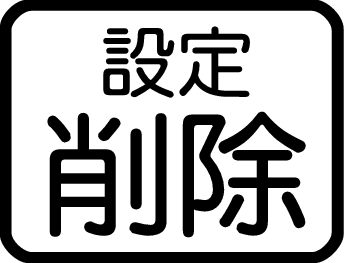 を押す
を押す -
設定項目(ここでは「環境設定」を選び、
 を押す
を押す -
項目(ここでは「オートパワーオフ」を選び、
 を押す
を押す -
設定したい内容(ここでは「15 分」)を選び、
 を押す
を押す
「設定項目」画面が表示されます。
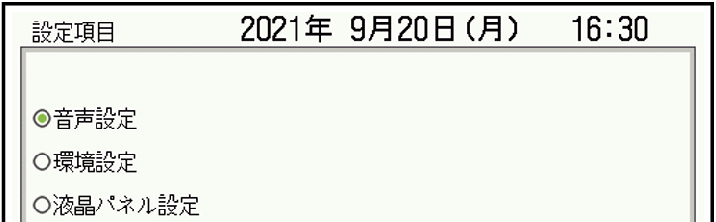
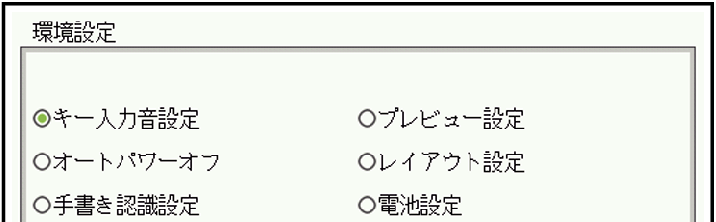
「設定項目」画面が表示されます。
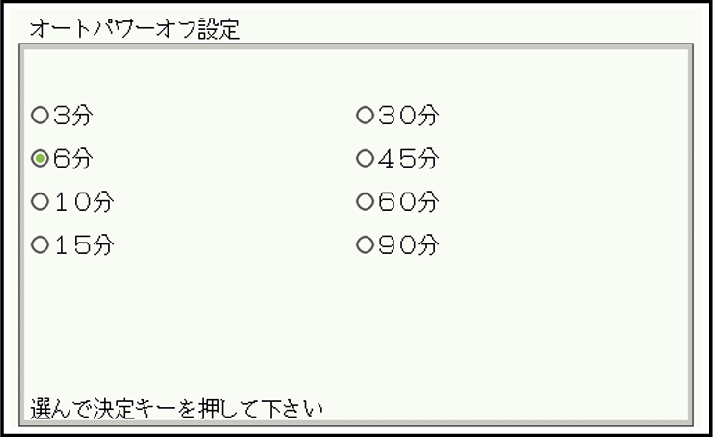
ホーム画面から設定を変更する
例)画面の明るさを設定する
-
ホーム画面を表示させ、「設定」を選び、
 を押す
を押す -
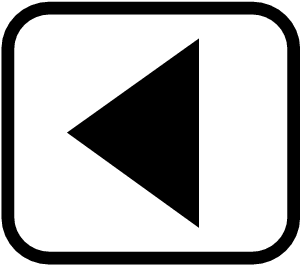
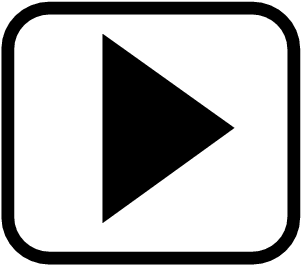 で「液晶パネル」を選ぶ
で「液晶パネル」を選ぶ -
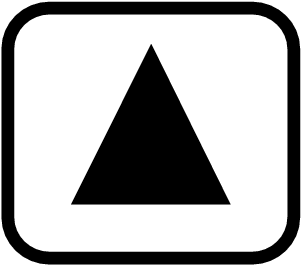
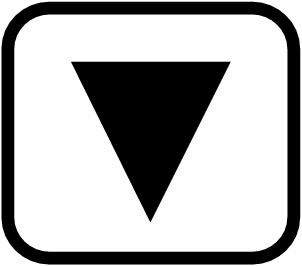 で「明るさ」を選び、
で「明るさ」を選び、 を押す
を押す -
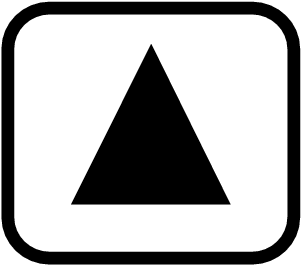
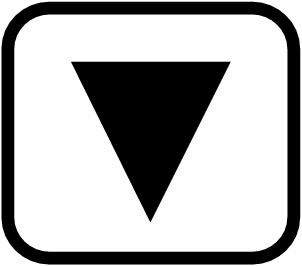 で明るさを調整し、
で明るさを調整し、 を押す
を押す
「設定」画面が表示されます。
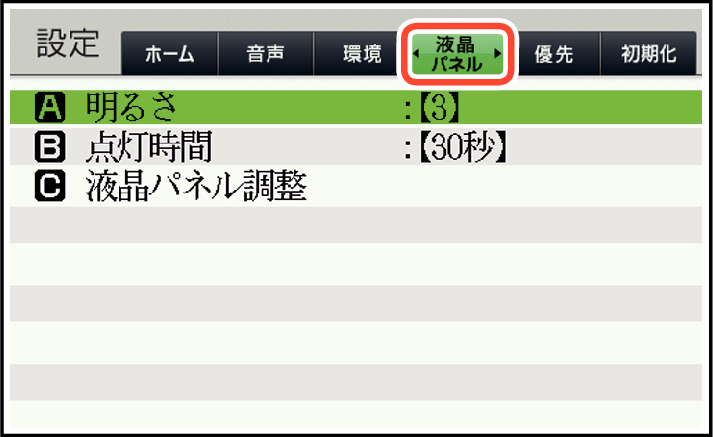
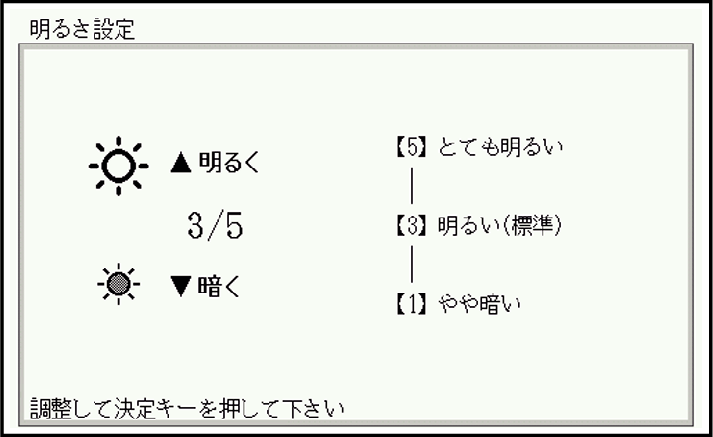
例)お買い上げ時の設定に戻す(初期化)
ホーム・音声・環境・液晶パネル・優先の設定項目が、お買い上げ時の設定に戻ります(電池設定・時刻設定・ユーザー名設定を除く)。
本機の初期化は、ホーム設定でのみ実行できます。
-
ホーム画面を表示させ、「設定」を選び、
 を押す
を押す -
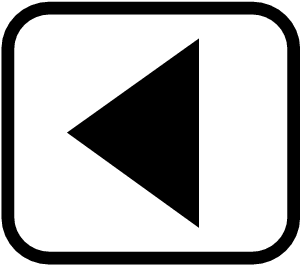
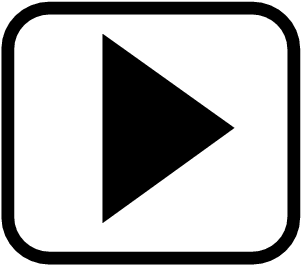 で「初期化」を選ぶ
で「初期化」を選ぶ -
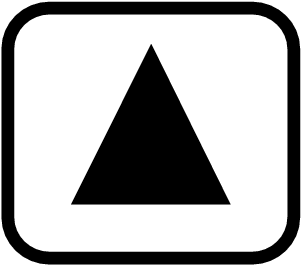
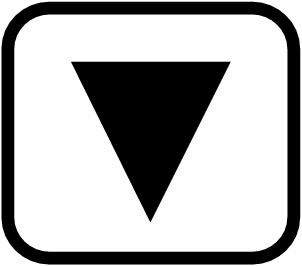 で「はい」を選び、
で「はい」を選び、 を押す
を押す
「設定」画面が表示されます。
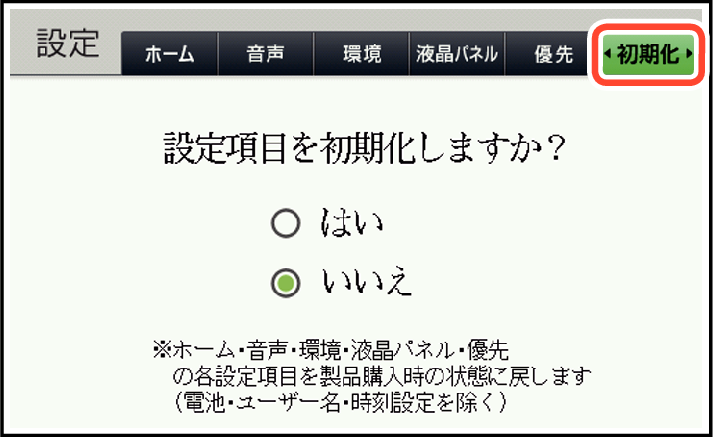
ユーザー名機能について
本機は、ホーム画面やコンテンツ一覧、電源を切ったときの画面(OFF画面)に任意の名前(ユーザー名)を表示し、電子辞書の所有者を特定することができます。
なお、この機能を使うには、ユーザー名を所有者以外の第三者に変更されないように、パスワードの設定も必要になります。
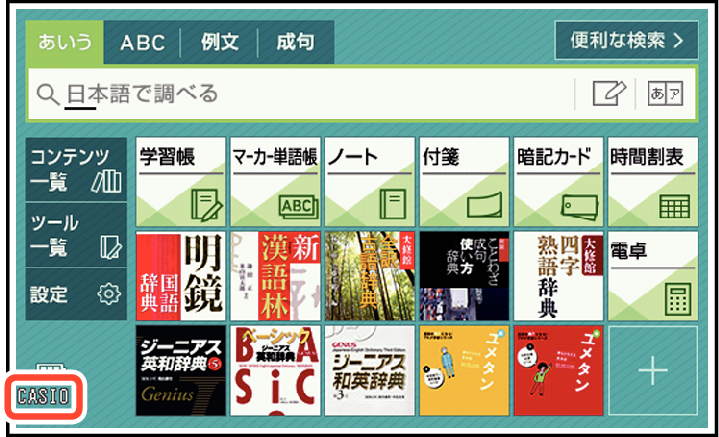
本機の所有者を明確にするためにも、ユーザー名を設定することをお勧めします。
一度設定されたユーザー名は、一緒に設定したパスワードがわからなければ、変更や削除できません。また、パスワードだけを変更することはできません。パスワードを変更したい場合は、ユーザー名を変更してください。
パスワードを忘れてしまった場合は
万一、設定したパスワードを忘れてしまいユーザー名の変更・ユーザー名の削除ができなくなった場合は、次の2点をそろえて「修理お申込み先」またはお買い上げの販売店までご依頼ください。解除手数料をお支払いの上パスワードを解除することができます。
1)保証書
2)電子辞書本体
なお、保証書・電子辞書本体の2点がそろっていない場合は、パスワードの解除をすることができませんので、あらかじめご承知ください。
保証書はなくさないように、必ず保管しておいてください。
★お願い
設定したパスワードを忘れてしまうと、ユーザー名の変更・削除ができなくなってしまいます。設定したパスワードを忘れてしまった場合に備えて、メモなどに設定したパスワードを控え、大切に保管してください。
ユーザー名の登録・変更・削除
本機にユーザー名が登録されていないときはユーザー名の登録を、登録されているときはユーザー名の変更や削除をすることができます。
ユーザー名の登録・変更
ここでは辞典設定でユーザー名を変更する方法を説明します。
-
いずれかの辞典の最初の画面を表示させる
-
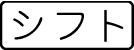 を押し、離してから
を押し、離してから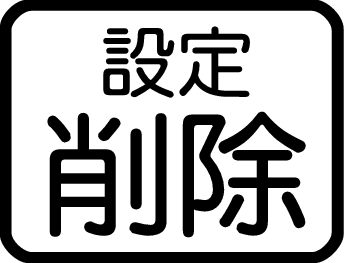 を押す
を押す -
「環境設定」を選び、
 を押す
を押す -
「ユーザー名設定」を選び、
 を押す
を押す -
「登録/変更」を選び、
 を押す
を押す -
キーボードの文字キーを使って、ユーザー名を入力する
-
 を押す
を押す -
画面の数字キーをタッチして、パスワード(4桁の数字)を入力し、
 を押す、または【決定】をタッチする
を押す、または【決定】をタッチする -
登録内容を確認する
-
「はい」が選ばれていることを確認し、
 を押す
を押す
「設定項目」画面が表示されます。
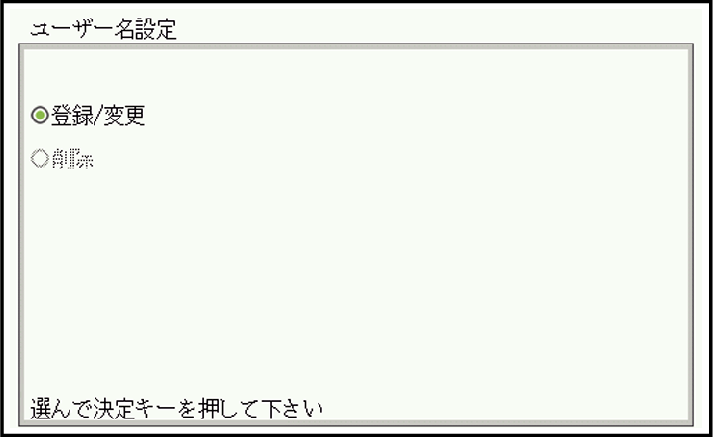
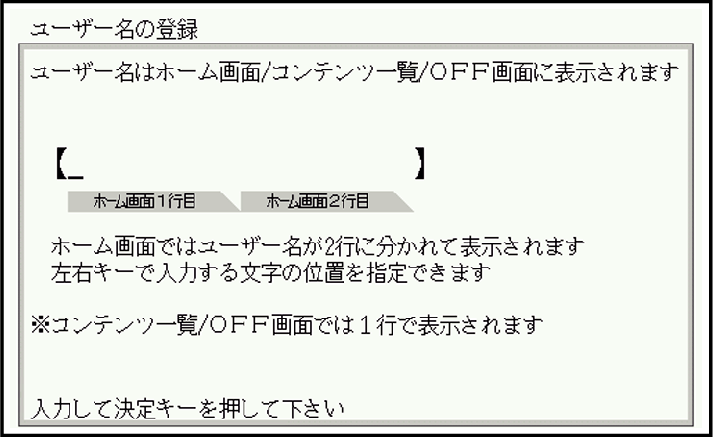
ユーザー名を変更する場合は、登録済みのパスワードを入力し、 を押します。
を押します。
アルファベット大文字を22 文字まで入力できます。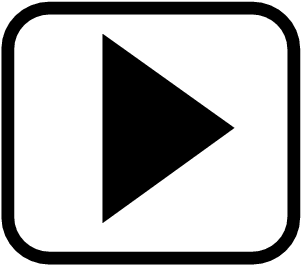 でスペースを入力することもできます。
でスペースを入力することもできます。
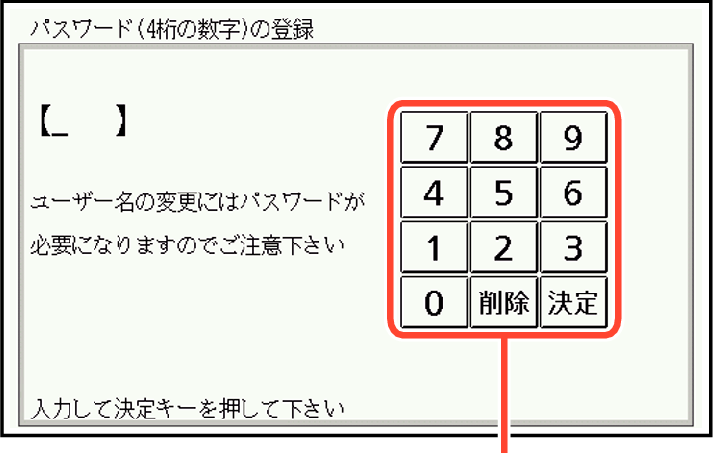
数字キー
パスワード入力中に入力した数字を訂正したいときは、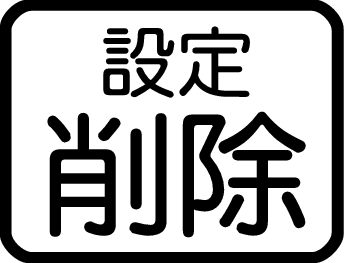 を押す、または画面の【削除】をタッチします。
を押す、または画面の【削除】をタッチします。
パスワードは忘れないように、ご注意ください。
入力した内容を登録しない場合には「いいえ」を選び、 を押します。入力された内容は消去され、手順
を押します。入力された内容は消去され、手順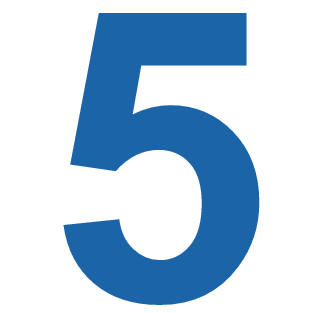 の画面に戻ります。ユーザー名の設定をやり直す場合は、再び手順
の画面に戻ります。ユーザー名の設定をやり直す場合は、再び手順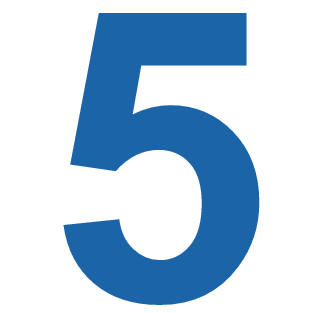 から操作してください。ユーザー名の設定をやめる場合は、
から操作してください。ユーザー名の設定をやめる場合は、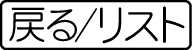 を数回押して設定を変更する前の画面に戻してください。
を数回押して設定を変更する前の画面に戻してください。
入力した内容が登録され、設定を変更する前の画面に戻ります。
ユーザー名の削除
-
「ユーザー名設定」画面を表示させる
-
「削除」を選び、
 を押す
を押す -
登録済みのパスワードを入力し、
 を押す、または【決定】をタッチする
を押す、または【決定】をタッチする -
「はい」を選び、
 を押す
を押す
ユーザー名が削除され、設定を変更する前の画面に戻ります。
ユーザー名を削除しない場合は、「いいえ」を選び、 を押した後、
を押した後、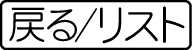 を数回押して設定を変更する前の画面に戻してください。
を数回押して設定を変更する前の画面に戻してください。
