ダウンロードしたデザインロゴを本機に転送する
ダウンロードしたデザインロゴのデータを本機に転送する操作と、本機にインストールされているデザインロゴの名称を確認する操作を説明します。
重要
デザインロゴは、本機に最大4フォルダまでインストールすることができます。
すでにデザインロゴがインストールされているフォルダにインストールすると、デザインロゴデータは上書きされて、古いデータは失われます。
デザインロゴのデータを本機にあらかじめ内蔵されていたデータに戻すときは、デザインロゴ転送ソフト「デザインロゴチェンジャー」と同じフォルダに用意してあるデータをお使いください。なお、ダウンロードサイトにも、本機にあらかじめ内蔵されていたデータを用意しております。
-
電源が切れていることを確認します。
-
ACアダプター、USBケーブルを使って、パソコンと本機を接続します。
-
 押して、電源を入れます。
押して、電源を入れます。 -
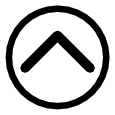
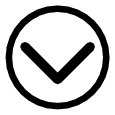

 を押して「デザインロゴ」を選び、
を押して「デザインロゴ」を選び、 を押します。
を押します。 -
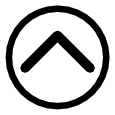
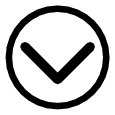 を押してデータインストールを選び、
を押してデータインストールを選び、 を押します。
を押します。 -

 を押して受信を選び、
を押して受信を選び、  を押します。
を押します。
本機側の操作
画面に何か文字があるときなど電源が入っているときは、 を押します。
を押します。
接続について詳しくは、「はじめにお読みください」をご覧ください。
上記の操作の代わりに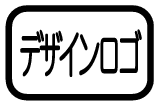 を押しても同じ画面に進めます。
を押しても同じ画面に進めます。
画面に「通信準備完了」と表示されていることを確認します。
重要
パソコンと本機で通信をするときには、通常は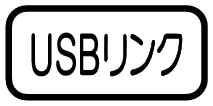 を押しますが、デザインロゴデータをインストールするときには、
を押しますが、デザインロゴデータをインストールするときには、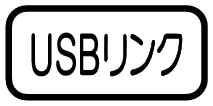 を押してもインストールできません。
を押してもインストールできません。
必ず、上記の操作をしてください。
データ受信中には、ACアダプターやUSBケーブルを絶対に抜かないでください。
-
Windowsの「スタート」をクリックし、アプリの一覧の「CASIO」から「DESIGNLOGO CHANGER」をクリックして起動します。
-
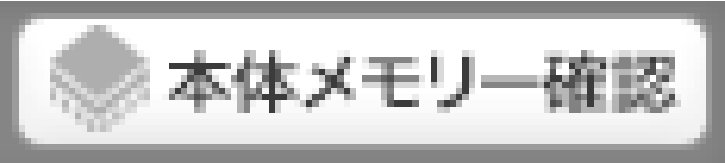 をクリックします。
をクリックします。 -
デザインロゴの名称を参考に、内容を更新したいフォルダの
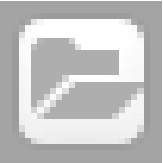 (参照)をクリックして、ダウンロードサイトからダウンロードしたデザインロゴのファイルを指定します。
(参照)をクリックして、ダウンロードサイトからダウンロードしたデザインロゴのファイルを指定します。 -
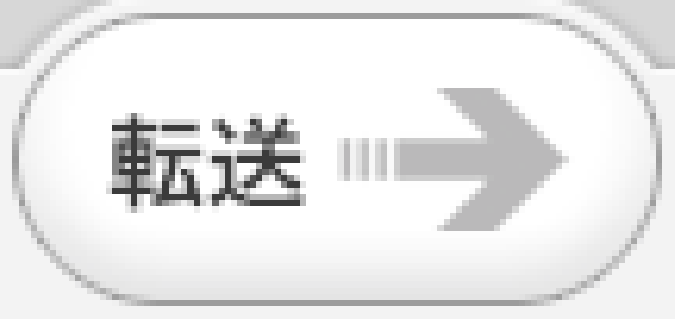 をクリックします。
をクリックします。 -
確認ダイアログで「はい(Y)」をクリックして本機にデザインロゴを転送します。
パソコン側の操作
インストール時の設定によっては、上記の操作と異なることがあります。
本機にインストールされているデザインロゴの名称が表示されます。
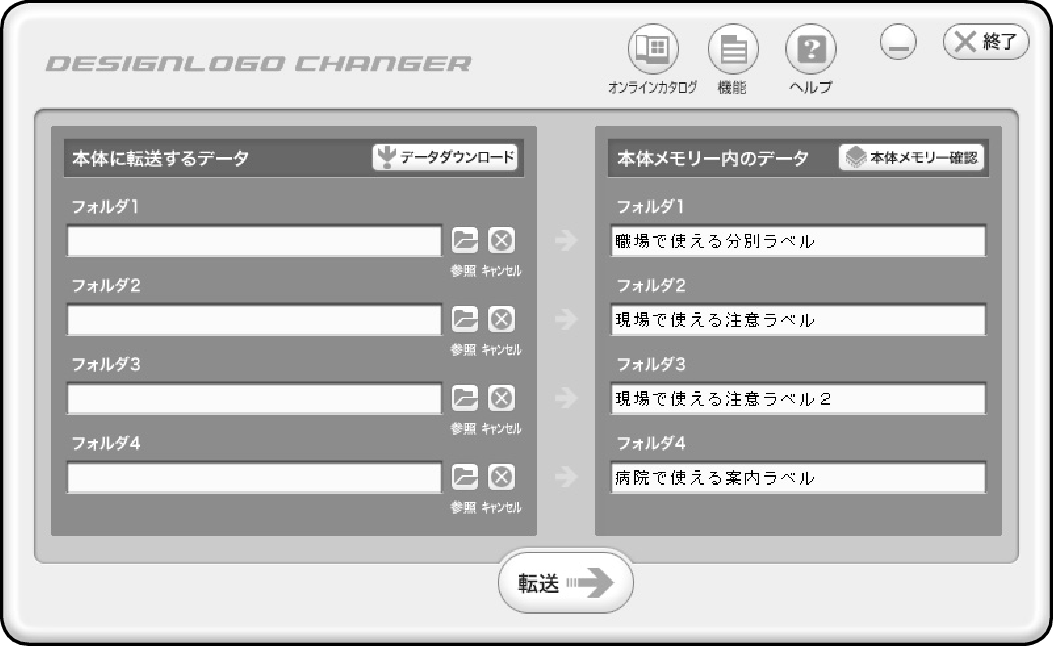
誤ったフォルダを指定してしまった場合は、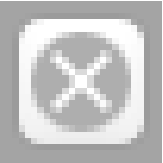 (キャンセル)をクリックすると、そのフォルダの指定を取り消すことができます。
(キャンセル)をクリックすると、そのフォルダの指定を取り消すことができます。
重要
ファイルを指定していないフォルダについては、転送しても本機にインストールされているデザインロゴの内容は変わりません。
-
通信が正常に終了した場合には「通信完了」が表示され右の画面に戻ります。
-

 を押して終了を選び、
を押して終了を選び、 を2回押します。
を2回押します。
本機側の操作
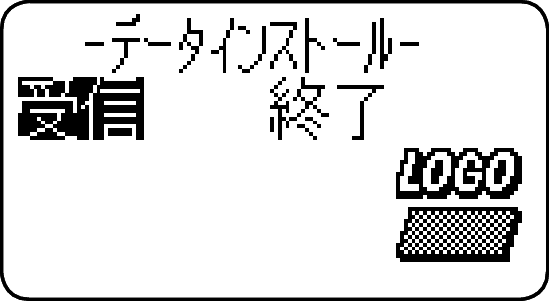
これで、転送したデザインロゴを使用することができます。
